Contrary to popular belief that Chromebook is a glorified browser, Google’s lightweight desktop OS brings a lot more to the table. You can now run Android apps, Linux apps on Chromebook, and even lightweight Windows 10 apps on Chromebooks. Chrome OS is also set to get Android 11 support in the next few months. Among Android apps, WhatsApp is one of the most popular messaging apps, and users want to use it on their Chromebooks. So we have compiled a quick guide to install and use WhatsApp on a Chromebook. And without further ado, let’s jump to the steps.
Install and Use WhatsApp on a Chromebook (2021)
Before we begin, keep in mind that you need a Chromebook that comes with Android app support. You can no longer install and use WhatsApp on a Chromebook without native Android app support — either through ARC Welder or Linux container. However, with the new multi-device support on WhatsApp, you can independently use WhatsApp on even school-issued Chromebooks through the browser. So to get a detailed idea about the steps, let’s dive in.
How to Install WhatsApp Android App on Chromebook
1. If you have not enabled Google Play Store on your Chromebook, open Settings and click the “Turn on” button next to Google Play Store under the “Apps” section.
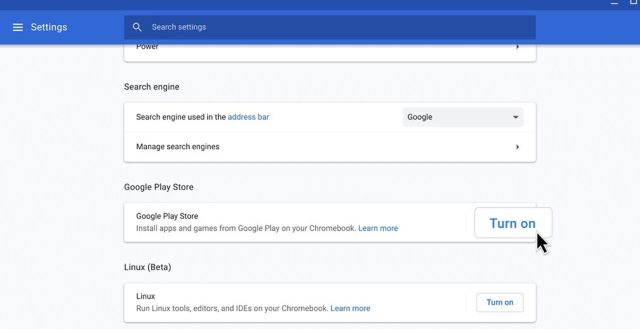
2. After that, Google Play Store will be enabled on your Chromebook. Now, go ahead and install WhatsApp (Free) on your Chromebook. I bet most of you already know their way around the Play Store.
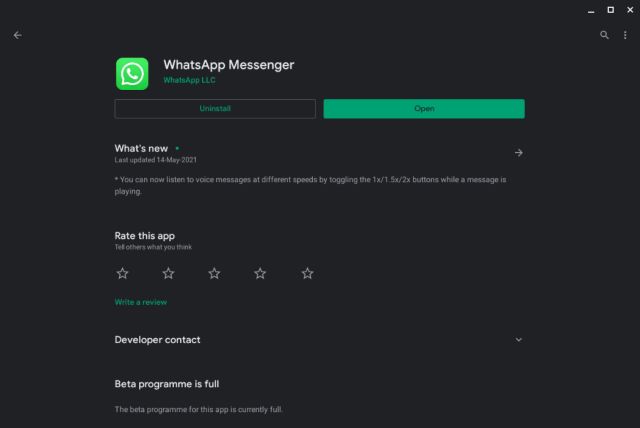
3. Once you have installed the app, open it and follow the on-screen instructions. Now, select your country and enter your phone number. After that, enter the verification OTP (one-time password) you receive on your number.
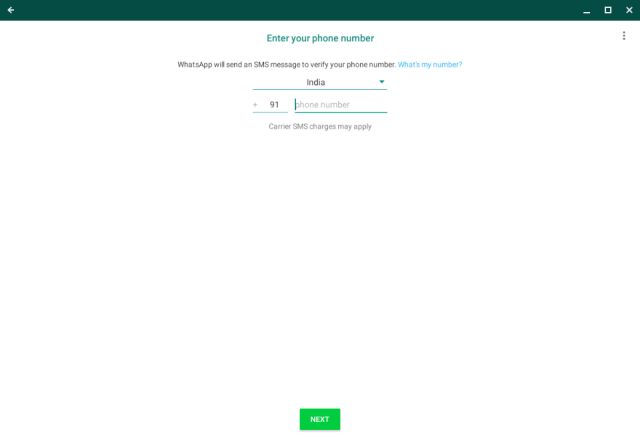
4. On the next page, enter your personal details and upload a profile picture if you want.
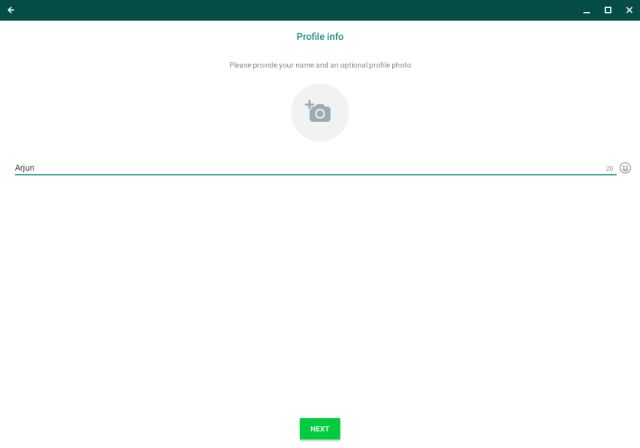
5. Voila, that’s it. You can now use WhatsApp on your Chromebook, and it’s the same as the smartphone app that you already use on the daily. You get access to all the popular features, including WhatsApp Status, WhatsApp disappearing messages, and a lot more.
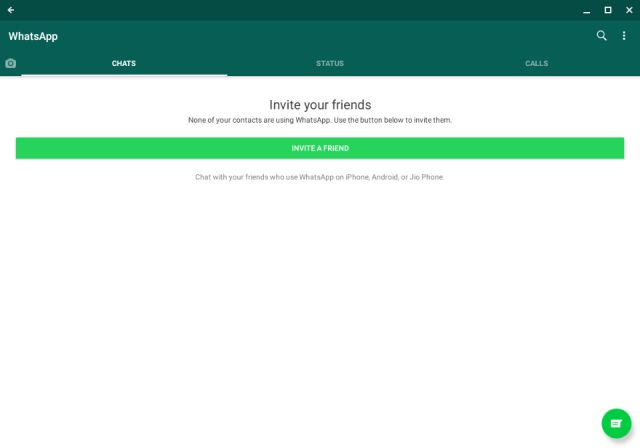
Note: If you are already using WhatsApp on your smartphone and log into the app on your Chromebook, it will deactivate the messaging service on your smartphone. If you want to avoid that, keep reading.
How to Use WhatsApp on Chrome OS and Phone At the Same Time (No Play Store Support Needed)
If you want to install and use WhatsApp on your Chromebook and phone at the same time without having to log out from your smartphone, this method is for you. You will be able to use WhatsApp on the Chrome browser and this method does not require Play Store support. So basically, even school-issued Chromebooks will be able to use WhatsApp, however, you will need a smartphone to pair with the Chromebook. Also, you should have an active internet connection on your smartphone for the syncing process to work.
1. Open the Chrome browser and navigate to WhatsApp Web (link) to sync your messages across your phone and Chromebook.
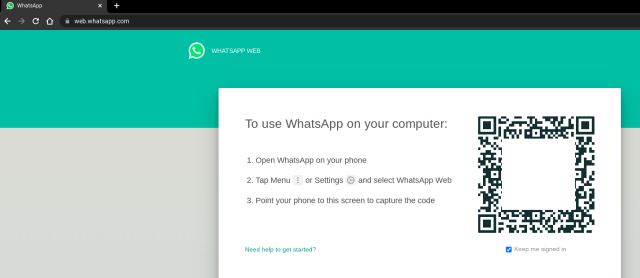
2. Open WhatsApp on your smartphone. Go to Settings -> WhatsApp Web on your iPhone. If you are using an Android phone, open the three-dot menu (top right corner) -> WhatsApp Web.
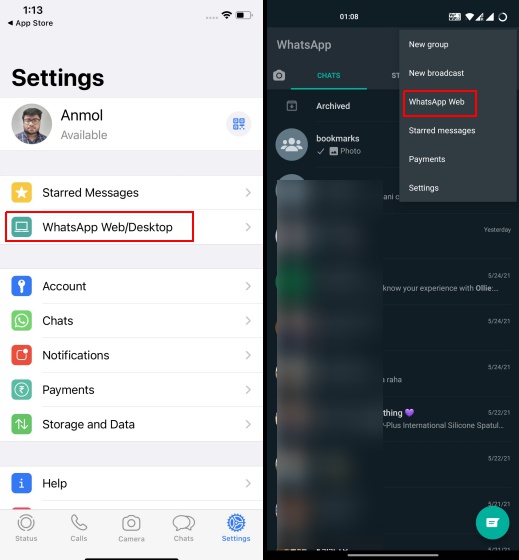
3. Then, tap on the “Link a Device” button and point your Android or iOS smartphone at the screen to scan the QR code.
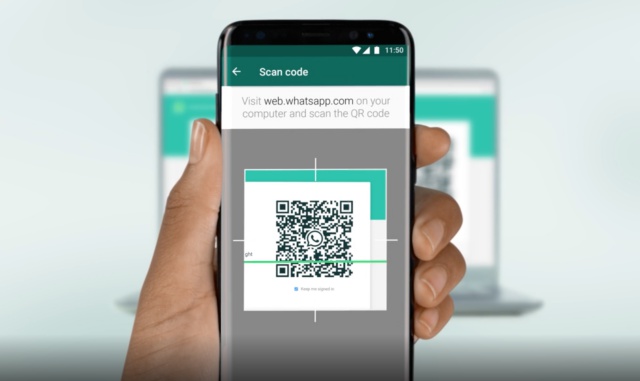
That’s all you need to do to use WhatsApp on Chromebook without logging out from your Chromebook. This way, you can use WhatsApp on both of your devices simultaneously.
Use WhatsApp on Chrome OS with Multi-Device Support
Recently, WhatsApp has added the ability to use WhatsApp on multiple devices without having to rely on your primary smartphone for messaging syncing. This basically means that you can independently install and use WhatsApp on a Chromebook without requiring WhatsApp to be always active. And the best part is that end-to-end encryption is still maintained even with multi-device support.
We have already written a general guide on how to use WhatsApp on multiple devices. You can follow the detailed tutorial and you will be able to use WhatsApp on your Chromebook independently. Keep in mind, you need to join WhatsApp Beta on your smartphone and must turn on the Multi-device feature. This opens a new way for school-issued Chromebooks to access WhatsApp without any frills as everything happens on the Chrome browser.
Use WhatsApp on a Chromebook With or Without Play Store Support
So that is how you can install and use WhatsApp on a Chromebook in just a few steps. As I have mentioned above, now school-issued Chromebooks can also use WhatsApp on their machines, irrespective of Google Play Store support. All you need is a smartphone to pair and that’s it. Anyway, that is all from us. If you are a beginner and want to get started with Chrome OS, follow our in-depth article on the best Chrome OS tips and tricks. Also, check out some of the best WhatsApp tricks as well. And if you have any questions, comment down below and we will help you out.






