WhatsApp recently teased multi-device support and has now started rolling out this much-requested feature to beta testers. With multi-device support, you can use the same WhatsApp account across multiple devices without having to keep your phone connected to the internet. If using WhatsApp from all your devices independently is something you are interested in, read on till the end to know all about WhatsApp’s multi-device feature. We will detail how to check if you have access to multi-device beta, how to enable and use WhatsApp on multiple devices.
Use WhatsApp on Multiple Devices (2021)
At the time of writing this article, WhatsApp is gradually rolling out multi-device beta support on Android and iOS devices. Even if you are using a beta build, you may not necessarily see the feature since it is a limited rollout. With that said, let’s see how you can check if your WhatsApp account supports multi-device feature and how you can enable it right now.
What Is Multi-Device Support on WhatsApp and How it Works?
WhatsApp’s multi-device feature lets you simultaneously use your WhatsApp account on your phone and up to four other devices. These devices include WhatsApp Web, WhatsApp Desktop for Windows, WhatsApp Desktop for Mac, and Facebook Portal. The best part here is that you will still be able to use WhatsApp on these devices even if your phone loses the internet connection. Unfortunately, you can’t use the same WhatsApp account (or phone number) on two phones just yet.
Before we get to the steps for using one WhatsApp account on different devices, it’s important to know how multi-device support works to address privacy concerns. After all, one shouldn’t compromise privacy for the sake of convenience, especially in a private messaging app, right?
In its current state, WhatsApp uses your phone’s app as the primary device, and all other platforms such as WhatsApp Web or Windows/ Mac apps rely on this connection to function. That is precisely why you always have to keep your phone connected to the internet while using WhatsApp Web or Desktop. The life of a message in the current architecture looks like this:

To overcome the limitation of requiring an active phone, WhatsApp has revamped its underlying architecture of how its messaging app works. According to the company, it now uses a client-fanout approach where each device has its own identity key. Plus, WhatsApp creates a pairwise encrypted session where the client encrypts the messages and transmits them to all the linked devices of the user.
Here, WhatsApp says that each message is individually encrypted using the established pairwise encryption session with each device, and messages are not stored on the server after they are delivered. The company uses a scalable sender key encryption scheme from the Signal Protocol for group conversations. Here’s how the new multi-device architecture works for a WhatsApp message:
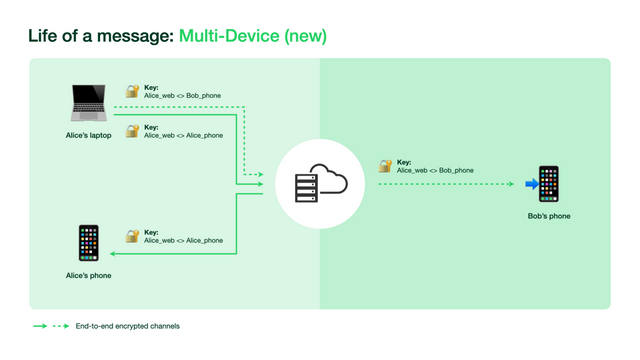
How to Enroll in WhatsApp Multi-Device Beta
At this moment, you will need a WhatsApp beta build to test the multi-device feature, and the beta program is full on both Android and iOS. So if you are already enrolled in WhatsApp’s beta program, here’s how to sign up for WhatsApp multi-device beta testing:
1. Open WhatsApp and tap on the vertical three dots menu at the top right corner. From the list of options that pop up, tap on “Linked devices”.
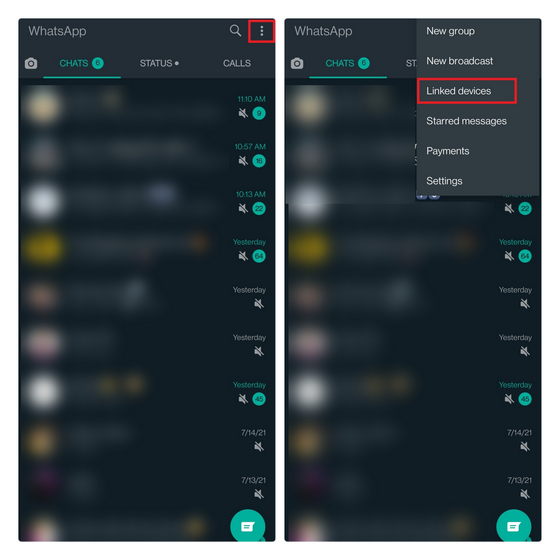
2. If your WhatsApp account has received multi-device support, you will see a new “Multi-device beta” option here. Tap on it and press “Join beta” to join WhatsApp’s multi-device beta program.
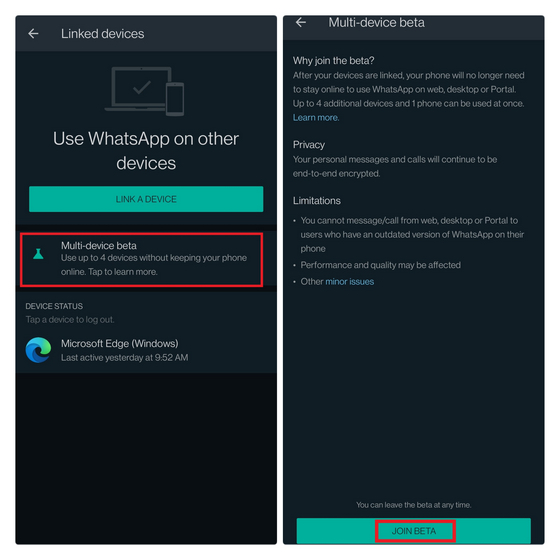
3. WhatsApp will now warn you that you will have to link your companion devices once again. Tap “Continue” to confirm your action, and well, you have successfully joined the multi-device beta. If you change your mind, you can always go back to the “Linked devices” settings page and leave the multi-device beta program.
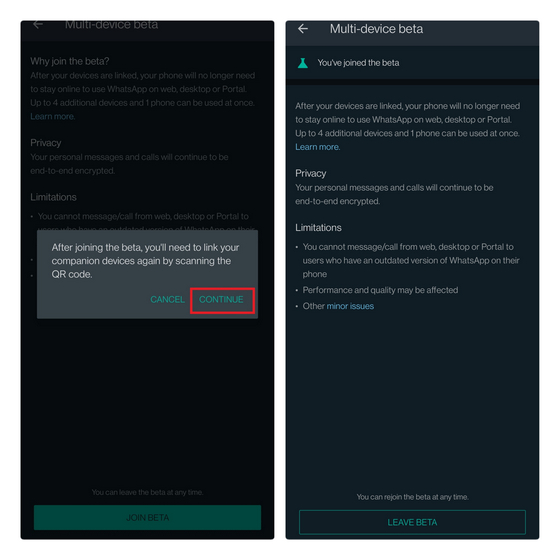
Use Same WhatsApp Account on Multiple Devices
Now that you have signed up for multi-device beta, it’s time to link your devices. To do that, follow the steps below:
1. Open the “Linked devices” screen in WhatsApp on your phone and open the WhatsApp Web or Desktop app on your PC. Once the QR code appears, tap on “Link a device” on your phone and scan the QR code on your PC or Facebook portal device.
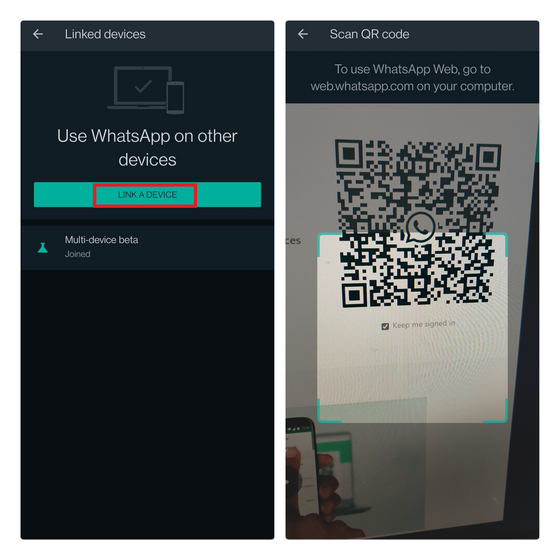
2. Similarly, you can link up to four devices at the same time. Here, I have linked three browsers and the WhatsApp Desktop app for Windows with my account, as you can see in the image below. Do keep in mind that these linked devices will get disconnected if you don’t use your phone for over 14 days.
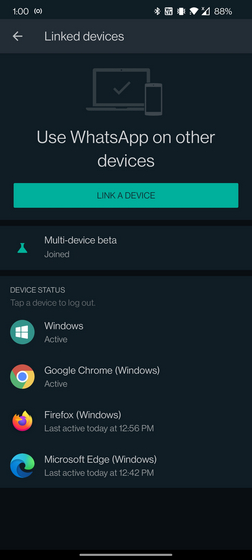
3. If you no longer want to use WhatsApp on a specific device, you can tap on the target device from the Linked devices page and choose the “Log out” option. Alternatively, you can choose to log out from the device in question as well.
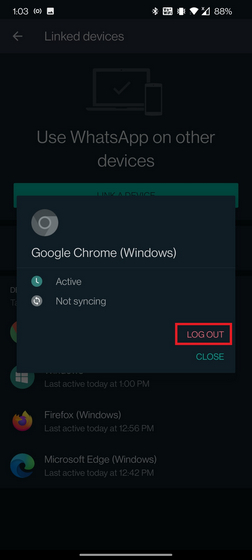
WhatsApp Multi-Device Beta: First Impressions
Based on my brief testing, WhatsApp’s multi-device feature worked flawlessly across all of my linked devices. I could send messages, emojis, GIFs, voice notes, and make voice and video calls without having to connect my phone to the internet. The best part? All the linked devices seamlessly synced the chat history without noticeable delay.
If I had to nitpick, one minor inconvenience I faced while using WhatsApp on multiple devices is that I couldn’t access my starred stickers. As someone who excessively uses third-party stickers not available in the WhatsApp store, I was disappointed to know that multi-device beta doesn’t sync my starred stickers. However, there’s one workaround – you could scroll through your chat history and forward those stickers as a new message. You will then see them in the recent stickers section and send them later. Not entirely convenient, but it works.
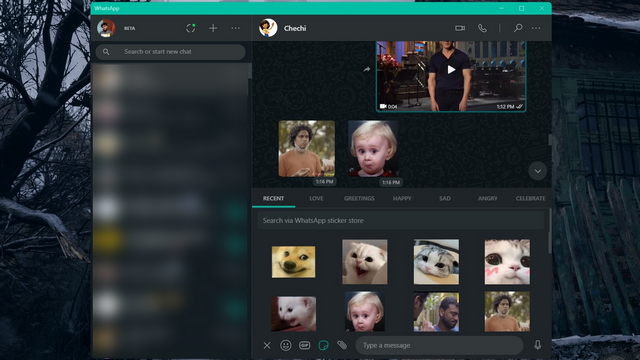
Speaking of chat history, you can’t view the entire chat history across linked devices. I could only view up to three months of old conversations. Scrolling past that shows a warning, asking to check WhatsApp on my phone to view the complete chat history.
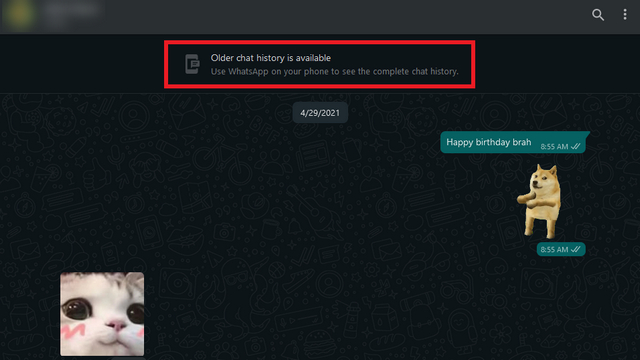
Another limitation is that you can’t pin chats on WhatsApp Web or Desktop if you are using multi-device beta. That could be a major inconvenience for users who use pinned chats to quickly communicate with their team, save notes, send images across devices, or other use-cases. Apart from these, I would say WhatsApp’s development team has done a phenomenal job with the multi-device feature.
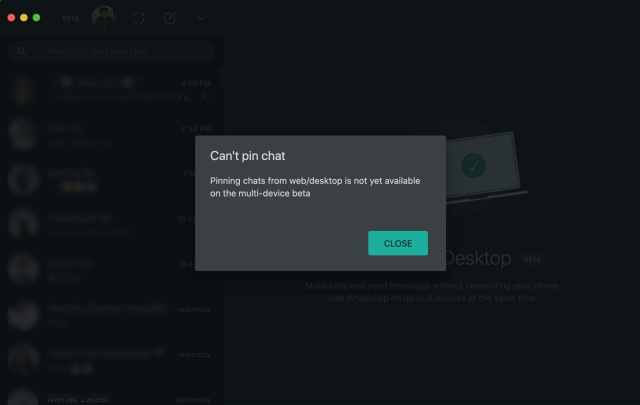
Potential Privacy Concern with WhatsApp Multi-Device Feature
Now that WhatsApp Web and Desktop apps have multi-device support, I urge you to re-enable that “WhatsApp Web is currently active” notification if you had previously disabled it. I know, having a persistent notification might feel distracting to some, but WhatsApp Web has become fairly capable after the rollout of multi-device support. You may not immediately notice if someone is misusing your account unless you regularly check the “Linked Devices” page.
I tried sending some messages from WhatsApp Web and immediately deleted them using the “Delete for me” option. Since the sync works so well, it doesn’t leave a trace on your phone, and unsuspecting users may not even immediately realize that their WhatsApp got compromised. The scope of this happening is limited, though. The malicious actor requires physical access to your phone, along with your PIN or fingerprint to be able to enroll a device and start a new multi-device session.
WhatsApp Multi-Device Limitations
Having said all that, here are the known limitations of WhatsApp’s multi-device beta, as detailed by WhatsApp:
- Checking Live location on linked devices
- Pinning chats on WhatsApp Web or Desktop
- Joining, viewing, and resetting group invites from WhatsApp Web and Desktop
- Contacting someone with an outdated WhatsApp version
- Calling from Portal or WhatsApp Desktop to linked devices that aren’t enrolled in the multi-device beta
- Other WhatsApp accounts on your Portal won’t work unless those accounts have joined the multi-device beta
- WhatsApp Business users can’t edit business names or labels from WhatsApp Web or Desktop
Frequently Asked Questions
1. Can I Use the Same WhatsApp Account on Two Phones?
No, you can’t use the same WhatsApp account (or phone number) on two phones. You could, however, visit WhatsApp web from your second phone. In your phone’s browser, open WhatsApp web using desktop mode and scan the QR code to use WhatsApp from the browser on your second phone.
2. Can Someone See My WhatsApp Messages from Another Phone?
As long as someone didn’t have physical access to your Android or iOS phone, and didn’t log in to your account on WhatsApp Web, and turned off WhatsApp Web notification, no one can see your WhatsApp messages from another phone.
3. How Many Devices Can Be Connected to WhatsApp?
Apart from your primary phone, you can connect a total of four devices to your WhatsApp account. These devices can be WhatsApp Web, Desktop, or Facebook Portal. You can’t officially use WhatsApp with two phones right now.
4. Does WhatsApp Have Multi-Device Support?
WhatsApp is testing multi-device support in the beta channel on Android and iOS right now. You can use WhatsApp on multiple devices in the coming months.
5. How to Join WhatsApp Multi-Device Beta?
If you are enrolled in the WhatsApp beta program, you can access WhatsApp multi-device beta from the Linked devices page. We’ve detailed the instructions to join WhatsApp multi-device beta above.
WhatsApp Multi-Device Support Explained
So, that’s everything you need to know about using WhatsApp on multiple devices. We hope this cleared all your doubts regarding WhatsApp’s multi-device support. If you have any more doubts, feel free to ask them in the comments section below. Will will try to help you out. And for more such WhatsApp tips, go through our article on the best WhatsApp tips and tricks.



















I don’t get the QR code on my iPad because WhatsApp starts by saying ‘Not compatible with this device’. Am I doing something wrong?
My number is unlocked 😭🔓
If I connect with my linked device in a different wifi network will it be logged out automatically??
Can you please show me how to put camera icon onto the right top corner of WhatsApp so I can speak and contact my friend on video.Thank you.
Followed instructions, got affirmation messages for multi device beta but no option to make video calls.
finally… useful article! Congrats!
You’ve answered all the questions I have trying to get answers for, for quite some time.
Amazing article about WhatsApp multi-devices thank you beebom team for sharing this info.
wow really good information whatsapp multiple device
Really cool beebom team, loving your articles….