iOS and macOS are tightly integrated to work in sync with each other. Hence, you can seamlessly switch from iPhone to Mac or vice-versa to carry out your tasks like note-taking, file management, messaging, and more without any hassle. Both from a productivity and convenience perspective, this seamless experience is awesome. But what if you have decided to cut down this deep integration whether for privacy or any personal reasons? Worry not, there are several ways to disconnect iPhone from Mac to ensure your secrets never spiral from one device to another. So, here are 12 ways to disconnect iPhone from Mac.
Disconnect Your iPhone and Mac: 12 Different Ways (2022)
Apart from offering a one-click disconnecting option, Apple provides several ways to block your Mac from connecting or syncing with your iPhone. Thus, you have got the flexibility to choose the option that can meet your needs better. Do note that while iPhone is our focus, most of these tricks apply to iPad as well.
1. Remove Your Mac from Apple ID
If you are on the lookout for a one-stop solution to disconnect your iPhone from your Mac, remove your Mac from your Apple ID. So long as both the devices are paired with the same Apple ID, they will remain in sync.
Remove Your Mac from Apple ID
- On your iPhone or iPad, head over to the Settings app -> your profile.

- Now, tap your Mac. Now, tap Remove from Account and confirm.
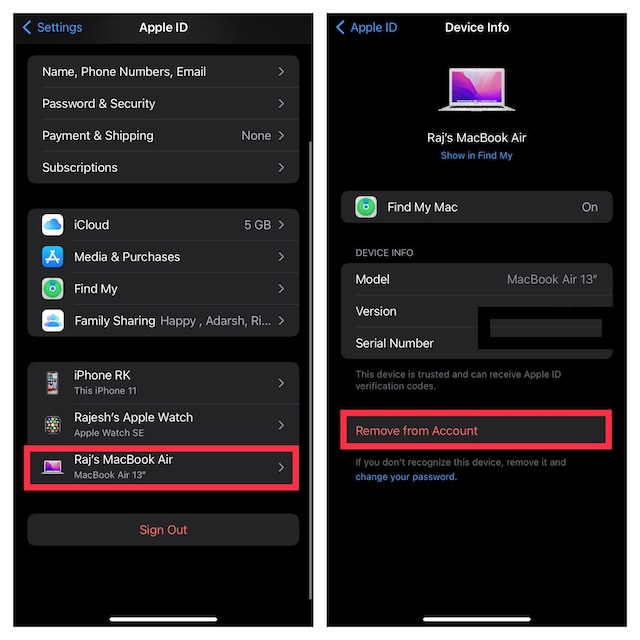
Remove Your iPhone from Apple ID
On your Mac, navigate to System Preferences app -> Apple ID.
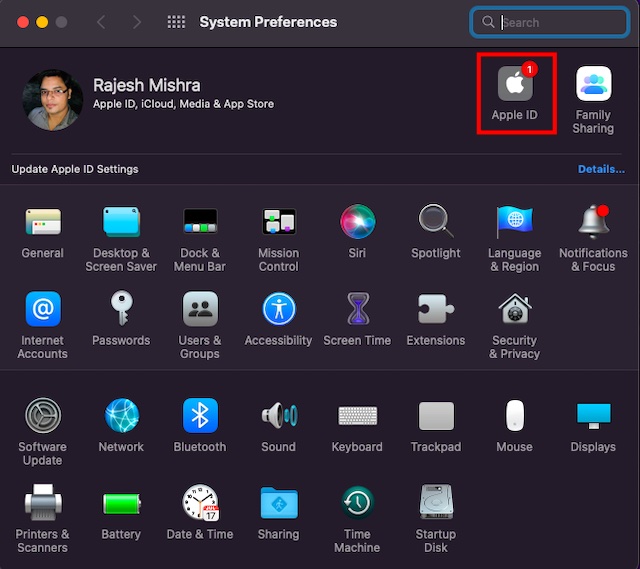
- Now, select your iPhone in the sidebar and hit Remove from Account.
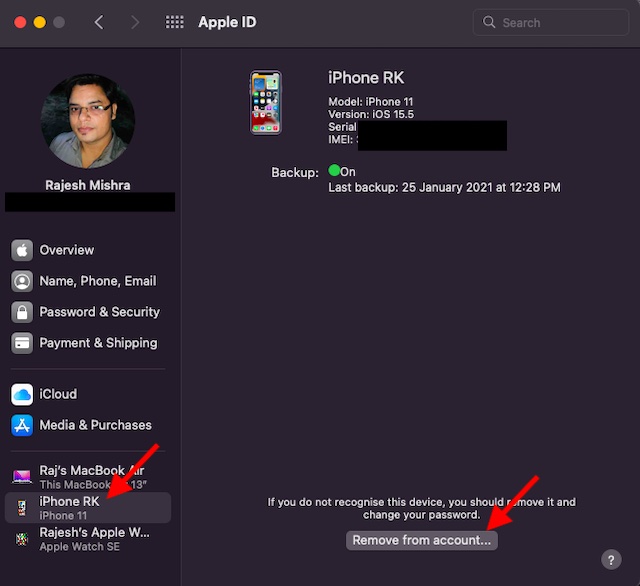
2. Unpair Your Mac/iPhone Via Bluetooth
Bluetooth plays a key role in helping Continuity work seamlessly between your devices like iPhone and Mac. Therefore, turning off Bluetooth can let you instantly prevent your devices from being synced with each other and disconnect your iPhone from Mac.
Turn Off Bluetooth on Your iPhone/iPad
- On your iPhone, navigate to the Settings app -> Bluetooth and then turn off the toggle. If your Mac appears under the My Devices section, tap the info “i” button next to it and hit Forget This Device.
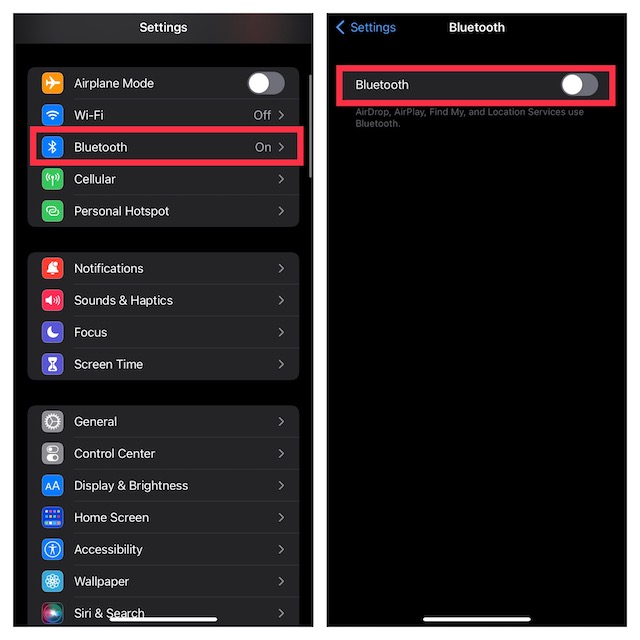
Turn Off Bluetooth on Mac
- Click on the Bluetooth menu at the upper-right corner of the screen and then turn off the toggle for Bluetooth.
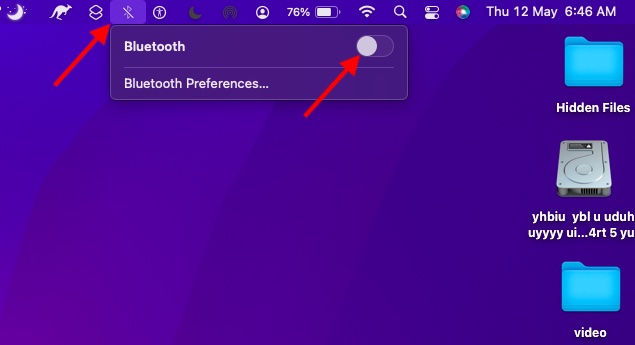
Note: Disabling Bluetooth will also prevent your AirPods, Bluetooth accessories, and your Apple Watch from connecting and syncing with your iPhone.
3. Disable Handoff
With Handoff, you can start something on one Apple device and pick it up on other devices linked with the same iCloud account. If you no longer want to hand off from your iPhone to Mac or vice-versa, make sure to disable it.
Turn Off Handoff on iPhone
- Open the Settings app on your iPhone and select General.
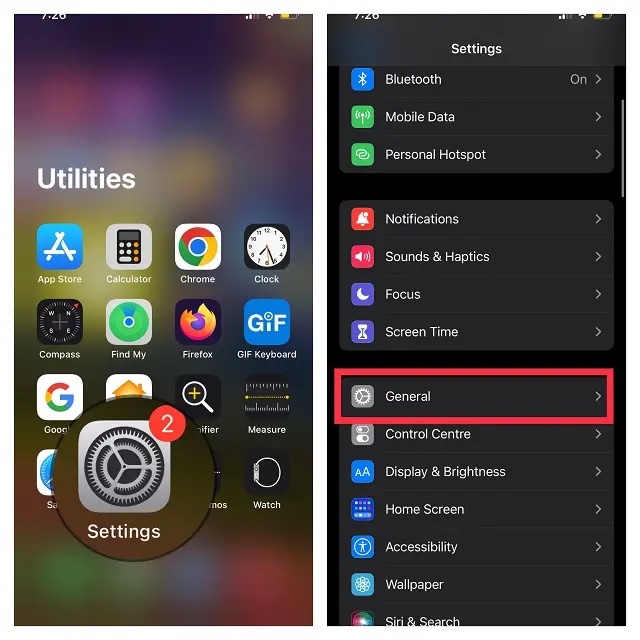
- Now, tap AirPlay & Handoff. Then, turn off the toggle for Handoff.
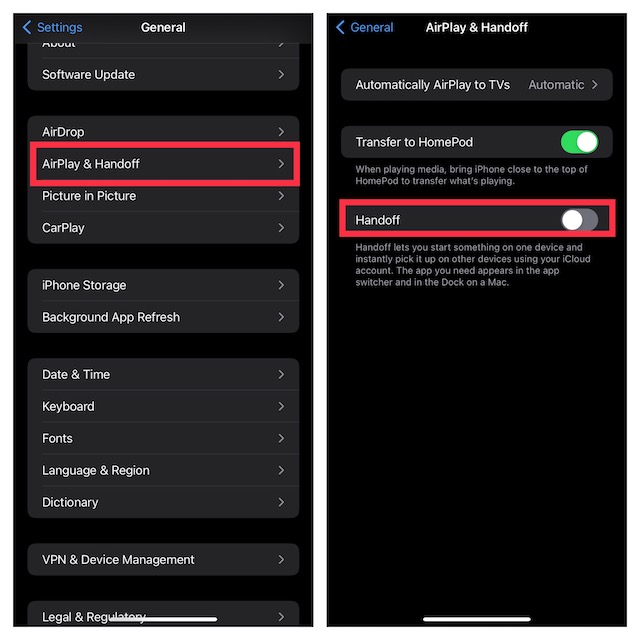
Turn Off Handoff on Mac
- Click the Apple menu at the upper-right corner of the screen and choose System Preferences.
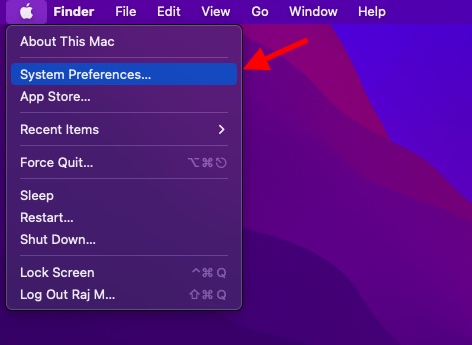
- Then, click the General preference pane.
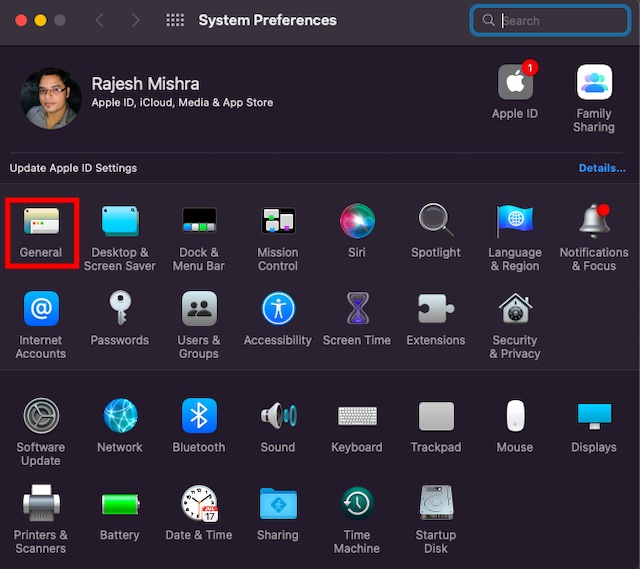
- Now, check the box to the left of Allow Handoff between Mac and your iCloud devices.
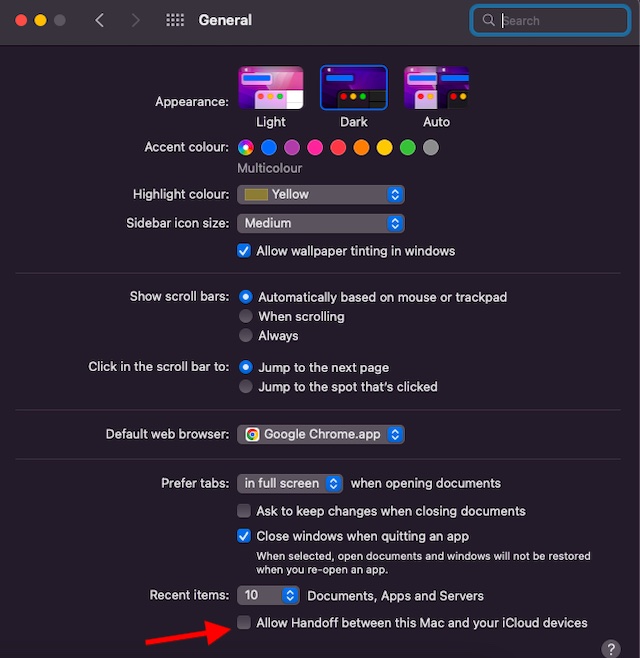
4. Disconnect Your iPhone from Finder
When you connect your iPhone to your Mac using a USB cable, your iPhone appears in the Finder. Hence, just removing the USB cable can let you disconnect your iOS device. Keep in mind that your iPhone may still appear in Finder if you had previously set your Mac to detect your device when on Wi-Fi.
- Navigate to Finder and click on your iPhone in the sidebar.
- Under the Options section, uncheck the box to the left of Show This iPhone when on Wi-Fi.
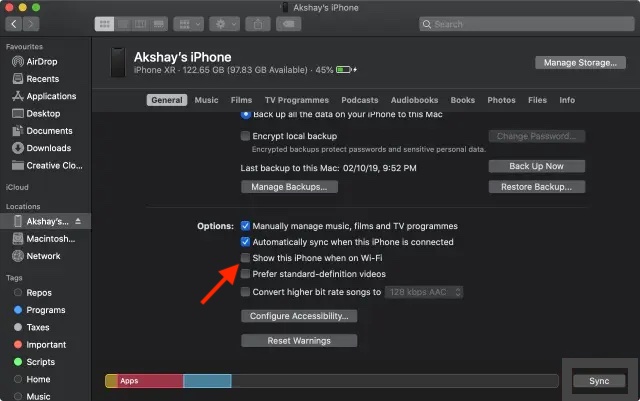
5. Disconnect Your Mac from Your iPhone’s Personal Hotspot
If you have ever used your iPhone’s personal hotspot on your Mac, your Mac will automatically connect to the personal hotspot of your iPhone or ask you to join in whenever the Mac detects it. But bother not, you can turn off “Ask to join in” to stop your Mac from using your iPhone’s personal hotspot.
Stop Your Mac from Automatically Joining Your iPhone’s Personal Hotspot
- Click on the Wi-Fi menu at the upper-right corner of the screen and choose Network Preferences in the menu.
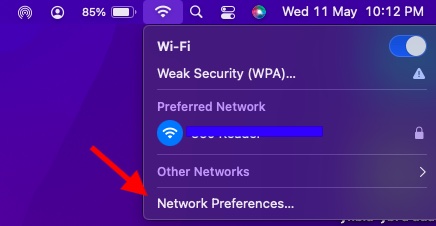
- Now, uncheck the box to the left of Ask to join Personal Hotspots.
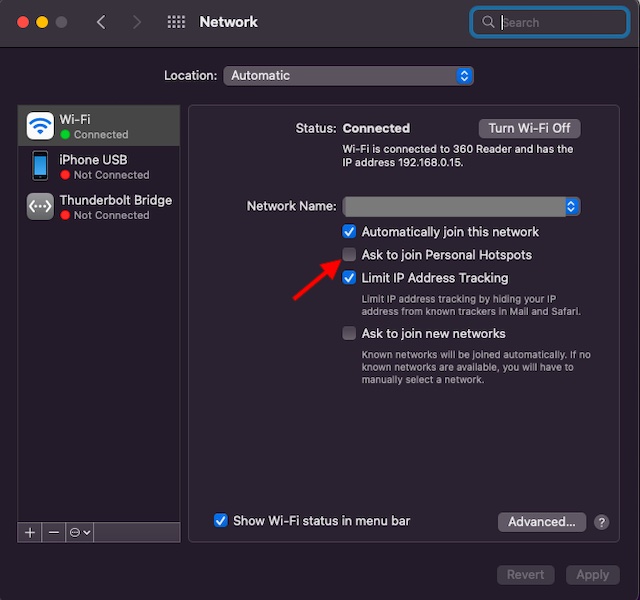
- Alternately, open System Preferences -> Network -> Wi-Fi and then deselect Ask to join Personal Hotspots.
Disable Personal Hotspot on Your iPhone
- Head over to the Settings app on your iPhone. After that, choose Personal Hotspot and then turn off the toggle next to Allow Others to Join.
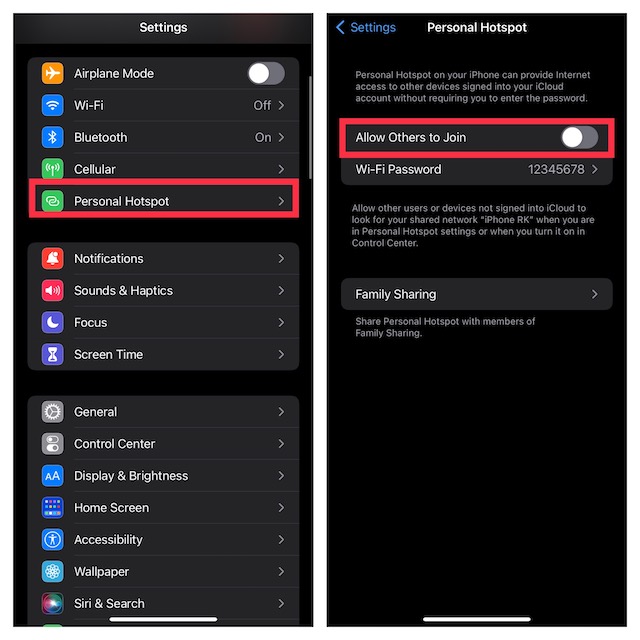
6. Disable iCloud Syncing
If you’re trying to stop your content such as reminders, calendar events, and messages from syncing between your devices, you can disable iCloud sync.
Manage iCloud Sync on Mac
- Click the Apple menu at the upper-left corner of the screen and select System Preferences.
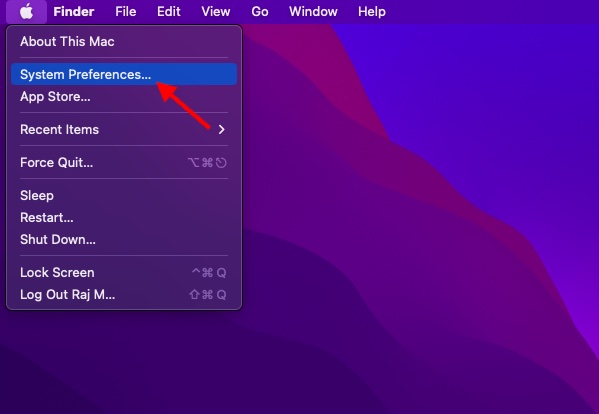
- Now, click Apple ID.
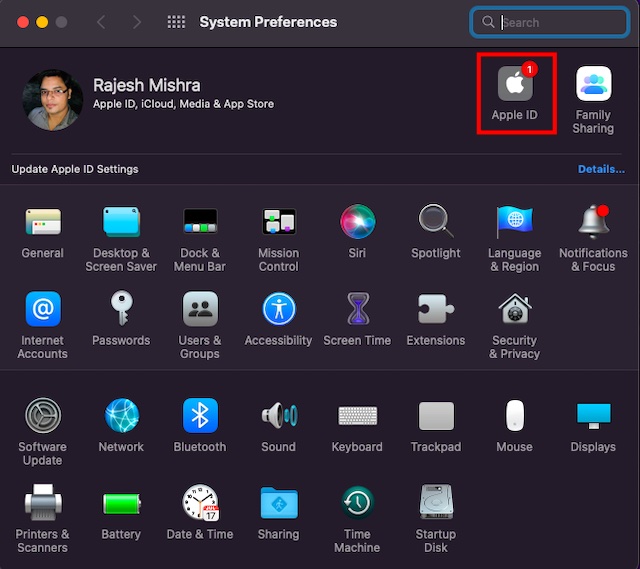
- Next, select iCloud in the sidebar and then uncheck the apps/services which you no longer want to sync with iCloud.
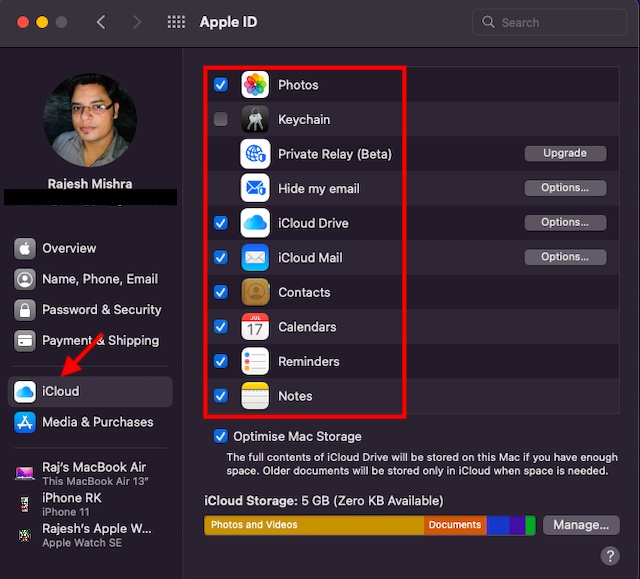
Manage iCloud Syncing on iPhone
- Head into the Settings app on your iPhone -> your profile and choose iCloud.
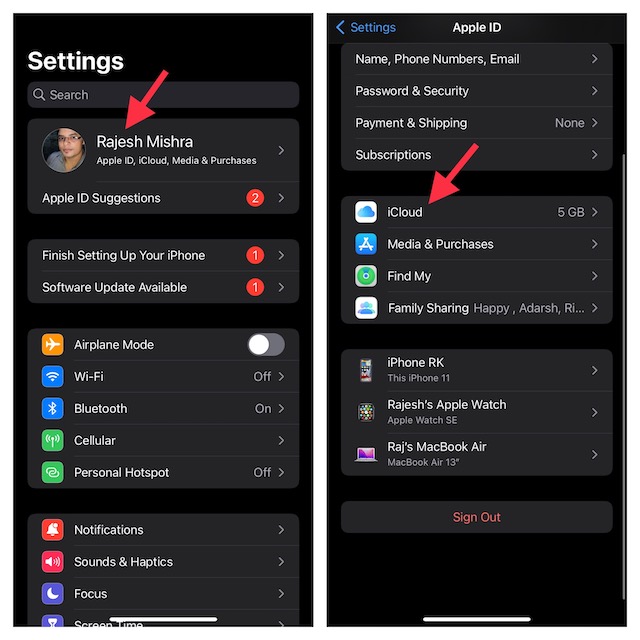
- Now, turn off the toggles for each app/service which you do not want to sync with iCloud anymore.
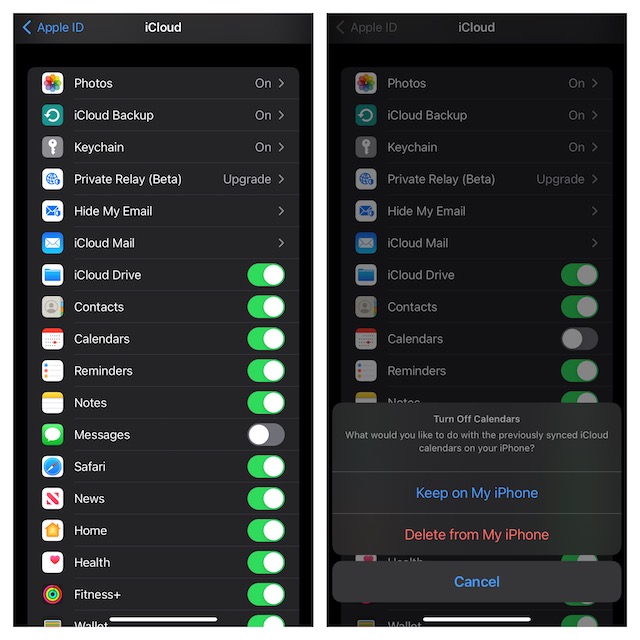
7. Disable AirDrop
When AirDrop is enabled, your iPhone and Mac can detect each other for file-sharing. You can completely disable AirDrop to prevent these devices from detecting each other.
Turn Off AirDrop on Mac
- Open Finder on your Mac. Now, click the Go menu at the top and choose AirDrop in the menu. If you have included AirDrop in Finder’s Favorites, simply click on it to access the preference.
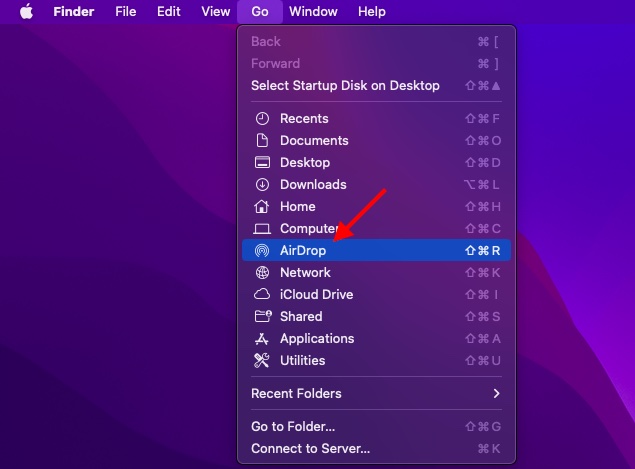
- Now, click the drop-down menu next to Allow me to be discovered by and choose No One.
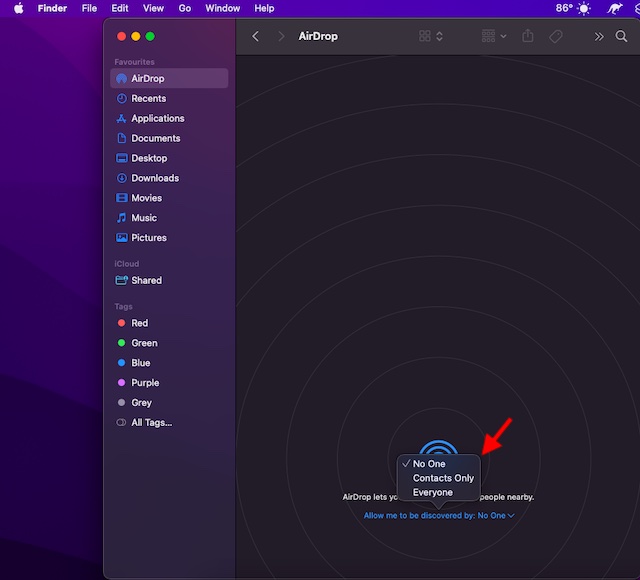
Turn Off AirDrop on iPhone and iPad
- Swipe down from the top-right or swipe up from the bottom to bring up the control center and then touch and hold the four-icon platter (where airplane mode is located).
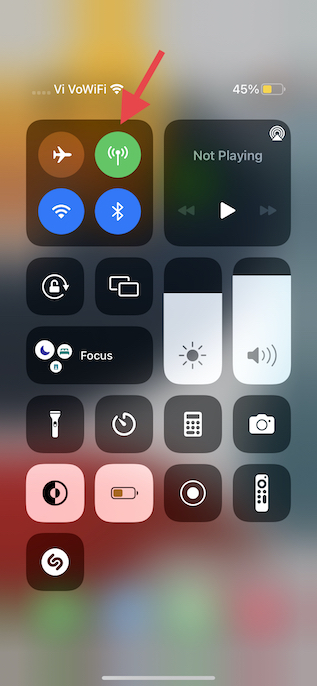
- Now, tap the AirDrop icon and choose Receiving Off in the menu.
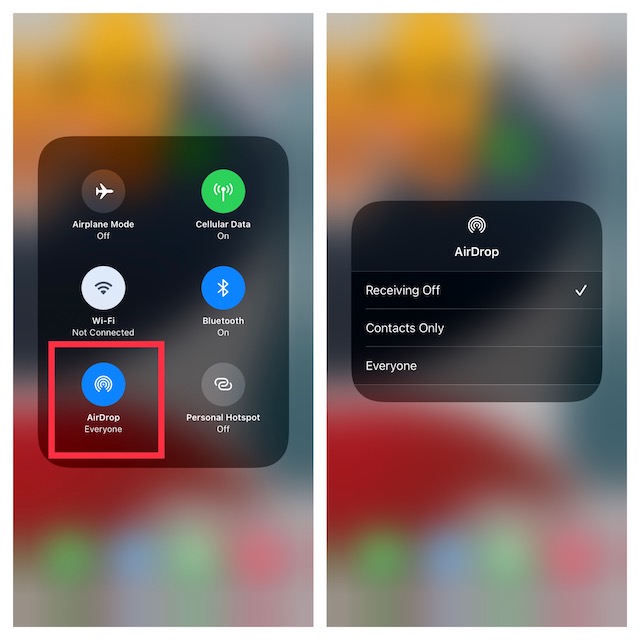
- Alternately, go to the Settings app on your iPhone –> General -> AirDrop and choose Off.
8. Disallow Calls on Other Devices
iOS lets you use your iPhone cellular account to make and receive calls on other devices including your Mac signed in to your iCloud account when they are nearby and on Wi-Fi. But you can disallow calls on other Apple devices.
- Open the Settings app on your iPhone and choose Phone.
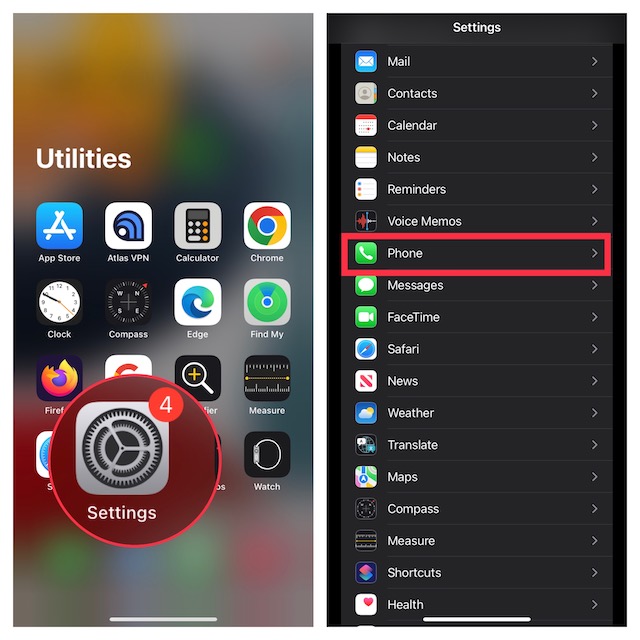
- Now, tap Calls on Other Devices and then turn off the toggle for Allow Calls on Other Devices.
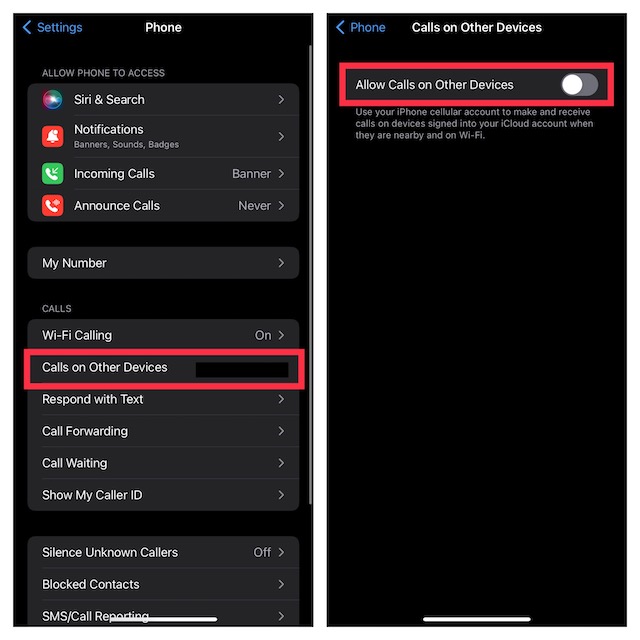
9. Turn Off Text Message Forwarding
Text Message Forwarding allows you to automatically send SMS/MMS texts received on an iPhone to your other devices including iPad, iPod touch, or Mac which are connected with the same iCloud account. If you don’t want your messages to travel to your Mac, disable Text Message Forwarding.
Disable Text Message Forwarding On iPhone
- Go to the Settings app on your iPhone and choose Messages.
- Now, scroll down and tap Text Message Forwarding. After that, choose which devices can send and receive text messages from your iPhone.

- If you wish to completely stop receiving messages from your Apple ID, tap Send & Receive and then deselect your Apple ID.
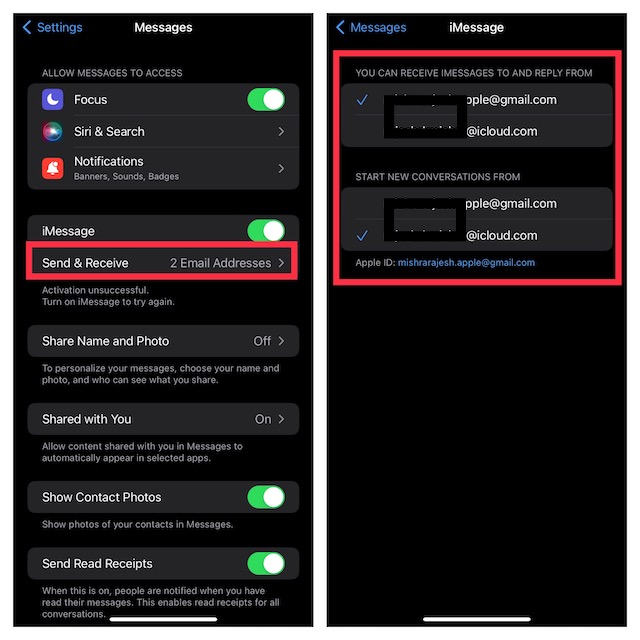
Prevent Your Mac from Receiving Messages from Apple ID
- Launch the Messages app on your Mac. Then, click the Messages menu in the upper-left corner of the screen and choose Preferences.
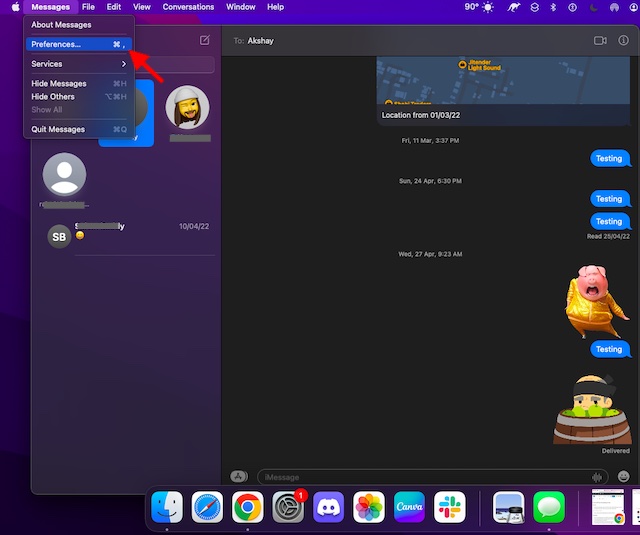
- Now, ensure that the iMessage tab is selected and then hit Sign Out.
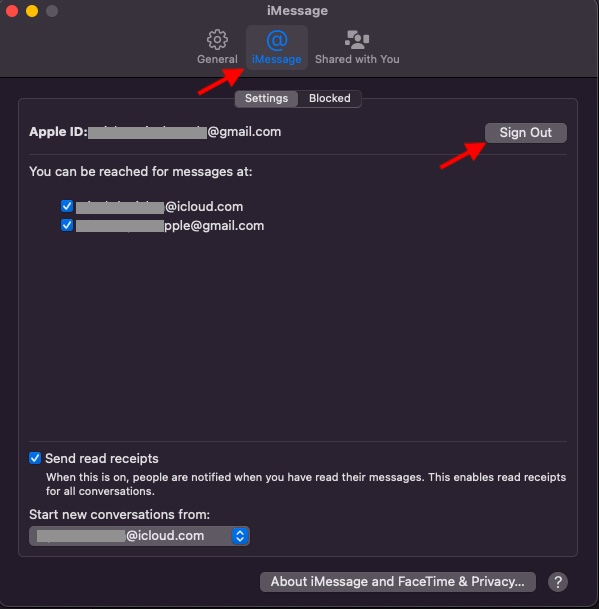
10. Stop Your iPhone Notes From Syncing With Mac
iCloud Drive is selected as the default account for Notes to ensure your notes are able to sync across Apple devices you own. However, you can choose to save notes locally on your iPhone or iPad.
- Launch the Settings app on your iPhone. Now, choose Notes and then make sure the toggle for On My “iPhone/iPad Account is enabled.
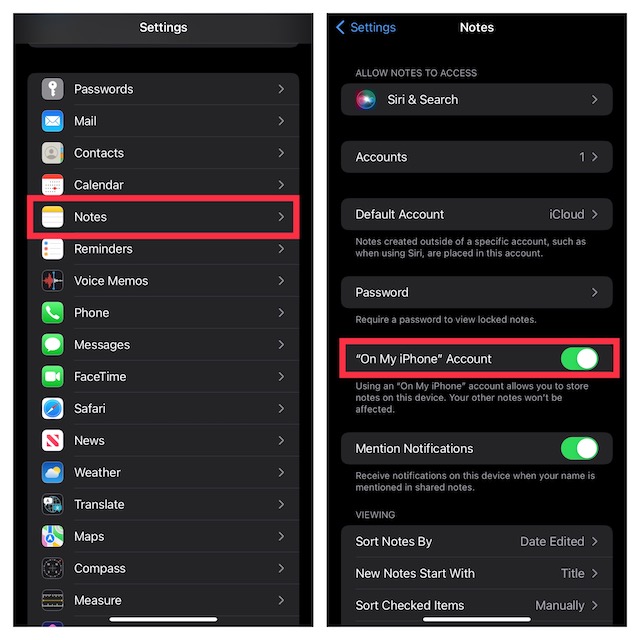
- After that, tap Default Account and ensure that On My iPhone/iPad is selected.
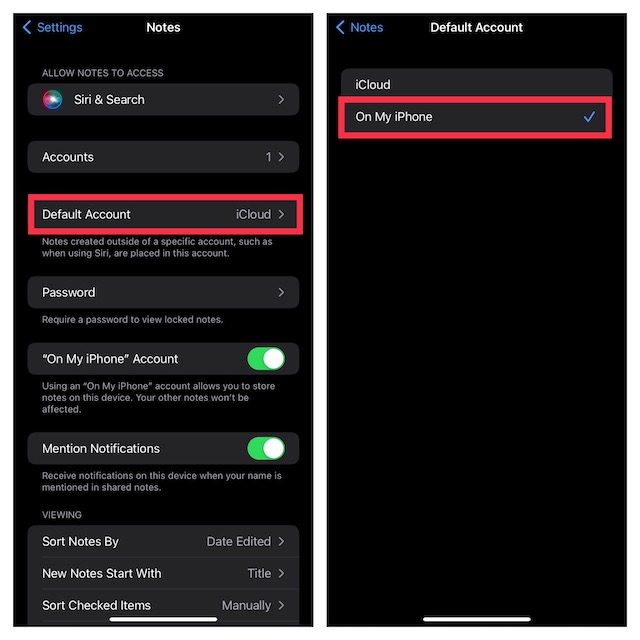
11. Disable iCloud Drive in the Files app and Finder
Although the Apple Files app supports several cloud storage services including Google Drive and Dropbox, iCloud Drive is set as the default option. If you want to completely disconnect your iOS device from your Mac, be sure to either store files locally on your device or select other cloud storage services. Just like iOS, macOS also lets you disable iCloud in Finder and choose to store files in other locations.
Disable iCloud Drive in the Files App
- Open the Apple Files app on your iPhone or iPad -> the Browse tab at the bottom of the screen. Now, tap on the triple-dot icon at the top-right and choose Edit.

- Next, turn off the toggle for iCloud Drive and then make sure to tap Done to confirm.

Disable iCloud Drive in Mac’s Finder
- On Mac: Open Finder and then click on the Finder menu at the top left corner of the screen and choose Preferences.

- After that, uncheck the box to the left of iCloud Drive.
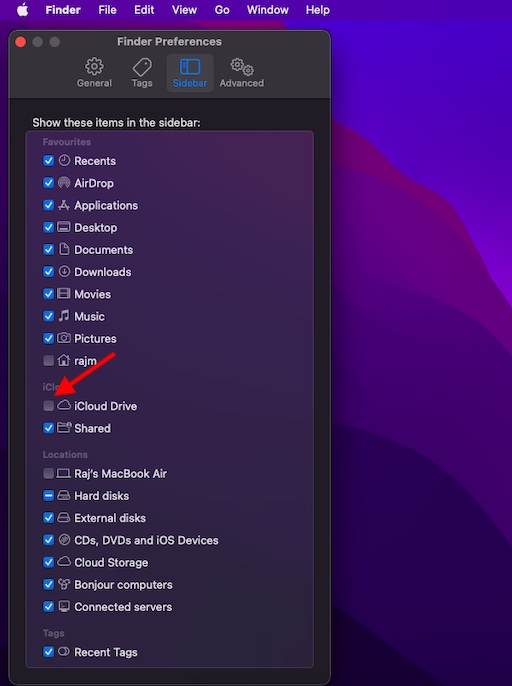
12. Restrict Safari Downloads on iPhone Only
Safari’s downloads are automatically stored in iCloud Drive but you have the freedom to change the downloads location. Depending on your needs, you can save your downloads locally or store them in your desired cloud service.
- To do that, launch the Settings app on your iPhone/iPad. Now, select Safari and then tap Downloads.

- Next, select On My iPhone/iPad to keep all of your downloads on your device. If you want to store your downloads in other locations, tap Other and then choose the desired location.
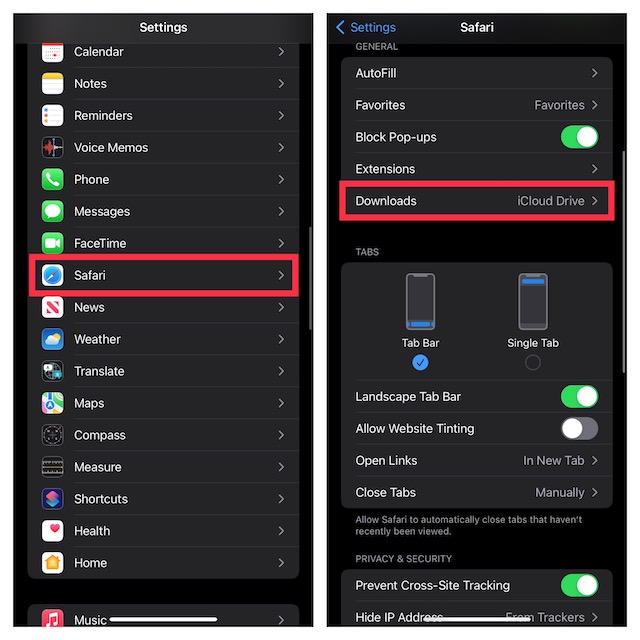
Disconnect Your iPhone or iPad from Mac With Ease
So that’s how you can disconnect your iPhone and Mac. While I personally love using the integrated ecosystem features that my MacBook and iPhone offer to me, if you’re not interested in such features and you’d just like to use your devices individually, you can do that pretty easily as we’ve explained in this guide. So, do you like Apple’s features like Continuity and Handoff, or are you disconnecting your Mac and iPhone? Let us know in the comments.


















