It has been more than 3 years since Project Crostini (Linux Support) was announced and now the majority of Chromebooks have Linux app support. Initially, Crostini was available only on Developer Mode, but thankfully, now you can install Linux apps in both normal mode and stable channel as well. And in the last two years, Linux has improved by leaps and bounds and it’s almost stable to use.
So, in this article, we bring you the 22 best Linux apps on Chromebook that you can comfortably use right now. We have included many helpful programs that are otherwise not available through the Web or Android apps platform. Now with all that said, let’s go ahead and learn about Linux apps in detail.
Best Linux Apps on Chromebook (Updated 2021)
We have mentioned the 22 best Linux apps on Chrome OS along with their installation guide. In case, you are new to this ecosystem, go through our Linux installation tutorial on Chrome OS first, and then follow this article.
Apart from that, keep in mind, whatever you do on the Linux side of things will be saved in the Linux files section in the Files app. So, if you want to use some files, images, or folders, make sure to move or share it with Linux beforehand. Anyway, now let’s take a glance at the list of best Linux apps.
Top Linux Apps for Chromebooks
1. GIMP
GIMP is a cross-platform graphics editor that is quite popular on Windows, macOS, and Linux. For many users who are not well versed with Adobe Photoshop, GIMP acts as a simple and effective tool for image editing without any complexity. With the support of Linux on Chrome OS, now you can use this awesome program on Chromebooks as well. There are many advanced tools like layers, lasso and shear tool, cage transform, plugins support, and more. So, if you ever wanted a proper image editor on Chrome OS, this app is for you.
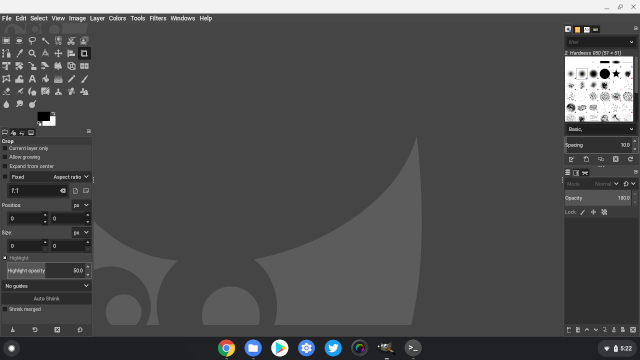
Also, keep in mind currently, Linux on Chrome OS does not support hardware acceleration so the performance is slightly choppy. However, I have been using it for quite a while and frankly, it’s more than usable and I simply love it. It will even get better when Linux will start supporting hardware acceleration on Chrome OS in the near future. Anyway, here is how you can install the best Linux app on Chromebook.
- How to Install: Open Terminal and execute the below command. After installation, you will find the app in the app drawer inside the Linux apps folder.
sudo apt-get install gimp
2. Libre Office
While we have mentioned some Office programs in our article for the best Chrome OS apps, you can use some of the Linux programs for documents and word processing as well. In this regard, Libre Office is ranked among the best Linux apps on Chromebooks as it’s completely free and open-source.
It bundles four programs similar to Microsoft Office which includes a word processor, a spreadsheet program, another for presentation and finally, a graphics editor. Apart from that, it also supports a great number of file formats ranging from Microsoft Word to Apple Pages and Keynote. It essentially means that you can continue editing all your files and documents effortlessly on your Chromebook.
- How to Install: Open Terminal and execute the below command. After installation, you will find the app in the app drawer inside the Linux apps folder.
sudo apt install libreoffice
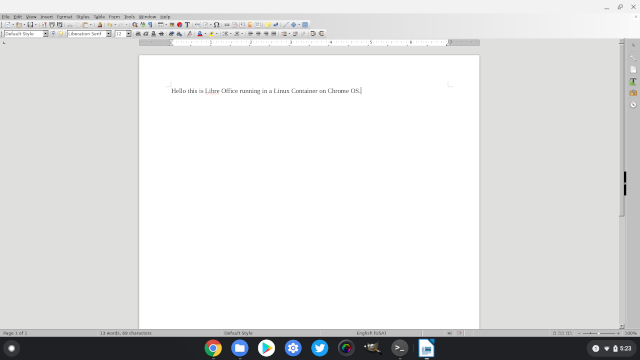
3. Master PDF Editor
In the above two Linux apps, we offered alternatives for Adobe Photoshop and Microsoft Office on Chrome OS. Here, we are going to offer you another Linux app for editing PDFs similar to Adobe Acrobat. Master PDF Editor is an excellent program for creating and editing PDF files.
It also lets you encrypt, sign, modify, split and annotate PDF documents on the go. Basically, you get all the features of a PDF editor on Chrome OS thanks to the Linux support. So, what are you waiting for? Go ahead and install this excellent Linux app on your Chromebook.
- How to Install: Download the .deb file from here and double-click on it to install the application. After that, run the below command in Terminal. Finally, run the application from the app drawer.
sudo apt-get install libsane
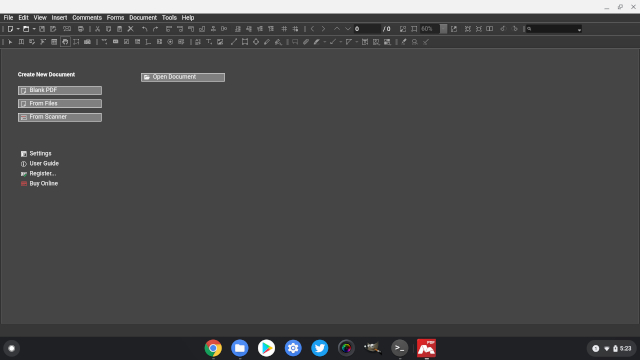
4. Wine 5.0
Wine is not a GUI-based app, but it’s one of the most powerful Linux apps that you must install on your Chromebook. Wine is a compatibility layer (not an emulator) that allows you to install Windows apps on Chromebooks. Believe me, I have installed and continue to use full-fledged Windows versions of Microsoft Office, IDM, IrfanView, research tools like GraphPad, powerful OCR software, and much more on my Chromebook.
In fact, after the latest Wine 5.0 update, you can install even heavy Windows software without any issue. Simply put, Wine is an impressive piece of software and you must use it on your Chromebook to take full advantage of Linux on Chrome OS.
- How to Install: Just follow our dedicated guide on how to install Windows programs on Chrome OS using Wine 5.0.
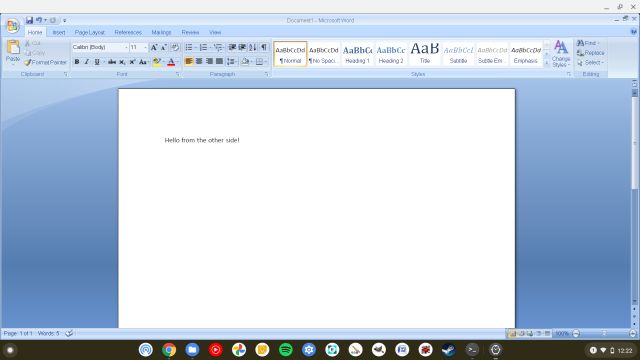
5. Steam
You may not be aware but Steam works wonderfully well on Chromebook, thanks to the Linux support. It also features the Proton layer (a modified version of Wine) which you can use to play Windows games on Chromebook. Not all Windows games are supported though. You can find more information about the state of Linux gaming from our article on the best Linux games. Anyway, the installation process is pretty simple and we have mentioned a detailed guide below.
- How to Install: Open this Steam webpage and download the .DEB file. Now, move it to the Linux files section and double-click on it. The Steam installer will automatically start the installation. Alternatively, you can follow our detailed guide on how to install Steam on a Chromebook.

6. Flatpak
While Chrome OS comes with Linux support, it does not have a user-facing Linux app store from where users can seamlessly install apps. So if you are looking for an online hub where you can find Linux apps that are compatible on Chromebook then Flatpak is what you need.
Flatpak is an app repository for Linux apps and its online app store — Flathub — stores lots of supported apps for Chromebooks. You can click on the app and copy the command and paste it in the Terminal to easily install the Linux app.
- How to Install Flatpak: You can follow our guide and learn how to install Flatpak on Chromebook. However, to explain briefly, execute the below commands to install Flatpak. After that, open flathub.org and open any app of your choice. Now, copy the command at the bottom and execute it on the Terminal to install the app.
sudo apt install flatpak flatpak --user remote-add --if-not-exists flathub https://flathub.org/repo/flathub.flatpakrepo
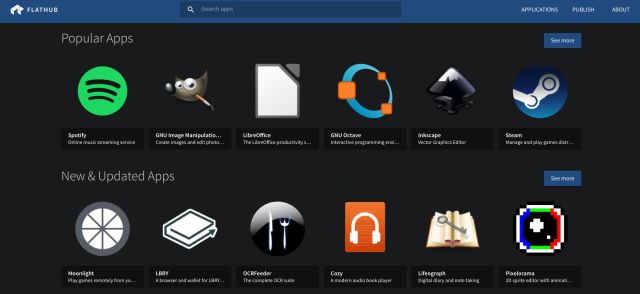
7. Firefox
While Chromebook is all about the Chrome browser, things have changed after the Linux support. Now, you can install Firefox on your Chromebook and use parallel web browsers without any issue. In fact, the performance difference is not bad at all. Despite running in a container, Firefox was easily able to play a 1080p YouTube video, with a couple of tabs open. In tandem, Firefox didn’t stutter a bit and that’s quite great.
Coming to installation, there are two builds of Firefox that you can install on Chromebook. First is Firefox ESR which is basically the Extended Support Release. It’s generally built for Enterprise and large organizations where you get updates after 3-6 months. You can also download the standard version of Firefox but the installation process is a bit hacky. Nevertheless, here is how you can get Firefox on your Chromebook.
- How to Install Firefox ESR: Execute the below command in the Terminal. You will find the app in your app drawer.
sudo apt-get install firefox-esr
- How to Install the Standard Firefox: Download Firefox from the official website and move it to the Linux files section. After that, rename the file to
firefox.tar.bz2and then execute the below commands. After the installation, to access Firefox, you will have to use the last two commands only.
tar -xvf firefox.tar.bz2
cd firefox
./firefox
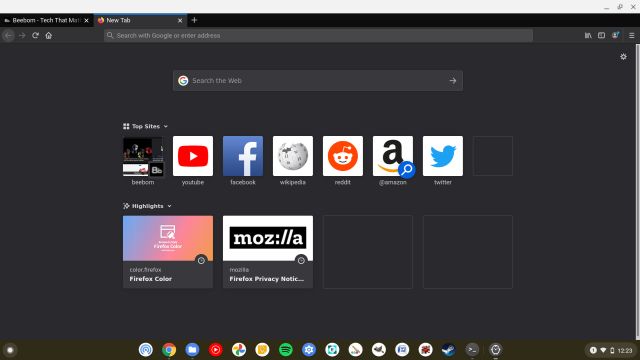
8. Microsoft Edge
If you are not satisfied with Chrome or Firefox on your Chromebook and want to taste the newly released Microsoft Edge for Linux then you can very well install Chromium Edge on your Chromebook. I have been using it for quite some time and the performance is decent enough to be used as a daily driver.
It does not have the same fluidity as Chrome, but works pretty well across websites. Just don’t expect full-res DRM content from Netflix, Prime Video on Edge. Also, note that the installation process is quite seamless as you have to just install the DEB file instead of dealing with Linux commands.
- How to Install Microsoft Edge: Click here and download the Dev build of Microsoft Edge for Linux. Make sure to download .DEB file. Keep in mind, we are downloading Dev build because the Beta or Stable build is not yet released for Linux. In the coming months, you can choose to download Beta or Stable build for better stability. After that, simply double-click on it and install it straight away.
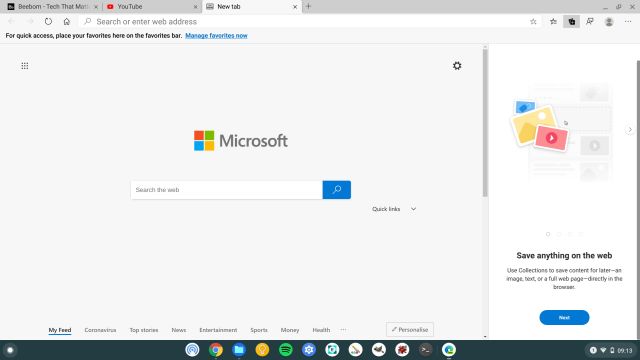
9. Kdenlive / OpenShot
While Chrome OS does not have a full-fledged video editor, Linux allows you to install a desktop-class and powerful application called Kdenlive for video editing. It’s a very popular app among the Linux users community and we tried it on our Chromebook and it worked just fine. Sure, the app was sometimes slow to respond, but it certainly worked in our testing. Apart from that, you can use another widely popular open-source video editor OpenShot which is also quite feature-packed.
Also, if you enable the chrome://flags/#crostini-gpu-support flag then the performance gets much better while dealing with resource-intensive Linux apps. All I would say is, in the absence of Chrome OS native apps, Linux apps have filled the shoes to a large extent. You can get the best Linux apps on your Chromebook which are almost comparable to Windows and macOS applications.
- How to Install Kdenlive: Open Terminal and execute the below command. After installation, you will find the app in the app drawer inside the Linux apps folder.
sudo apt-get install kdenlive
- How to Install OpenShot: Open Terminal and execute the below command. After the installation, you will find the app in the app drawer inside the Linux apps folder. You can also install OpenShot by downloading the latest AppImage file. You can learn how to install AppImage programs on Chromebook from our guide.
sudo apt-get install openshot
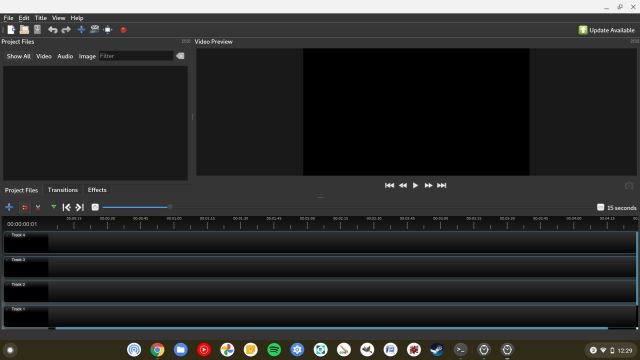
10. uGet
Since IDM is not available on Chrome OS, you can install the popular open-source download manager, uGet. Yes, it works pretty well using the Linux Container and I did not face any issues on my Chromebook. I was able to download a video from YouTube by just pasting the link and uGet took care of everything.
The speed was also quite consistent and I did a host of tests to check the stability of the application. I stopped and resumed the download several times, but it didn’t break the resume process. Overall, I found uGet one of the most reliable Linux apps on Chrome OS and you can surely give it a try.
- How to Install: Open the Terminal and execute the below command. After the installation, you will find the app in the app drawer inside the Linux apps folder.
sudo apt-get install uget
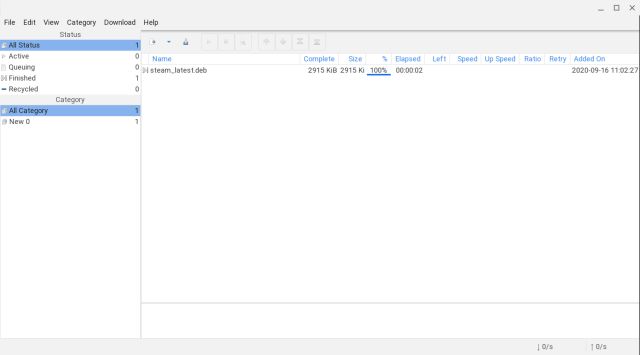
11. Transmission
So you are a regular torrent user and unable to find a good torrent client on Chrome OS? Well, nothing to worry as Linux has you covered on this new operating system. You can install the popular Transmission app on Chromebook using the Linux system. It comes with all the features that you get on Windows or macOS.
I used it for a while and I can say that it’s feature-rich and quite stable for day to day operations. Also, the program performed quite well and that is why Transmission is one of the best Linux apps on Chromebook right now.
- How to Install: Open Terminal and execute the below command. After installation, you will find the app in the app drawer inside the Linux apps folder.
sudo apt-get install transmission-qt
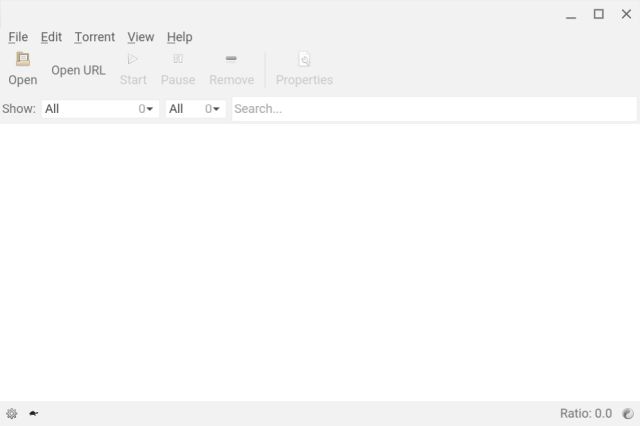
12. Inkscape
If you are a graphics editor and looking for a program for illustrations and vector graphics then Inkscape is the one to get. You can say that it is an alternative to Adobe Illustrator on Chrome OS and for that reason alone, Inkscape is one of the best Linux apps on Chromebook. The program is very advanced and comes with all the controls that you need for complex paintings, arts, logos and more.
As an illustrator, you have access to flexible drawing tools, bezier and spiro curves, and finally a powerful text tool. Having said that, since the application is quite heavy and there is no hardware acceleration available on Chrome OS, the performance takes a hit. Nevertheless, if you have a powerful Chromebook, you can definitely try it on your machine.
- How to Install: Open Terminal and execute the below command. After installation, you will find the app in the app drawer inside the Linux apps folder.
sudo apt-get install inkscape
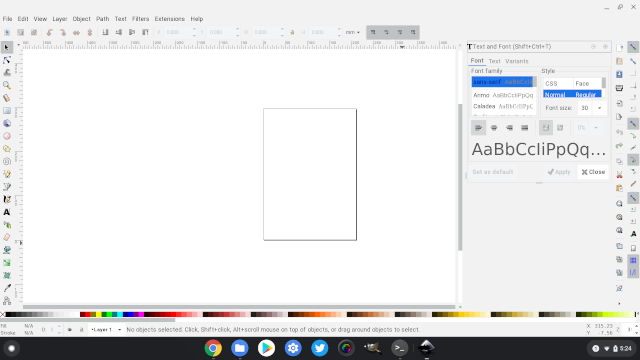
13. Kolourpaint
Personally, for me, Kolourpaint is the best Linux apps on Chromebook and I will tell you why. It’s very close to MS-Paint that we have on Windows and does not leave out any of the major features. In fact, it brings more advanced features like free-form selection, scale by image portion, skew diagram, monochrome effect and much more.
Apart from that, Kolourpaint performed really well and it didn’t feel like the app was running in a container. There is no lag and you can create and edit a bulk of images in one go. If you ever wanted to use an app like Microsoft Paint on Chrome OS, this is the best option and I think, it’s much better.
- How to Install: Open Terminal and execute the below command. After installation, you will find the app in the app drawer inside the Linux apps folder.
sudo apt-get install kolourpaint
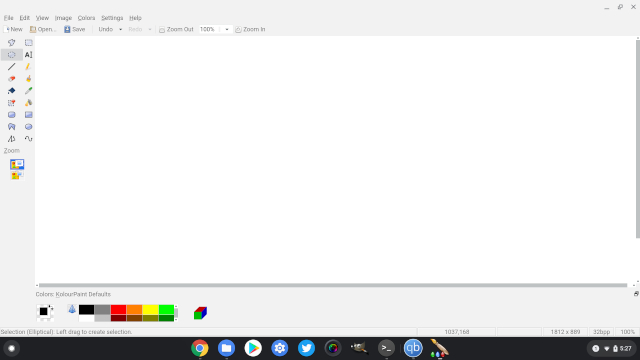
14. Pinta
Pinta is another alternative to MS Paint on Chromebook that you can use for basic editing your images. It’s slightly advanced than Kolourpaint and comes with Lasso tool, Magic Wand and more. What I like about this app is that it’s pretty lightweight and does not hog resources at all. So if you want to try another photo editor on Linux for Chromebook then Pinta will take you right home.
- How to Install: Follow point #6 of this article and set up Flatpak on your Chromebook. After that, click on this link and copy the link from the bottom part of the page. Next, paste the command on the Terminal and Pinta will be installed on your Chromebook.
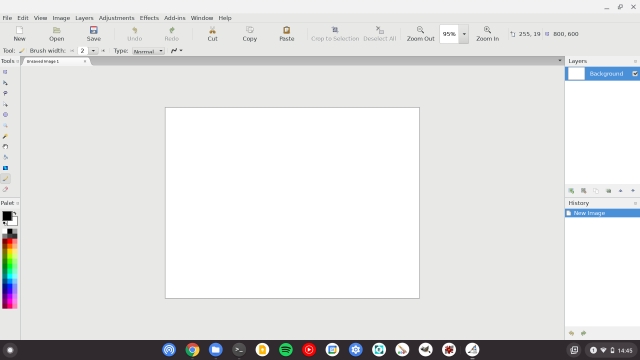
15. Thunderbird
Thunderbird is a widely popular email client and you can get it on Chromebook with a simple Linux command. As we already know, it’s an open-source email client that has been built for maximum privacy and security for both general and advanced users. Not to mention, Thunderbird is packed with awesome features like calendar, tasks, and reminders — all baked into one.
Basically, you get an offline email client with all the desktop features that are available on Windows and macOS apps. Surprisingly, Thunderbird performed far better than my expectations and feels almost like a native app. So, if you want an email client and Android apps are not scaling well then Thunderbird is the app you need. It’s truly one of the best Linux apps on this list.
- How to Install: Open Terminal and execute the below command. After installation, you will find the app in the app drawer inside the Linux apps folder.
sudo apt-get install thunderbird
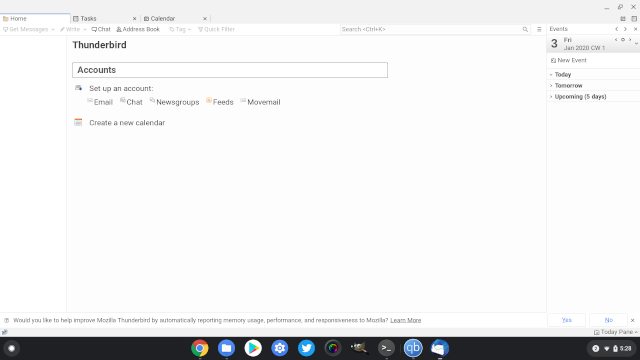
16. Bluemail
While Thunderbird is great, if you need an email client alternative for Linux on Chromebook then Bluemail has you covered. It offers a modern UI with support for various domains such as Google, Yahoo, Hotmail, and more. You can even manually set up IMAP, POP3, Exchange accounts on Bluemail. What I love about Bluemail is that its Linux version is quite feature-rich and supports dark mode too. So go ahead and install Bluemail on your Chrom ebook.
- How to Install: Open this link and click on the “Download .deb” button. After the download is complete, double-click on the DEB file and install it right away. Once the installation is done, press the Search button on the keyboard and search for Bluemail. Now go ahead and open it.
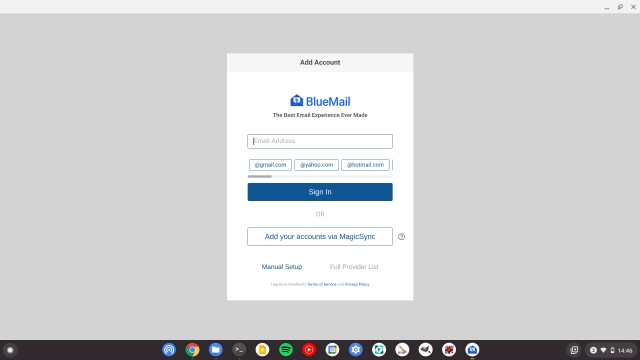
17. FocusWriter
Want a Linux app on Chromebook for distraction-free writing? Well, check out FocusWriter which is a full-screen word processor and comes with hide-away UI. You can immerse yourself in writing and create a customizable ambiance with background images, colors, font, themes and more. Not to mention, FocusWriter also supports spell-checking, daily goals, dark mode, etc.
How to Install: First of all, set up Flatpak by following point #6 of this article. After that, open this link and copy the command at the bottom of the page. Now, paste the command on the Linux Terminal and it will install FocusWriter on your Chromebook.
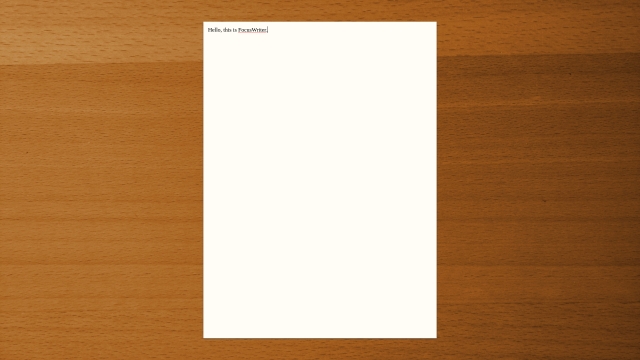
18. Audacity
Another pick for our best Linux apps on Chromebook is Audacity. In case you don’t know, Audacity is an advanced audio editor and a cross-platform recording application. The app is brimming with features and can help you mix songs, record tracks and also create karaoke of any song.
There are also many plugins available for Audacity which will allow you to connect your software with other sound equipment and program. Not to mention, there is full support for digitizing audios, sample rate conversion, frequency analysis and a lot more. All in all, Audacity is a professional-grade audio software and you can comfortably use it on your Chromebook thanks to the Linux support.
- How to Install: Open Terminal and execute the below command. After installation, you will find the app in the app drawer inside the Linux apps folder.
sudo apt-get install audacity
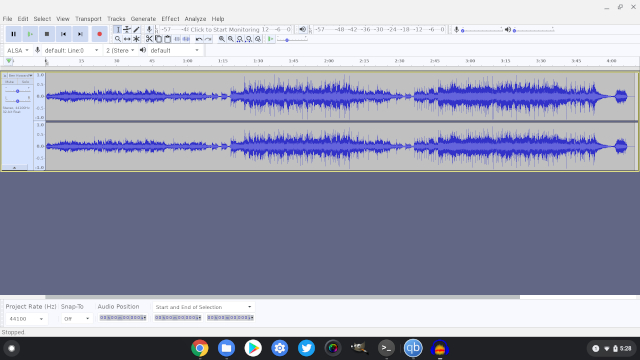
19. Nautilus
Nautilus is one of the best Linux apps on Chromebook as it allows you to access Linux directories just like any other Linux distro. With the default Files app on Chromebook, you can only access the Linux file section and at most, can see the hidden files. However, if you want to access system directories like mnt, usr or root then Nautilus helps you access those folders easily.
- How to Install: Execute the below command in the Terminal. After the installation, you will find the app in your app drawer.
sudo apt-get install nautilus
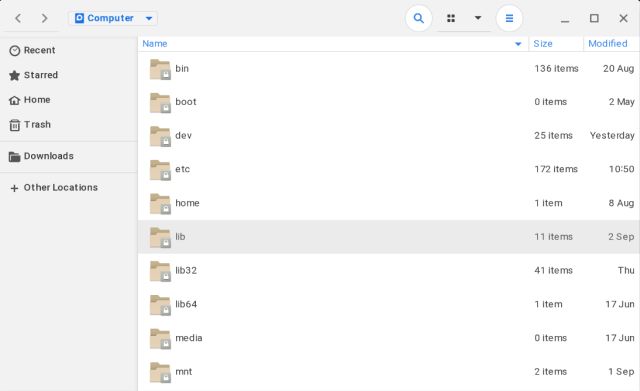
20. Visual Studio Code / Android Studio
If you are a programmer then Chromebook has you covered with the most popular development tools out there. You can run and set up Visual Studio Code seamlessly, as you can Android Studio. The out-of-the-box experience is very hassle-free, just like on Windows and macOS. In fact, Google recently announced a new portal where you can get all the information required to set up Android, Web and Flutter development environments.
As for Visual Studio Code, you can just about do anything with your code, ranging from debugging, syntax highlighting, and quick code completion. And if you want to add C, C++ or Python to VSC then just add the extension and you will be up running without any issue. Simply put, with Linux support, Chromebooks have become a powerful development machine and you should completely leverage the potential.
- How to Install Visual Studio Code: Just open this page and download the .DEB file. Now, move the file to the Linux files section and double-click on it to install the program. Once the installation is done, you will find the app in your App Drawer.
- How to Install Android Studio: Open the official website and download the .DEB file. Now, move the file to the Linux files section and double-click on it to install the program. Once the installation is done, you will find the app in your App Drawer. You can also open chromeos.dev for more information.
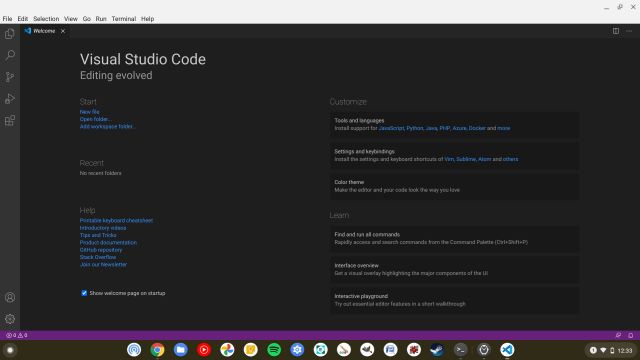
21. balenaEtcher
On Windows, if you want to flash ISO images or create a bootable USB drive then you have reliable tools like Rufus and PowerISO. On Chromebook, you don’t have native app support, but there is Linux which can bring all the tools for you. Thankfully, one of the popular Rufus alternatives, balenaEtcher is available on Linux which means you can install it on your Chromebook too.
balenaEtcher allows you to install flash OS images to SD cards/USB drives and it works flawlessly on Chromebooks. And that’s why we have chosen the app among the best Linux apps on Chromebook. Here is how you can install it.
- How to Install: Open this page and download the amd64.DEB file. Now, move the file to the Linux files section and double-click on it to install the program. Once the installation is done, you will find the app in your App Drawer.
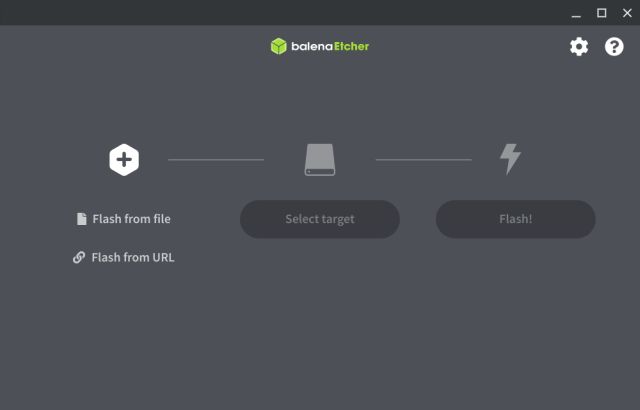
22. Virtual Machine Manager
If you are using one of the latest Chromebooks that feature the 10th-gen Intel Comet Lake CPU then Virtual Machine Manager will be of great help. The latest-gen Chromebooks (based on Hatch board) now come with Nested KVM support which means you will be able to run Windows 10 on a virtual machine. And Virtual Machine Manager is the app you should use on Chrome OS to seamlessly create a VM.
- How to Install: Execute the below command in the Terminal. After the installation, you will find the app in your app drawer.
sudo apt-get install virt-manager
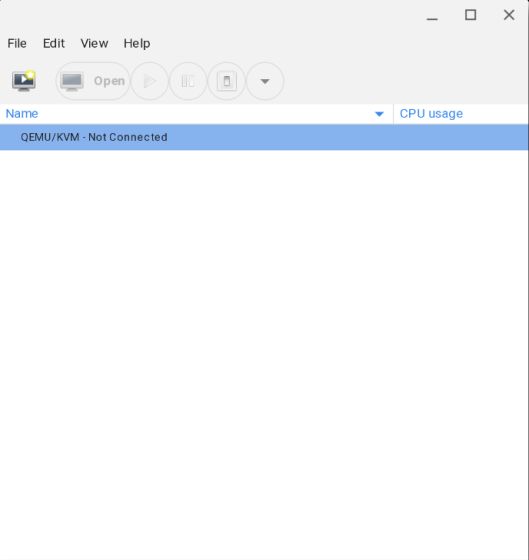
Install the Best Linux Apps on Your Chromebook
So this is our list of the 22 best Linux apps available on Chromebook right now. We have included many applications ranging from productivity to creative software. As we can see, Linux support on Chrome OS is groundbreaking and it’s bringing many professional software to Chrome OS users just like that. I am pretty sure, in a few years, Linux apps will become the de-facto app platform on Chrome OS.
Anyway, that is all from us. If you liked the article and want to know more about Linux apps from other categories then comment down below and let us know. We will definitely help you with the installation. Also, if you want to learn about some advanced Chrome OS tips and tricks then click on the linked article.












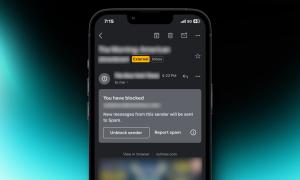



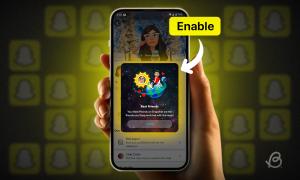
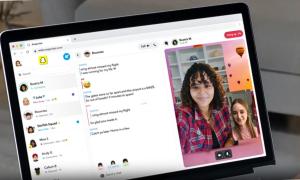

when i double click on steam_latest.deb it says failed to retrieve app info.
Help please
Hello,
Great article, as always. I installed Nautilus just fine on my ARM64-based Lenovo Duet 5. I am able to see all the Linux directories just fine. But I am not able to copy some files into /opt/ because Nautilus is telling me I do not have the permission to do so. That’s the word it uses….”permission”. How may I gain elevated Admin privileges to all these folders so I may be able to copy files into them?
Thanks.
Open Terminal and run sudo su. Now, type Nautilus and hit Enter. This should open nautilus with superuser privilege.
Thanks for the great articles. This article is really help me
Great list. The link for master pdf pro doesn’t work for me on my duet. Could you please check the link for me? Thanks in advance.
your duet like mine has an ARM Processor so .debs for x86 will not work, I did not find an Arm alternitive yet.
OK I am new to Chromebook {I have the HP model} and I also have a DVD R/W unit with USB connection. I understand that Android does not support it, yet I heard/read that there is a way to get it to work. I just don’t know how or what I need.
Help please!
I have the LG Slim portable DVD Writer 2016, and all I needed was the usb c to usb adapter for my Samsung Galaxy Chromebook. It only has 2 usb-c ports. So far all I have done with it is transfer files from my backup DVD’s and CD’s, and I’ve watch a couple videos on DVD, so I know that much is working. I’m really new to Chromebook and Linux too. Just got my first experience with both last December. Anyway I have VLC player installed and its working, but just what I have on the Chromebook. Ill try to let ya know if I can play DVD’s on the writer. Its gonna be luck to get a burner program and burn a DVD with this new OS.
Not really interested in burning dvd’s, just wanna do music cds tp play in the car. Does VLC do that or do I need another app, if there is one…?
i want to be able to stitch and edit 360 video on linux in chromebook i have i believe this new google one vr180 creator will work well but i can only download tar.gz from the site and can not get file to launch and can’t find .deb file to put in linux folder.
Lutris will not work it keeps showing: Unable to locate package lutris.
For the master-pdf-editor, I was able to go into file>downloads, right click install. Best article. Much appreciated!
Thx /u1F427 m(^vO)m
Hi,
I’ve tried your install instructions for Master PDF Editor (including “sudo apt-get install libsane”, of course), but for some reason it just keeps on showing me a loading circle in the dock while trying to start up. As I’m new to Chromebook, I’m not really sure how I’ll get any meaningful output on what happens to be able to see where the problem might be.
Any suggestions?
Delete this… I don’t know what changed, but I got it to work. Useless question is useless.
next time if it doesn’t work try rebooting the whole system, this always works for me.
When I try and load JDDownloader I get an error Saying “The architecture or bitness (32/64) of the bundled JVM might not match your machine.” Any idea why I get this error?
It’s probably because the Linux you have is a 32 bit version and JDDownloader is 64 bits. You might be able to update your Linux by updating your device or find a way to download a 64 bit Linux.
This is absolutely awesome… I was able to install and run 5 of these apps that interested me with no issues whatsoever. I’m especially pleased to now have Thunderbird on my Chromebook, as it’s the email client I’ve been using for over 15 years!
Thanks much for the info. ;^)