Many argue that Chromebook is not a complete machine, and it panders to users who have limited use-case. Frankly, that’s true to some extent. However, with the support of Android and Linux apps, the gap has closed significantly. Having said that, the lack of Windows app support is still the bottleneck for many users who want to move from a Windows PC to Chromebook. But that is also changing. Now, you can run Windows 10 and 11 apps on Chromebook, thanks to native Linux support. In this article, we will show you how to install and use Windows apps on Chrome OS using Wine. So, let’s get started.
Use Windows Apps on Your Chromebook (2022)
We have added comprehensive instructions right from setting up Wine to installing Windows apps on Chromebooks. Then, we also teach you how to create a shortcut to those Windows apps for convenient access.
How to Install Wine 7.0 on Your Chromebook
Here, we will begin by installing the latest version of Wine (7.0) on our Chromebook. In case you are wondering what is Wine, well, it’s a compatibility layer that allows you to use Windows apps in a Linux environment without going through the emulation route.
To cut things short, you will basically use Windows applications through a compatibility layer called Wine, which will run inside the Linux container. I know that seems a mouthful, but don’t worry the performance is good and more than usable for light applications. Now, having said that, let’s begin with the installation of Wine 7.0 to run Windows 10 and 11 apps on your Chromebook.
1. Before anything, you need to set up Linux on your Chromebook. Follow our linked guide for detailed instructions.
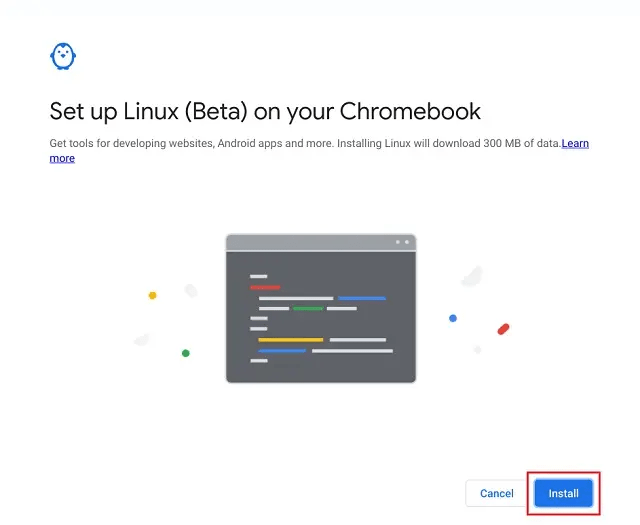
2. After Linux is installed, open Terminal from the app drawer and run the below command to add support for 32-bit apps.
sudo dpkg --add-architecture i386
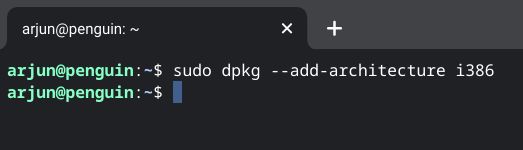
3. Next, run the below commands one by one to download and add the repository key.
sudo mkdir -pm755 /etc/apt/keyrings sudo wget -O /etc/apt/keyrings/winehq-archive.key https://dl.winehq.org/wine-builds/winehq.key
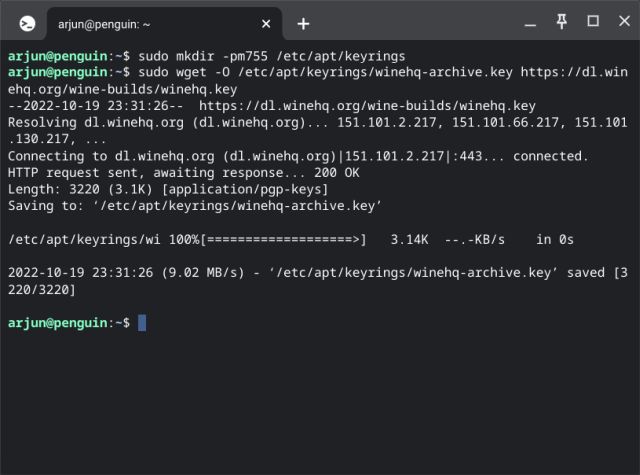
4. Once you have done that, run the below command to download the WineHQ sources file.
sudo wget -NP /etc/apt/sources.list.d/ https://dl.winehq.org/wine-builds/debian/dists/bullseye/winehq-bullseye.sources
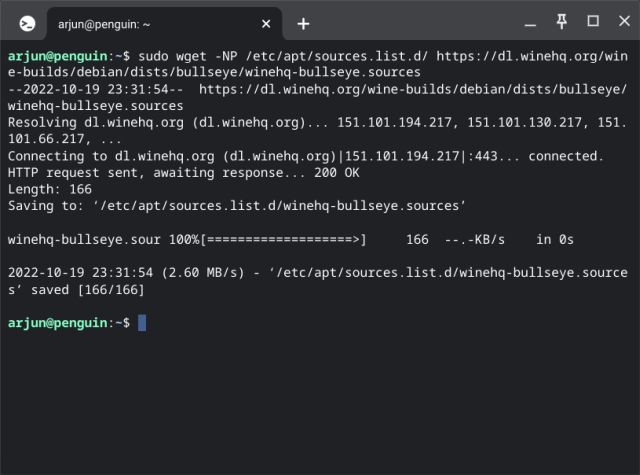
5. Next, run this command to update the packages.
sudo apt update
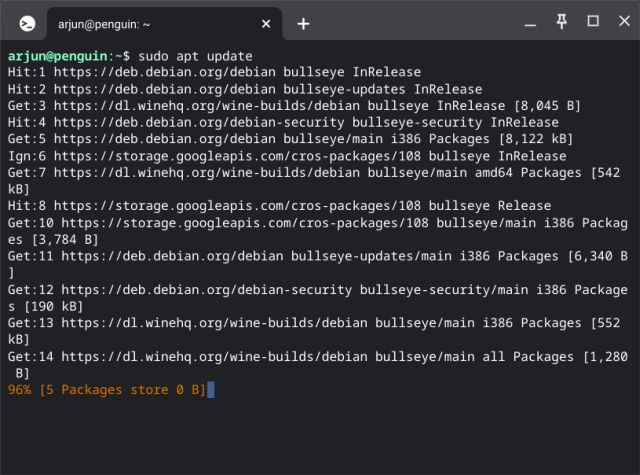
6. Finally, run the last command, which will install Wine 7.0 on your Chromebook. Press “Y” when asked to confirm the installation.
sudo apt install --install-recommends winehq-stable
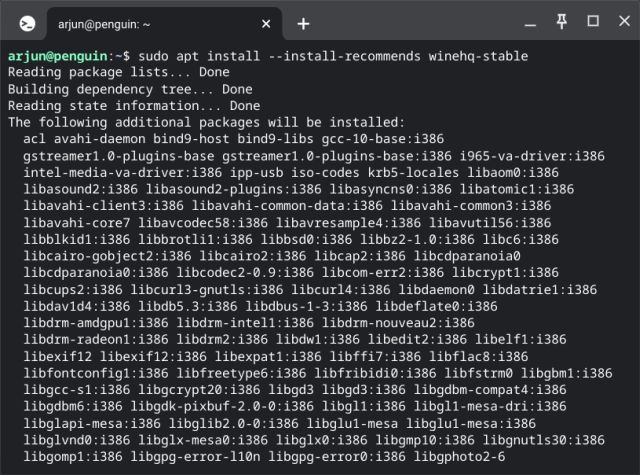
7. Once the installation is complete, type winecfg in the Terminal and hit Enter. This will prompt you to install additional files required to run Windows apps through Wine on Chromebooks. The prompt may appear multiple times so click “Install” every time it appears.
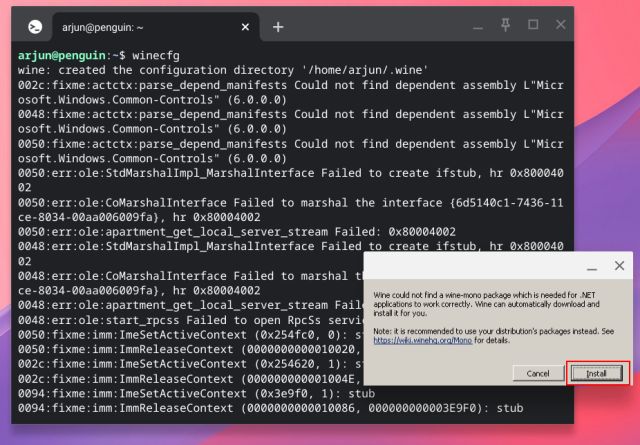
8. Finally, to test if you have installed Wine 7.0 successfully, run winecfg again and move to the “About” tab. There you have it! Wine 7.0 running on your Chromebook without any issues.
winecfg

9. If the window resolution is too small for you, move to the “Graphics” tab and change the screen resolution to 120 dpi or whatever looks best to you.
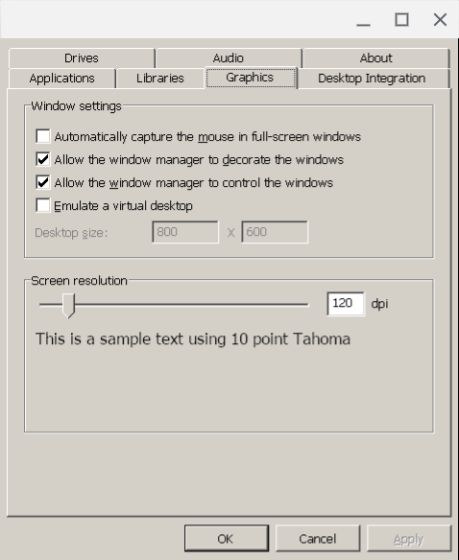
How to Install Windows Programs on Your Chromebook
Now that you have successfully set up Wine 7.0, it is time to install and run a Windows 10 or Windows 11 application on your Chromebook. Here, for example, I am going to show you how to install IrfanView– a popular image viewer– on Chrome OS. Let’s look at the steps:
1. First, all you have to do is download the 64-bit EXE file (of any Windows program) and move it to the Linux files section. Make sure to rename the file to something easier to type.
Note: As a thumb rule on Linux, rename files and folders to one word, which you can then easily type in the Terminal. It will immensely help you while dealing with files in the Linux Terminal.
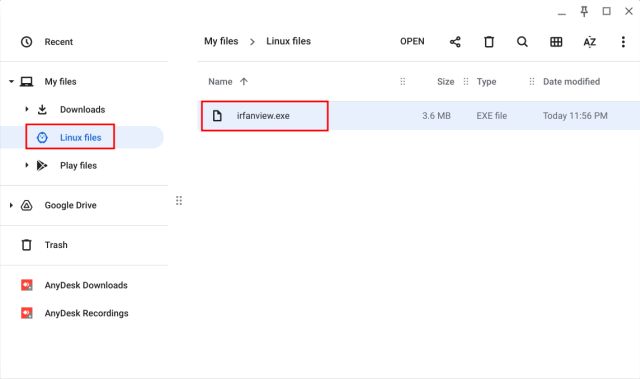
2. Now, open the Terminal and type the below command. Make sure to replace irfanview.exe with the filename of your chosen app, in case you are installing a different application. Instantly, a setup wizard will open up, and you will be able to install the application just like Windows programs.
wine irfanview.exe
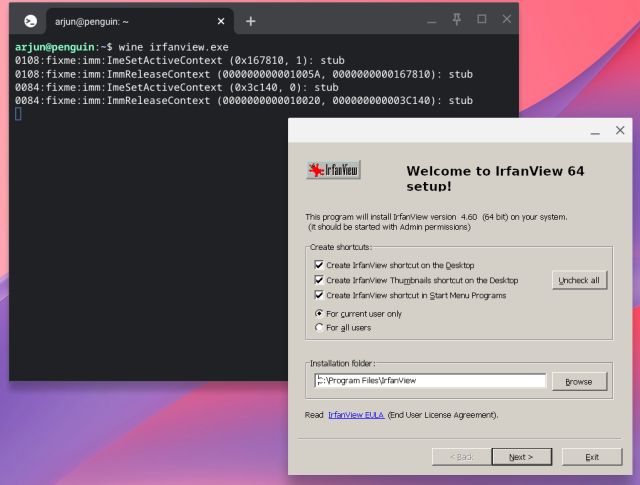
Create Shortcuts for Windows Apps on Chrome OS
After you have installed the program, the next part is to run it. While Wine creates a shortcut for your Windows program in the App Drawer (under the Linux folder) on your Chromebook, the shortcut doesn’t work because of the incorrect file path. To fix it, you will have to find the correct path and use a program called Menulibre to create a custom shortcut. Here is how you can do it.
1. Open the Files and move to the Linux Files section. Here, click on the 3-dot menu and enable “Show Hidden Files”.
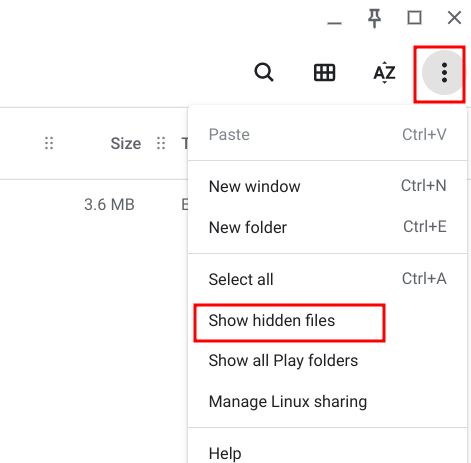
2. After that, open the .wine folder and navigate to drive_c. Here, you will get a file-directory system similar to Windows. Now, check where the program has been installed, either in Program Files or Program Files (x86) folder. Once, you locate the correct folder, open it, and find the .exe file. That’s the Windows app you will have to run through the Linux Terminal on Chromebook.
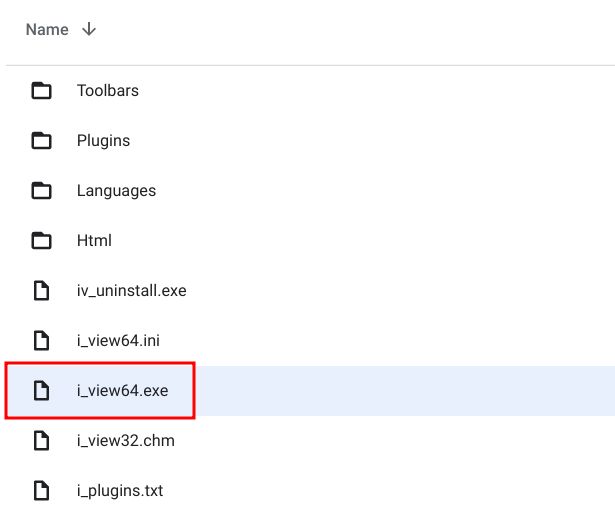
3. After that, open the Terminal and note down whatever is written before @penguin. That’s your username. For example, mine is arjun.
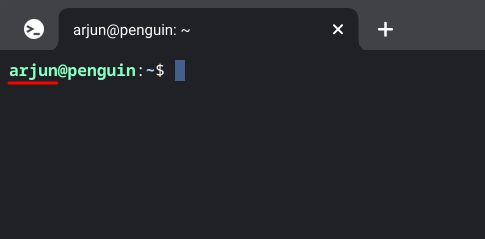
4. Now, this is how your file path will look like. Here, you will have to change yourusername to the username you noted above. Similarly, change Program Files/IrfanView/i_view64.exe to the file path shown in your File Manager.
/home/yourusername/.wine/drive_c/Program Files/IrfanView/i_view64.exe
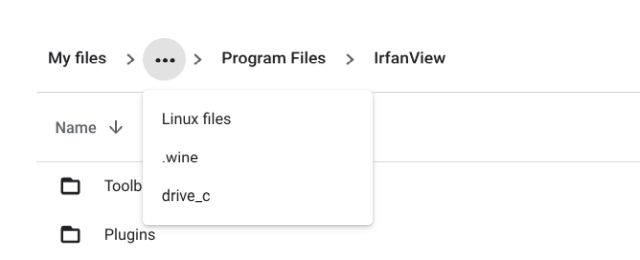
5. Finally, this is how your complete file path will look like. Now, add wine at the beginning and a space thereafter, followed by the file path within quotes. You can also run the below command in the Terminal to check if your file path is correct or not. If right, the Windows application will open up. Now, copy the whole file path as you will need to use it in the next step.
wine "/home/yourusername/.wine/drive_c/Program Files/IrfanView/i_view64.exe"
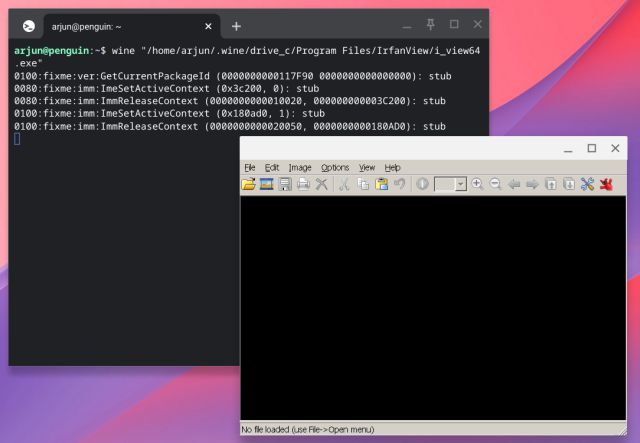
6. You have finally created the file path and tested it via Terminal, so let’s create a custom shortcut. Open the Terminal and run the below commands one by one to install and open MenuLibre.
sudo apt install menulibre -y menulibre

7. In the MenuLibre program, click the “+” icon in the top menu bar and select “Add Launcher“.
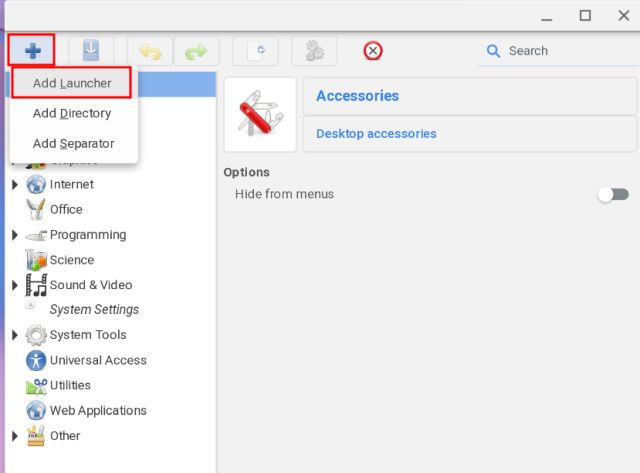
8. After that, under the “Application Details” section in the right pane, next to “Command”, paste the final file path of the Windows app you copied on your Chromebook in step #5.
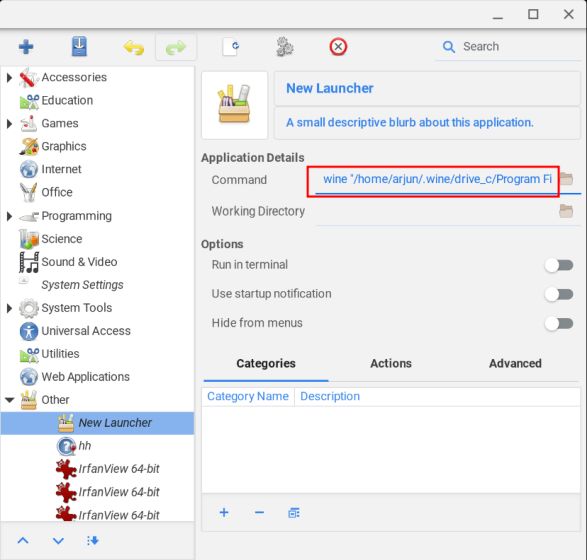
9. Next, click on the “New Launcher” textbox in the right pane and enter the name of the program for easier identification. I have entered “IrfanView”. Finally, click the “Save” button in the top menu, and you are done. You can also click on the icon and choose an icon image for the program.

10. Close the MenuLibre window and open the App Drawer. Further, open the “Linux apps” folder, and here you will find the newly created shortcut. If it does not appear, wait for 5 to 10 seconds.
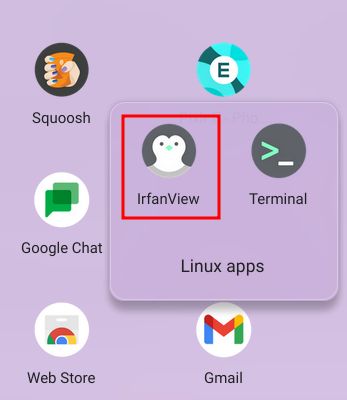
11. Click on it, and the program will open on your Chromebook instantly.
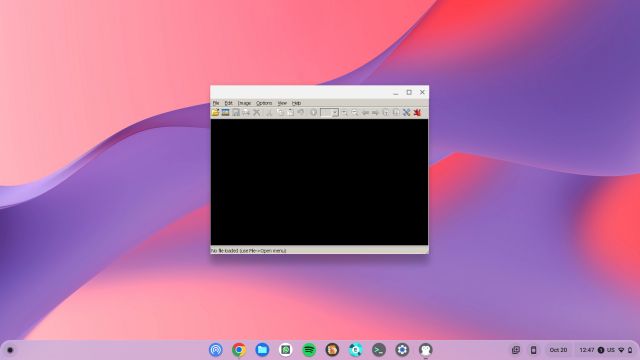
12. You can also pin the Windows app shortcut to the Chrome OS shelf without any issues.
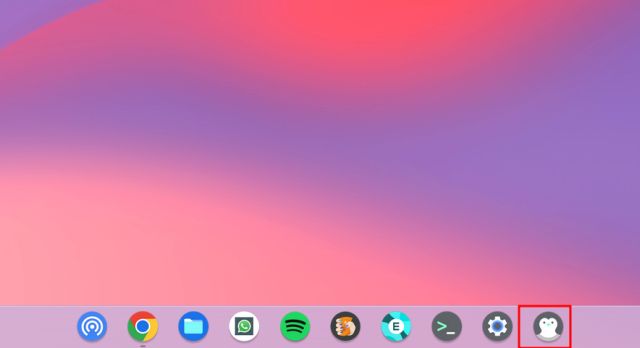
13. Here is another Windows application, IDM (or you can use any of its alternatives) running on Chrome OS. We have mentioned the file path below to take note of. Once you learn how to create the file path, running a Windows app becomes a breeze on Chromebooks.
wine "/home/yourusername/.wine/drive_c/Program Files (x86)/Internet Download Manager/IDMan.exe"
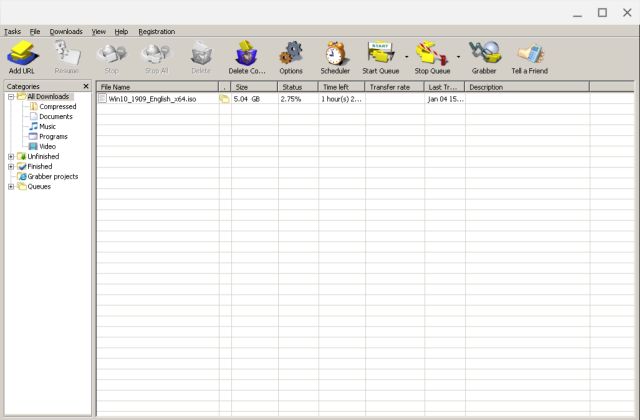
14. To remove non-functional Linux shortcuts from the app drawer, open the Files app, enable hidden files, navigate to the below path, and open the program folder. Here, delete the .desktop files to remove shortcuts.
.local folder/share/applications/wine/Programs
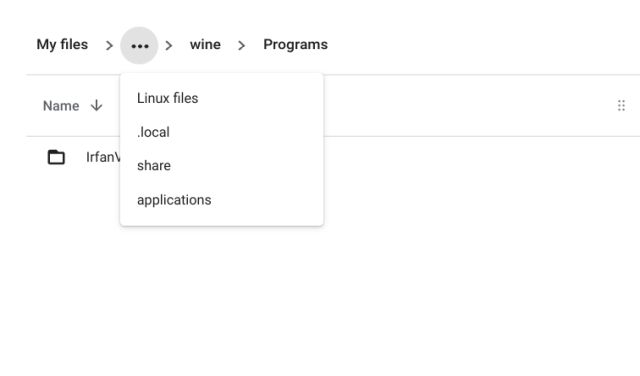
Enjoy Installing and Using Windows Apps on Chromebook
So that was our deep dive into how you can run Windows apps on Chromebook using Wine 7.0. As is evident in this tutorial, Windows apps work pretty well through the Linux container on Chrome OS. Among other apps, we tried Skype, Notepad++, and VLC as well. So go ahead and try your favorite Windows 10 or 11 apps on your Chromebook. And if you are interested in gaming on your Chrome OS device, do learn about Steam gaming on Chromebooks. Also, check out a list of the best Linux apps to use on a Chromebook using this curated list. Finally, if you are facing any issues, let us know in the comment section below.



















Worked like a charm! Thank You, your instructions were spot on!
Worked like a charm! Thank You instructions were spot on!
no
I am having trouble understanding number 7…..everything else has worked so far. Could someone possible give me a step by step?
after i typed in, “sudo nano /etc/apt/sources.list”
it said command not found
I’m at the very end, everything worked but now it says that
E: Could not open lock file /var/lib/apt/lists/lock – open (13: Permission denied)
E: Unable to lock directory /var/lib/apt/lists/
W: Problem unlinking the file /var/cache/apt/pkgcache.bin – RemoveCaches (13: Permission denied)
W: Problem unlinking the file /var/cache/apt/srcpkgcache.bin – RemoveCaches (13: Permission denied)
Any suggestions or solutions to this? Thank you.
lmfao i did all the steps correctly and the app doesnt open, waste of time
getting an error after i try to launch the application: a problem occurred while accessing the registry check to make sure that the emulator is installed correctly.
When I run: sudo apt install nano
I get:
E: Type ‘Install’ is not known on line 3 in source list /etc/apt/sources.list
E: The list of sources could not be read.
E: Type ‘Install’ is not known on line 3 in source list /etc/apt/sources.list
E: The list of sources could not be read.
What to do?
Is there a way I can remove it all and start over?
following…
Judging by the the comments this didn’t work just for me, it just doesn’t work. Thanks for trying I guess.
I tried to download something and it says not found error cannot load
when i try to run the “winecfg” comand it looks like this.
smith11582@penguin:~$ winecfg
/usr/bin/winecfg: 46: exec: /usr/bin/wine: Exec format error
can you help?
I tried this walkthrough on another Chromebook, 32-bit, and I got the same error. I assume that this won’t work on a 32-bit chromebook (worked fine on my 64-bit).
If you have a 32-bit chromebook don’t do the very first step.
this is totally late, I know, but is there a way to undo it
I am stuck on step 8, it does not launch Wine 5.0, when inputting
winecfg
001e:err:ntdll:RtlpWaitForCriticalSection section 0x7bebbb20 “loader.c: loader_section” wait timed out in thread 001e, blocked by 001b, retrying (60 sec)
000f:err:service:process_send_command receiving command result timed out
000f:fixme:service:scmdatabase_autostart_services Auto-start service L”winebus” failed to start: 1053
0030:err:winediag:nodrv_CreateWindow Application tried to create a window, but no driver could be loaded.
0030:err:winediag:nodrv_CreateWindow Make sure that your X server is running and that $DISPLAY is set correctly.
25 packages can be upgraded. Run ‘apt list –upgradable’ to see them.
bennyda5ta@penguin:~$ sudo apt install –install-recommends winehq-stable
Reading package lists… Done
Building dependency tree
Reading state information… Done
E: Unable to locate package winehq-stable
25 packages can be upgraded. Run ‘apt list –upgradable’ to see them.
bennyda5ta@penguin:~$ sudo apt install –install-recommends winehq-stable
Reading package lists… Done
Building dependency tree
Reading state information… Done
E: Unable to locate package winehq-stable
ANY SUGESTION ALMOST DONE BUT DONT WORK
sudo apt-get update
your linux may need to be updated
when i use the command:
sudo apt-key adv –keyserver keyserver.ubuntu.com –recv-keys DFA175A75104960E
it says:
Executing: /tmp/apt-key-gpghome.LAjvrvpZMy/gpg.1.sh –keyserver keyserver.ubuntu.com –recv-keys DFA175A75104960E
gpg: keyserver receive failed: No keyserver available
everything else worked until this point
it says Executing: /tmp/apt-key-gpghome.LAjvrvpZMy/gpg.1.sh –keyserver keyserver.ubuntu.com –recv-keys DFA175A75104960E
gpg: keyserver receive failed: No keyserver available
when i type in sudo apt-key adv –keyserver keyserver.ubuntu.com –recv-keys DFA175A75104960E
My issue is that the package is not getting installed
Here is the code:
Some packages could not be installed. This may mean that you have
requested an impossible situation or if you are using the unstable
distribution that some required packages have not yet been created
or been moved out of Incoming.
The following information may help to resolve the situation:
The following packages have unmet dependencies:
winehq-stable : Depends: wine-stable (= 5.0.2~buster)
E: Unable to correct problems, you have held broken packages.
When I use the command:
sudo apt install nano
It says
Reading package lists… Done
Building dependency tree
Reading state information… Done
You might want to run ‘apt –fix-broken install’ to correct these.
The following packages have unmet dependencies:
libavcodec58 : Depends: libavutil56 (= 7:4.1.4-1~deb10u1) but 7:4.1.6-1~deb10u1 is to be installed
Depends: libswresample3 (= 7:4.1.4-1~deb10u1) but 7:4.1.6-1~deb10u1 is to be installed
libxml2:i386 : Depends: libicu63:i386 (>= 63.1-1~) but it is not going to be installed
E: Unmet dependencies. Try ‘apt –fix-broken install’ with no packages (or specify a solution).
I’m really confused
Anyone have any suggestions
you only get problems like this if you didnt expand your linux disk size, default is set to 5 gigs, set it to 30 gigs and then run
sudo apt–fix-broken install
7.5 gigs worked just fine for me and it worked it doesn’t actually need 30 gigs 7.5 works just fine
When I use the command
sudo apt install nano
It says
Reading package lists… Done
Building dependency tree
Reading state information… Done
You might want to run ‘apt –fix-broken install’ to correct these.
The following packages have unmet dependencies:
libavcodec58 : Depends: libavutil56 (= 7:4.1.4-1~deb10u1) but 7:4.1.6-1~deb10u1 is to be installed
Depends: libswresample3 (= 7:4.1.4-1~deb10u1) but 7:4.1.6-1~deb10u1 is to be installed
libxml2:i386 : Depends: libicu63:i386 (>= 63.1-1~) but it is not going to be installed
E: Unmet dependencies. Try ‘apt –fix-broken install’ with no packages (or specify a solution).
Anyone have any suggestions
i have the same problem
im getting “E: Unable to locate package winehq-stable”
pls help
Me too…
I successfully got iTunes loaded and running… but the window is extremely small and all dark… is there a way to fix this?
I have iTunes successfully loaded on my Chromebook… but I don’t know [the file path] how to launch it. When I try, it keeps launching the installer, not the actual program. Not sure what the path is for the .exe file. Any help?
Wine itunes.exe
/use/bin/wine: 40: exec: /usr/lib/wine/wine: Exec format error
Thank you fo the effort that you’ve made with this writeup. I followed the writeup and then
tried: wine windowsapplication.exe
is it obvious what’s wrong from the output below?
wine: created the configuration directory ‘/root/.wine’
No protocol specified
0012:err:ole:marshal_object couldn’t get IPSFactory buffer for interface {00000131-0000-0000-c000-000000000046}
0012:err:ole:marshal_object couldn’t get IPSFactory buffer for interface {6d5140c1-7436-11ce-8034-00aa006009fa}
0012:err:ole:StdMarshalImpl_MarshalInterface Failed to create ifstub, hres=0x80004002
0012:err:ole:CoMarshalInterface Failed to marshal the interface {6d5140c1-7436-11ce-8034-00aa006009fa}, 80004002
0012:err:ole:get_local_server_stream Failed: 80004002
000b:err:winediag:nodrv_CreateWindow Application tried to create a window, but no driver could be loaded.
000b:err:winediag:nodrv_CreateWindow Make sure that your X server is running and that $DISPLAY is set correctly.
No protocol specified
0014:err:winediag:nodrv_CreateWindow Application tried to create a window, but no driver could be loaded.
0014:err:winediag:nodrv_CreateWindow Make sure that your X server is running and that $DISPLAY is set corr
ectly.
0014:err:ole:apartment_createwindowifneeded CreateWindow failed with error 0
0014:err:ole:apartment_createwindowifneeded CreateWindow failed with error 0
0014:err:ole:marshal_object couldn’t get IPSFactory buffer for interface {00000131-0000-0000-c000-000000000046}
0014:err:ole:apartment_createwindowifneeded CreateWindow failed with error 14007
0014:err:ole:StdMarshalImpl_MarshalInterface Failed to create ifstub, hres=0x800736b7
0014:err:ole:CoMarshalInterface Failed to marshal the interface {6d5140c1-7436-11ce-8034-00aa006009fa}, 800736b7
0014:err:ole:get_local_server_stream Failed: 800736b7
0010:err:winediag:nodrv_CreateWindow Application tried to create a window, but no driver could be loaded.
0010:err:winediag:nodrv_CreateWindow Make sure that your X server is running and that $DISPLAY is set correctly.
Could not load wine-gecko. HTML rendering will be disabled.
wine: configuration in ‘/root/.wine’ has been updated.
0009:err:winediag:nodrv_CreateWindow Application tried to create a window, but no driver could be loaded.
0009:err:winediag:nodrv_CreateWindow Make sure that your X server is running and that $DISPLAY is set correctly.
0025:err:winediag:nodrv_CreateWindow Application tried to create a window, but no driver could be loaded.
0025:err:winediag:nodrv_CreateWindow Make sure that your X server is running and that $DISPLAY is set correctly.
my linux keeps saying its a “bad EXE format” when i try to install these? i couldnt figure out why so if you could help thatd be great
Make sure you are in the right path and the file you are trying to run ends in .EXE, other formats such as .MSI gave me that error too