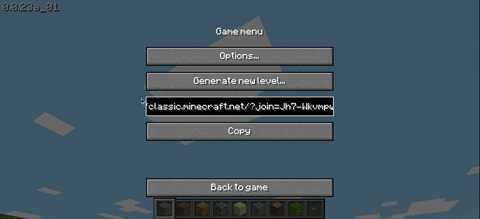Minecraft is undoubtedly one of the most popular games in the world. After its release, Minecraft birthed a new kind of gaming genre called sandbox games, where players could create, modify, or destroy their environment. After years of anticipation, Minecraft developer Mojang has finally extended support for ChromeOS. This means you can install and play Minecraft on your Chromebook officially without much friction. So, let’s check out the steps for Minecraft installation on Chromebook.
Play Minecraft Bedrock Edition on Your Chromebook Officially
1. To start, click here to access the Minecraft app listing in Google Play Store and install it. If your Chromebook meets the requirement, it will show one of these prices: $19.99, $6.99, or $13.
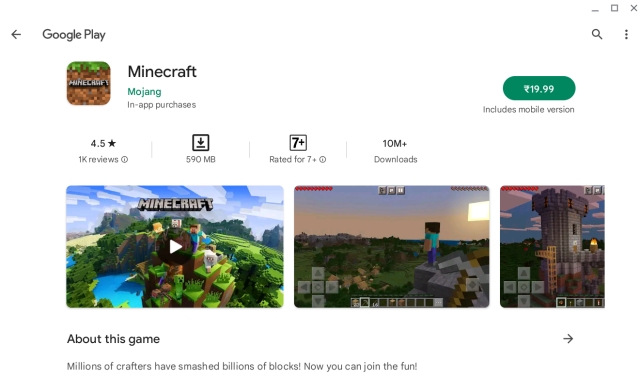
2. Once installed, you can power up the game and officially play Minecraft Bedrock Edition on your Chromebook.
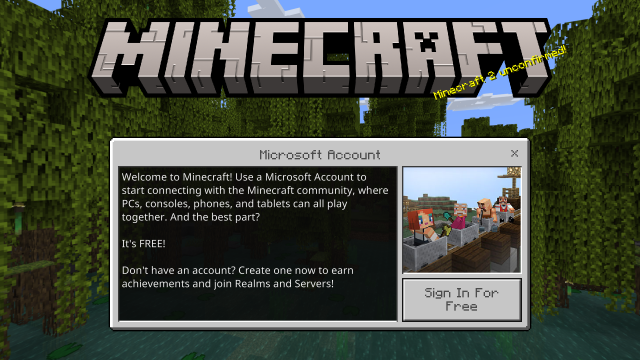
Install Minecraft Education Edition on Your Chromebook
1. Open the Play Store, search for Minecraft: Education Edition (Free) and install the game. That’s it.
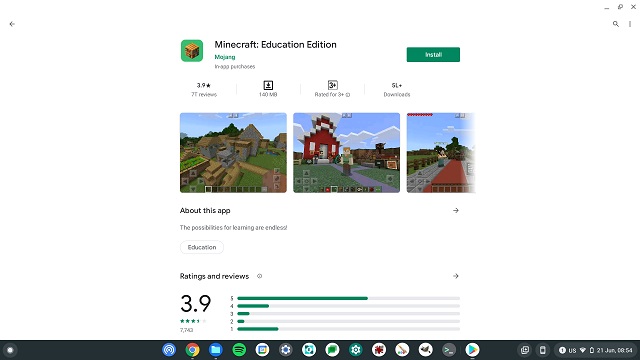
2. Keep in mind that students have 10 free logins. Post that, you will have to buy a subscription using the link here. Moreover, you will have to use your school account to log in to Minecraft.
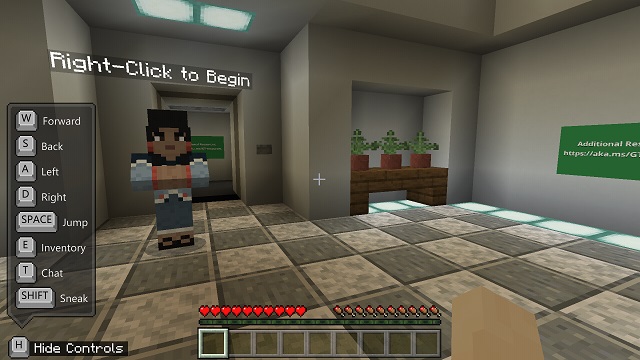
Install Minecraft: Java Edition on Your Chromebook
1. First of all, make sure you have set up Linux on your Chromebook.
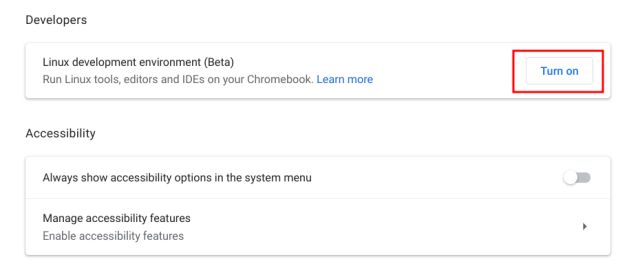
2. Once Linux is installed, open the Linux Terminal.
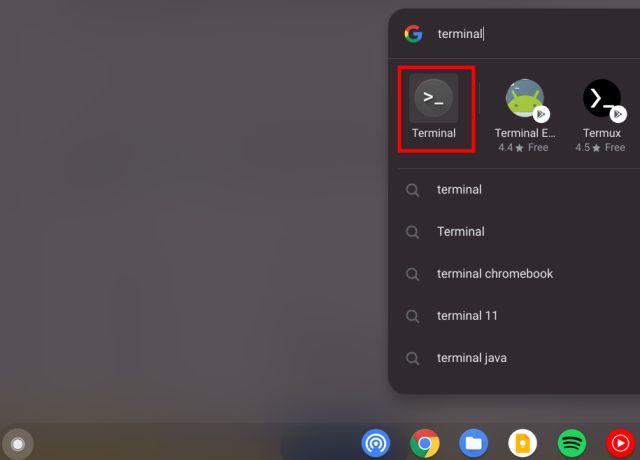
3. Now, run the below command. This will update your Linux to the latest build.
sudo apt-get update && sudo apt-get upgrade -y
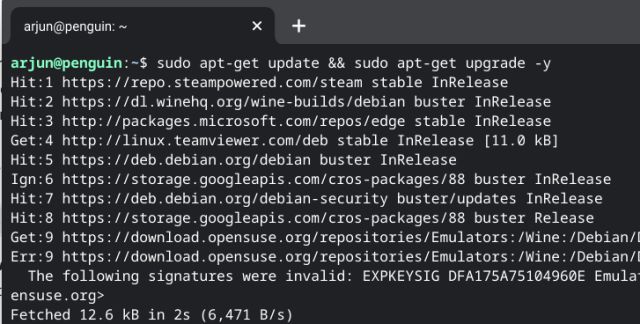
4. After updating the Linux build, download the Minecraft.deb file (Debian/Ubuntu) from the official website. After that, move the file to the “Linux files” section inside the Files app.
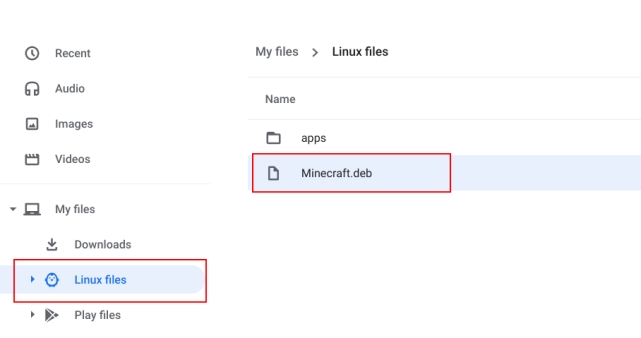
5. Now, double-click on the downloaded file and click on the “Install” button.
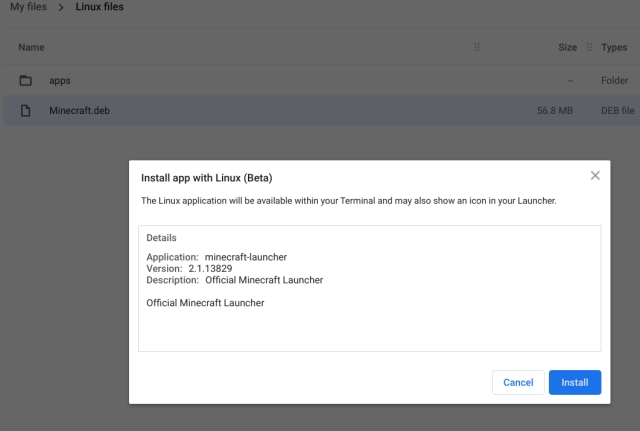
6. Now, to play Minecraft, press the Search key, type “Minecraft”, and open “Minecraft Launcher”.
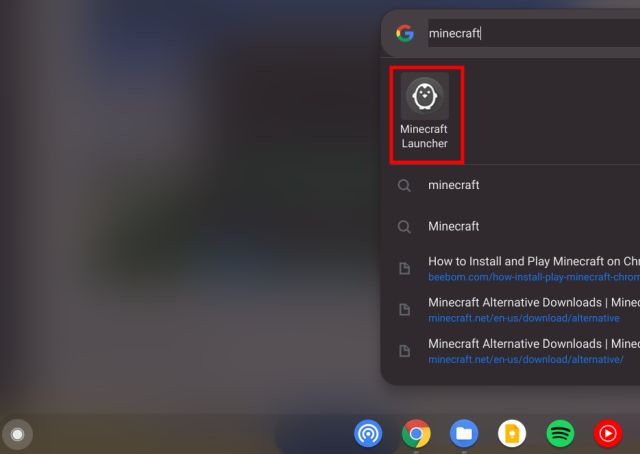
7. Next, log in with your Mojang or Microsoft account.
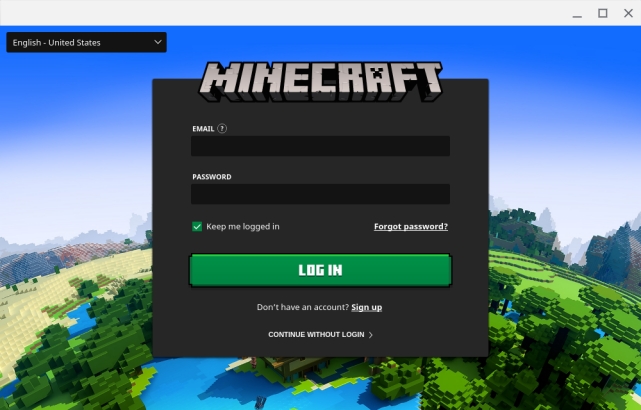
8. After that, click on “Play Demo” at the bottom, and it will start downloading the latest release. The app will close after the installation and will reopen automatically. If that does not happen, open “Minecraft Launcher” from the App Drawer manually.
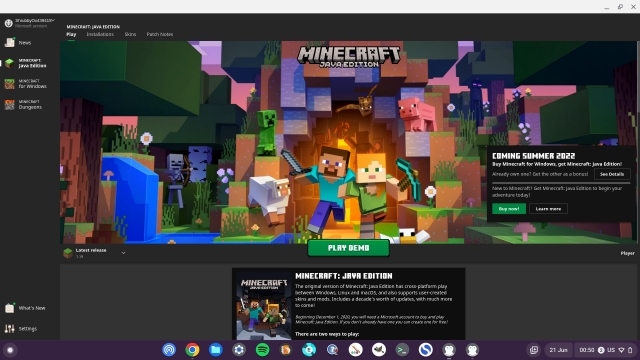
9. Finally, Minecraft will open up on your Chromebook and will be ready to play. Simply click on “Play Demo World” and off you go to the gameplay.
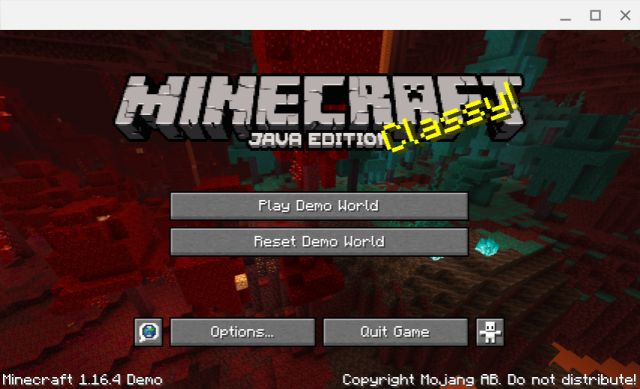
10. If you want to adjust mouse sensitivity, navigate to “Options -> Mouse Settings” and change the sensitivity to “Hyperspeed”. Now, you can play Minecraft on Chromebook without any jitter.
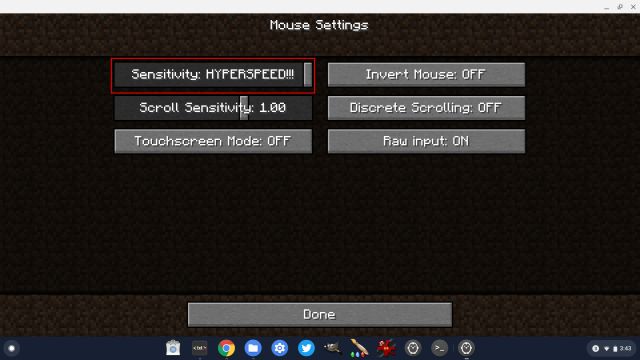
11. In case you face any installation errors, open the Terminal app from the App Drawer. After that, run the below Linux command to install the Java Development Kit. Finally, install the Minecraft.deb file normally from the Files app.
sudo apt-get install default-jdk -y
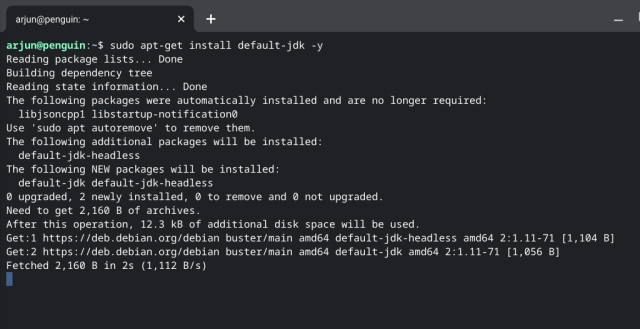
Play Classic Minecraft on School-issued Chromebooks
Mojang Studios has released the Classic version of Minecraft on the web, which can be played using any browser. That means you can play Minecraft even on school-issued Chromebooks. However, you will just have 32 blocks to build with, and that too in a very old-school interface.
It will surely make you remember the 2009 Minecraft interface. But the best part is that WASD controls work in the browser and the game is playable without major lag. There is also a multiplayer option where you can invite up to 9 players. With all that said, here is how you can play Minecraft Classic on your Chromebook.
1. Open classic.minecraft.net in the Chrome browser and hit Enter. As you can see, you can share the link with your friends to start the multiplayer mode, or you can start the game on your own.
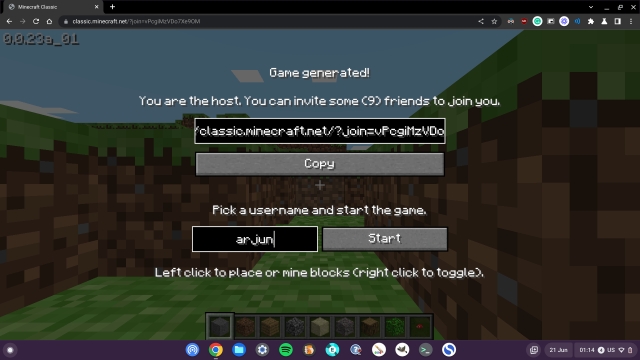
2. Here is a little snippet of the Minecraft Classic gameplay on Chrome OS.