- You can use Apple's Auto-Lock feature to automatically lock your iPhone screen when it's not used for a specified amount of time.
- To lock your iPhone manually after using it, simply press the Side/Power button.
- You can unlock your iPhone screen using Face ID, Touch ID, or a Passcode.
Have you just got a new iPhone or switched from Android to iPhone and wondering how to lock your iPhone screen and unlock it? If yes, you’ve landed at the right place. It’s always a smart idea to lock your iPhone to avoid any accidental taps when your device is in your pockets or lying in your bag with other stuff. Interestingly, there’s more than one way to secure your iPhone. Even better, your iPhone can lock the screen automatically for you. In this article, we’ll discuss all the ways to lock and unlock the screen on your iPhone. Here you go!
How to Lock iPhone Screen
Method 1: Set Automatic Screen Lock
Your iPhone has a built-in “Auto-Lock” feature that automatically dims and eventually locks your iPhone screen when it’s not used for a specified amount of time. So, you don’t have to remember to lock the screen yourself. This keeps your device safe from any unwanted access and prevents accidental taps when it is not in use. Here’s how to lock your iPhone screen automatically:
- Open the Settings app on your iPhone and tap on Display & Brightness.
- Scroll down a little and tap on Auto-Lock.
- Here, you’ll see different options for the screen timeout.
- You can choose from 30 seconds to 5 minutes. If you don’t want the display to lock automatically, choose Never.
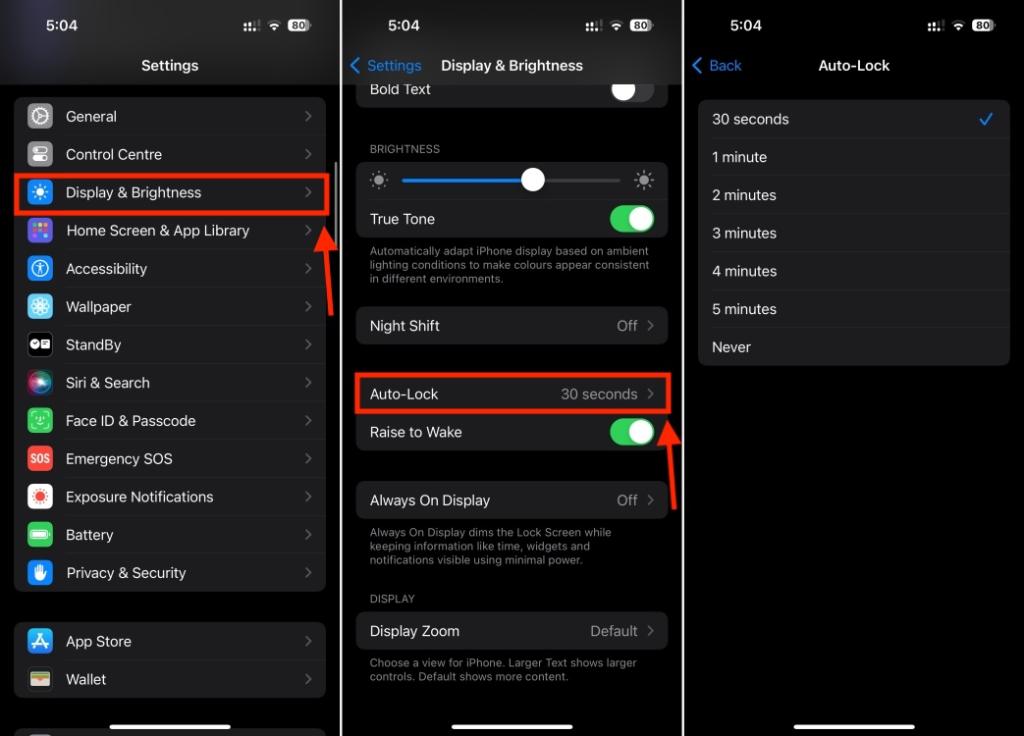
Once you’ve set the time limit, your iPhone screen will be automatically locked after that time. If you wish to save battery life on your iPhone, you must choose the lower duration i.e. 30 seconds for the Auto-lock feature.
Method 2: Manually Lock iPhone
You can also manually lock your iPhone after using it. For this, you can use the Side button, which is the same button you use to power on your iPhone. Simply press the Side button once and your screen will turn off and your iPhone will be locked. Super easy!
How to Unlock Your iPhone Screen
Depending upon the security you’ve set up on your device, there are multiple ways to unlock your iPhone screen. We’ve discussed all the ways below. Let’s check them out.
Method 1: Using Face ID
If you’ve set up Face ID on your iPhone (iPhone X or later), you can follow the below steps to unlock your iPhone screen:
- First and foremost, tap on the screen or raise your iPhone to wake it. Now, glance at your iPhone.
- The lock icon on the top of the screen or the Dynamic Island will animate from closed to open to indicate your iPhone is unlocked now.
- Next, swipe up from the bottom of the screen to access your iPhone’s Home Screen.
- If you wish to lock your iPhone again, simply press the Side button.
If you didn’t turn on Face ID during the setup, you must set up Face ID on your iPhone. You can also choose to add a secondary Face ID.
Method 2: Using Touch ID
If you’ve got an iPhone with a Home Button and have set up Touch ID on your iPhone, you can follow the below steps to unlock your iPhone:
- Simply press the Home button using your finger with which you have set up Touch ID.
- On iPhones without a physical Home Button, place your finger on the Touch ID sensor. Lift your finger when your phone unlocks.
Method 3: Using Passcode
If you haven’t set up the Face ID or Touch ID, you can also unlock your iPhone using a passcode. This method also helps you unlock your iPhone when you restart your iPhone or if Face ID ever fails. Here’s how to do it:
- On iPhones with Face ID, swipe up from the bottom of the Lock Screen.
- On older iPhone models, simply press the Home button.
- Enter your iPhone passcode and it will unlock the screen for you.
If you feel your passcode is being compromised or isn’t secure enough, you can change your iPhone passcode anytime.
If you haven’t set a passcode or biometrics, simply swipe up to unlock your iPhone screen.
Method 4: Unlock iPhone without Passcode
If you’ve ever forgotten your iPhone passcode or your iPhone is disabled, you can also unlock your iPhone without a passcode. You can do it using a computer, Reset option, iCloud, or your Apple Watch. For step-by-step instructions on each method, you can visit our guide on how to unlock an iPhone without a passcode.
Those were some of the ways to lock and unlock your iPhone screen. Depending on the iPhone model you own, you can pick the right method that best suits your needs.






