- Face ID on iPhone is a great security feature and there can be instances where it might not work.
- Face ID not working on iPhone could be due to a software glitch or hardware malfunction.
- To resolve Face ID not working on iPhone, you can try updating iOS or reconfigure Face ID.
Struggling with Face ID on your iPhone? Don’t fret; you are not alone. Face ID, while being incredibly advanced, can occasionally experience glitches like any other available tech. Whether it is not recognizing your face or giving repeated errors, there are effective fixes you can try to restore its functionality. Keep reading to explore some troubleshooting steps that can help you solve the Face ID not working issue on your iPhone.
1. Restart your iPhone
Restarting an iPhone is one of the easiest ways to fix common issues, including problems with Face ID, faulty AirDrop, or fixing network issues without resetting network settings on your iPhone. When you restart your iPhone or iPad, it terminates all the background processes and clears the temporary caches, providing a fresh start for the iOS. This action can potentially resolve any software glitches or conflicts that might be causing the Face ID not working issue on your iPhone or iPad.
To restart iPhone X or later models: Press and hold the power (or side) button and either of the volume keys until a power-off slider appears.
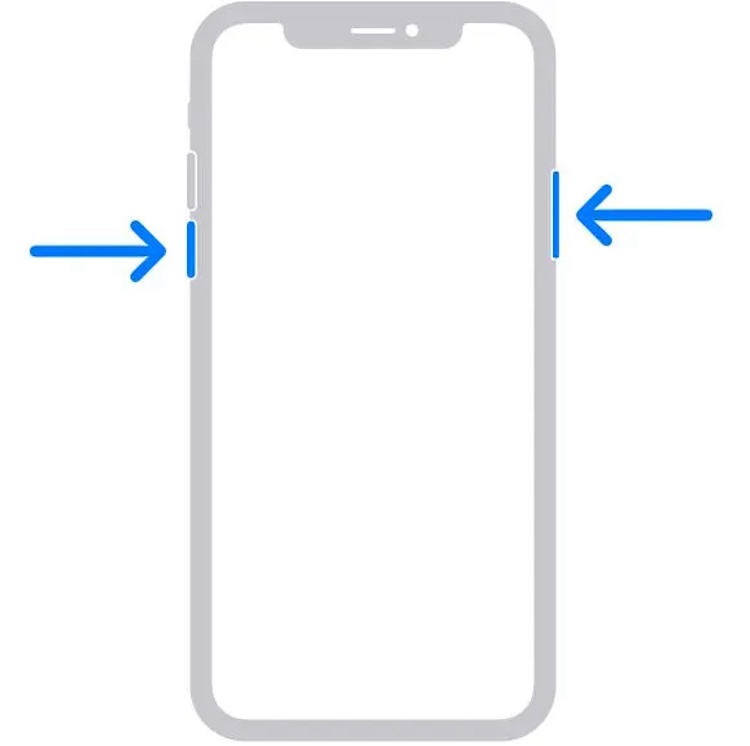
2. Clean the TrueDepth Camera
Considering the extreme conditions our iPhone or iPad is usually subjected to, dirt, dust, or smudges can accumulate on the TrueDepth camera and other sensors over time. To clean the TrueDepth Camera on your iPhone or iPad, gently wipe it with a clean, soft cloth to remove any dirt or dust that might be affecting the Face ID functionality.
3. Check Face ID Settings
If the issue persists even after cleaning the front-facing camera, we suggest you check the Face ID settings on your iPhone or iPad. The Face ID settings provide you with controls over Face ID’s functionalities, enabling adjustments that can significantly improve recognition accuracy and overall performance.
Go to Settings> Face ID & Passcode. Once you are inside the Face ID settings, ensure the Face ID is already set up on your iPhone and the iPhone Unlock, iTunes & App Store, Password AutoFill, and Other Apps toggles are ON.
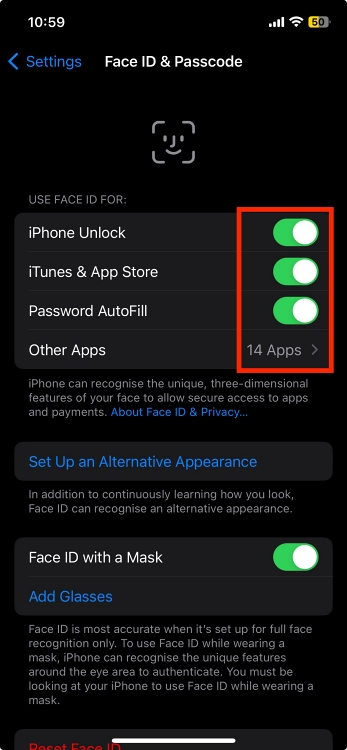
4. Make Sure Your Face isn’t Blocked
The TrueDepth camera on your iPhone or iPad requires a clear view of your facial features to authenticate and unlock your iPhone. So, make sure your face isn’t blocked by anything as blocking or partially covering your face can disrupt the camera’s ability to capture the details for identification, leading to Face ID not working issue.
And if you have a habit of wearing a face mask now and then, thanks to the Pandemic, we suggest you toggle on and set up the Face ID with Mask setting in the Face ID settings.
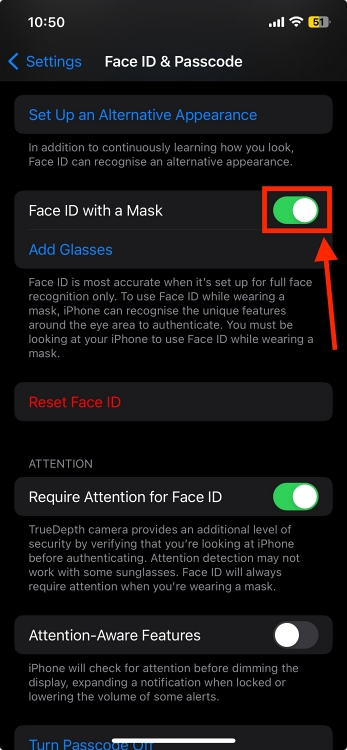
Additionally, you can also use Face ID with a Mask without Apple Watch to unlock your iPhone.
5. Keep the Distance in Check
If your Face ID is not working intermittently, the chances are high that you are not holding your iPhone at a required distance. As per Apple’s guidelines, you should be holding your iPhone at a distance of 10 to 20 inches for Face ID to work flawlessly. So, keep this essential thing in mind while you unlock your iPhone via Face ID.
6. Add an Alternate Appearance
Starting with iOS 12, Apple allows you to set up Alternative Appearance within the Face ID settings to help improve recognition accuracy in varying conditions. When you register an Alternate Appearance, the Face ID on your iPhone expands its recognition parameters, enhancing its ability to authenticate you even when you might look different, such as wearing a hat or a different hairstyle.
Simply put, this reduces the chance of Face ID not working or can’t authentication failure when your appearance changes. Here’s how you set up an alternative appearance:
- Open the Settings app on your iPhone or iPad, and locate & tap the Face ID & Passcode settings option.
- Here, tap the Set up an Alternative Appearance button and follow the on-screen instructions that follows.
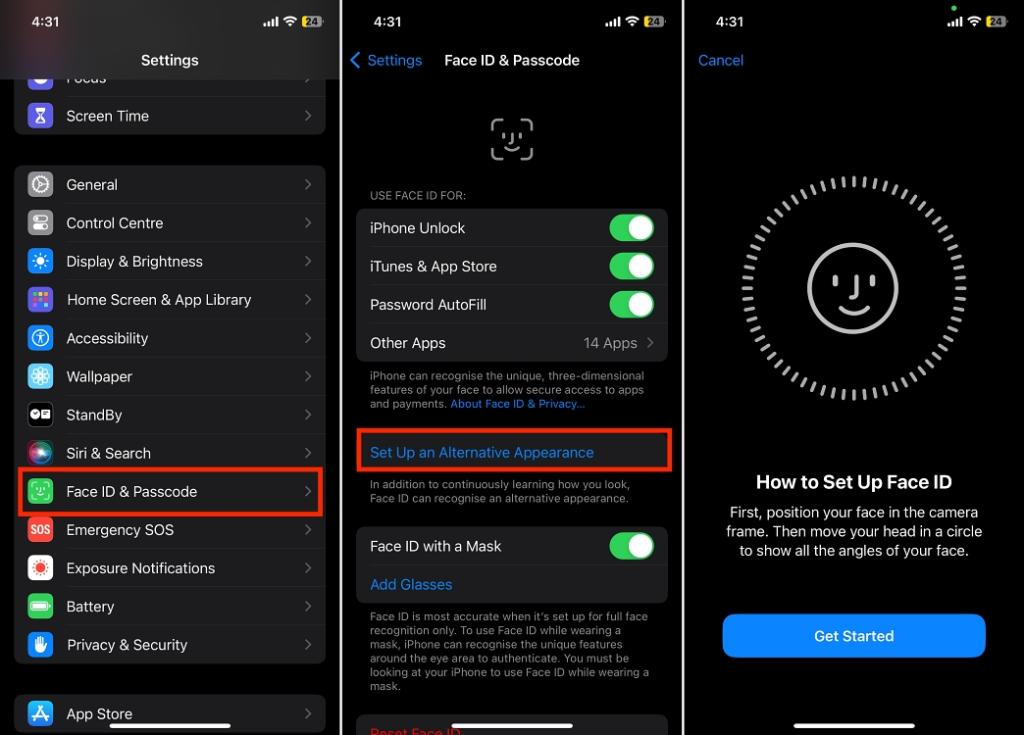
7. Hold your iPhone in the Correct Orientation
While you can use the Face ID in both portrait and landscape orientation to unlock your iPhone, the truth is that Apple added this functionality only to iPhone 13 or later models. So, if you own an iPhone 12 or a previous model, the Face ID will only work when your iPhone is in portrait orientation, and you’re facing the TrueDepth camera. On iPad, the orientation never mattered.
8. Check for Updates
Ensure your iPhone or iPad is running on the latest available firmware update. Most of the time, a mere software update fixes issues like face ID not working or an iPhone stuck at the Apple logo. You can check if your iPhone is updated to the latest available iOS version by heading over to Settings > General > Software Update.
Also, turning On the Automatic Updates option is always a wise decision, as this way, your iPhone will automatically download the latest updates and prepare them for installation.
9. Turn off Require Attention for Face ID
By default, Face ID requires you to look at your iPhone with the intent to unlock the device. While this is a handy feature for extra security, you can try turning this feature off if you encounter too many failed unlock attempts. Here’s how:
- Head over to the Face ID & Passcode settings on your iPhone.
- Here, scroll down and toggle Off the Require Attention for Face ID option, then tap the OK button in the confirmation prompt that appears.

10. Reset and Reconfigure Face ID
If the Face ID on your iPhone or iPad fails to recognize you consistently, it is advised you reset the Face ID and configure it all over again. Here’s how:
- Open the Settings app on your iPhone or iPad, and locate & tap the Face ID & Passcode settings option.
- Now, enter your iPhone’s Passcode, then tap the red Reset Face ID button on the subsequent screen.
- Once done, tap the Set Up Face ID button and follow the on-screen instructions.
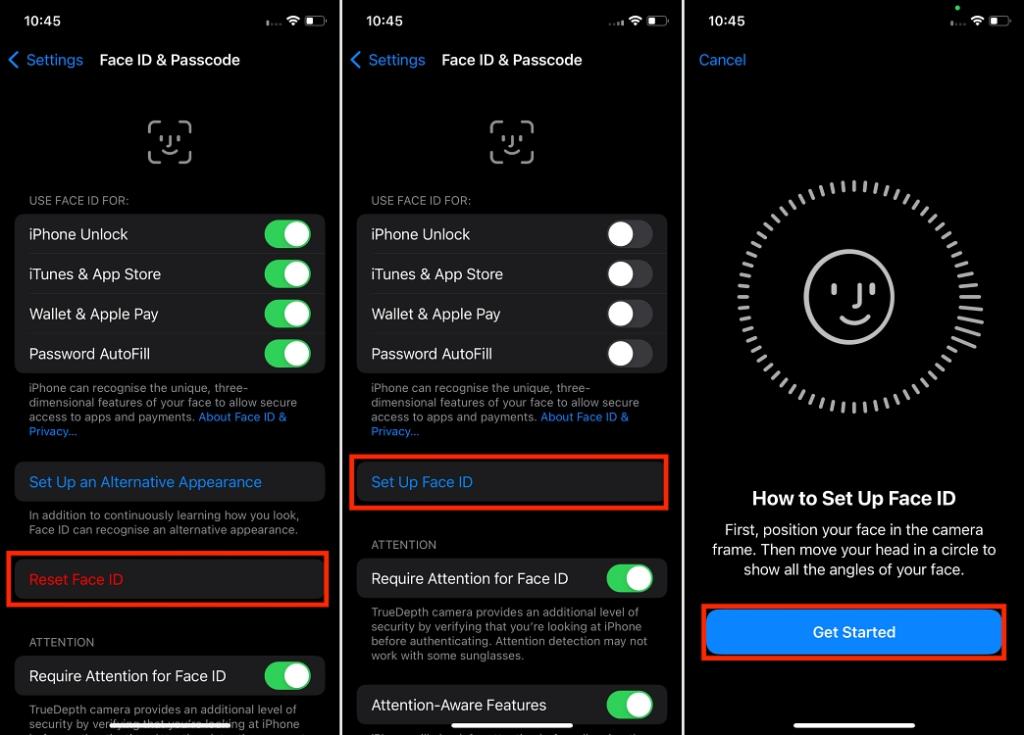
11. Restore your iPhone or iPad
If all fails, consider backing up your iPhone and performing a factory reset as a last resort. Restoring your iPhone will wipe it clean and can potentially resolve persistent software-related issues, such as Face ID not working. Here’s how you can restore iPhone from backup.
Remember, while these troubleshooting steps cover common issues, there might be specific scenarios that require professional help; in that case, contacting Apple support is your best bet. Apple support is your best resource for resolving any complex issue that cannot be fixed through standard user-initiated methods. If there isn’t any authorized service center near you, you can also visit an Apple Store or mail your iPhone directly to Apple.
There can be various reasons why Face ID stopped working on your iPhone. These issues can range from wrong orientation, smudges or dust over the true depth camera, or even a broken or shattered screen protector.
While it won’t cost you anything if your iPhone is under warranty, if the warranty period of your iPhone is already over, repairs can cost between $150 and $399, depending on the type and degree of the repair required.






