ChromeOS has improved drastically in the last decade. Unlike previously when it was considered a glorified Chrome browser, it now boasts both dedicated apps and web apps that feel nothing less than native apps. With Chrome web apps, Extensions, Linux Desktop, and Android web apps, you can do almost everything on a Chromebook from programming to productivuty. Therefore, if you’re new to ChromeOS or are trying it after a long time, here are some of the best ChromeOS apps you can install.
We have categorized the article into four sections. Starting with web apps first and moving to Android, Linux, and Chrome extensions. We’ve tested most, if not, all these apps and they run flawlessly.
Best Progressive Web Apps (PWAs) for Chromebook
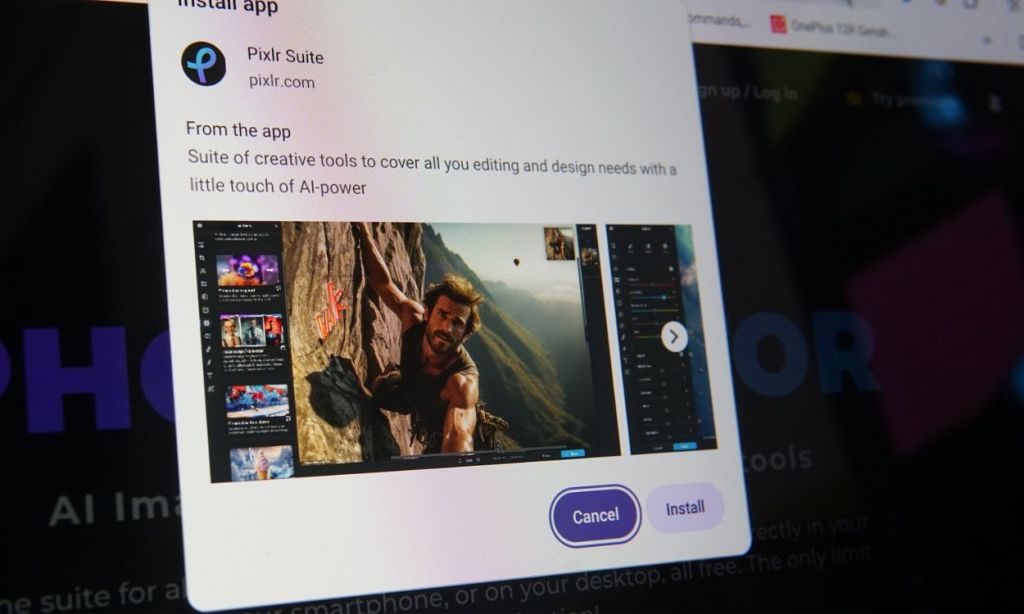
Progressive Web Apps or PWAs are flexible and modular web standard that allows websites to behave like native apps. You can create and pin a dedicated app webpage to your shelf. Whenever you use it, it will feel like you’re using a native app, depending on how well the app is optimized. Simply put, a PWA is one of the the cornerstones of Chrome OS, and that is why we will first list the best web apps on Chrome OS.
Web apps that follow PWA standards usually have an Install button or they prompt you to install one when you visit them. Just click on the Install button, and the web app will be installed on your Chromebook. You can even pin this app to your Taskbar. For example, if you open snapdrop.net, you can click on the “Install” button at the top right, and you are done.
If a website does not offer an Install button, click on the 3-dots icon in the top right > More Tools > Create shortcut. There are quite a few great web apps on ChromeOS that can help boost your productivity, keep you entertained, and help you learn. Here are some of our best picks.
1. Google Docs and Microsoft Office
Google Docs is a lifesaver for users coming from Window, looking suitable Microsoft Office alternative. It brings almost all the Microsoft Office features and you can also use it when offline. You can save files in preferred formats be it PDF to DOC or DOCX.
However, if Google Docs does not cut it for you and you want Microsoft Office on Chrome OS then you have that option as well. ChromeOS can set up Microsoft 365 for you and it works exactly like the native application on Windows. Besides, ChromeOS’ Files app has native support for Microsoft OneDrive.
2. Google Keep
If you want to take notes quickly and scribble something for later use then Google Keep is one of the best note-taking apps you can use on ChromeOS. It works well as a PWA on ChromeOS and feels almost native. Google Keep does have an Android app but the PWA scales much better and feels more native compared to the Android version.
3. Pixlr and Canva
For a web-based photo editing app, Pixlr is one of the best apps there is, and it almost feels native on ChromeOS. It comes with most photo editing features you’d need and has a great overall user experience. Canva is another great alternative as a PWA but its more geared toward casual users whereas Pixlr has advanced options. Overall, it’s easily one of the best photo editing ChromeOS apps.
4. Photopea
For those looking for an even more advanced photo editing utility on ChromeOS, Photopea is right there at the level of Photoshop. It is a web app where you get a similar layout to Adobe Photoshop with countless advanced features and editing tools baked in.
5. Google Meet
Among all the video conferencing apps, Google Meet is one of the best. It works great, almost natively on Chromebooks. Besides all the usual features, you can also use Chromebook Plus‘ advanced features to personalize Meet more with features like Noise Reduction, Background color, and more.
6. WhatsApp
WhatsApp’s web app recently got much needed improvements after which it feels more native than ever. Now that WhatsApp supports linking up to five devices, you can link your Chromebook and text without it. It supports end-to-end encryption, and all the features from the desktop and Android app work on ChromeOS.
7. Clipchamp
Microsoft’s Clipchamp is a great recommendation for beginners getting into video editing. You can trim videos, crop them, add music, text, stock videos and much more. The free version lets you export videos in 1080p and there is no watermark. Despite being a PWA, it’s still responsive and works as if it’s baked into ChromeOS, making it one of the best ChromeOS apps.
8. Squoosh
Squoosh is a fantastic web app for Chromebooks that lets you compress and resize images without reducing the image quality drastically. It uses the MozJPEG algorithm, among other ones to compress images. The best part is that it also works offline. However, for batch compressions, you may want to look at another tool called Birme.
9. Todoist
If you are looking for a task management app for your Chromebook, Todoist is another solution along with Google Keep. Unlike Keep, it’s primarily used for creating to-do lists where you can add tasks, assign dates and be on top of your progress. The PWA is well optimized and feels native.
10. Adobe Express
Adobe Express is one of the best Canva alternatives as it offers many tools for free to users on the web. Using its variety of templates, you can create banners and posters with a sleek design. Among many things, Adobe Express lets you resize images, remove background from pictures, convert videos to GIFs, trim and resize videos, and much more.
11. YouTube Music
YouTube Music has an exclusive PWA for Chromebooks which works brilliantly well. Although you can use the Android app, the web app is much better as it scales well on large screens. Google has recently added the ability to download and store music for later in YouTube Music PWA.
12. Gemini
Google now includes Gemini in ChromeOS and although it’s yet to be integrated deeper like Assistant, you could still use it to ask questions, generate images, research, and more without having to open Chrome. ChatGPT lacks a PWA, which is a bummber but Gemini feels like almost a native ChromeOS app with the integration.
13. Hoppscotch.io
Too lazy to install Postman via Linux on ChromeOS? Hoppscotch should be your go-to app. If you are a developer, this PWA helps you test your APIs. Its simple, convinient, and is still pretty feature-rich despite being a web app. You could use it with, say, VS Code if you use your Chromebook as your primary development machine.
14. Wormhole
Wormhole is an online file sharing platform where you can upload the files you want to share, get a link for the same, and send it to a person who can then download it on their computer. It supports encryption, files/folder uploads up to 10 GB, and its PWA is extremely easy to use.
15. NVIDIA GeForce NOW
Although gaming on ChromeOS has improved, there aren’t still a lot of AAA titles that you can play. NVIDIA’s GeForce NOW is a cloud gaming service that streams games off the cloud to enjoy on any device, regardless of how weak its hardware is. As long as the device can run a browser tab.
Best Android Apps for Chromebook
ChromeOS lacks native apps but they do come with a container that runs Android apps on your Chromebook. With improvements to Android to scale better on big screens such as tablets and foldables, Android apps can make great use of your Chromebook’s screen. Here are some of the best Android apps for Chromebooks.
16. ChatGPT
ChatGPT needs no introduction. It was the app that kicked the AI chatbot revolution and has only gotten better over the years. The Android app works well on ChromeOS even when you resize it to fit the entire Chromebook screen.
17. VLC for Android
VLC need no introduction. It’s one of the most straightforward, free media players out there and runs pretty well on ChromeOS. The app comes with a myriad of keyboard shortcuts which work on ChromeOS. Besides, there’s support for every video codec in existence, making it the only app you’d need.
18. LocalSend
LocalSend is an app that uses Wi-Fi to discover devices with the app on the same network, making the process of transferring files a breeze. Sure, Nearby Share does the same but I’ve found LocalSend to me faster. Besides, it works phenomenally well on ChromeOS.
19. Adobe Lightroom
Lightroom is one of the finest photo-editing apps and its Android app works well on ChromeOS. You get pretty much every minor adjustment features to transform your images. The best part is that it’s completely free.
20. Squid
Squid is my personal favorite in this list and one of the best Chrome OS apps. It’s an app created for students and educators. You can scribble your notes with a stylus just like you would on paper. Further, you can import images, scribble over it, markup PDFs and more.
21. Proton VPN
Proton VPN is, hands down, one of the best VPNs for Chromebooks. It has both free and paid versions, and although the paid version is a bit limiting, it’s still much better than most free VPNs both in terms of functionality and privacy, making it one of the best ChromeOS VPN apps.
22. Pocket Casts
Pocket Casts ranks among the best podcast apps on Android and thankfully it’s available on Chromebook’s Play Store. Among the many podcast apps, what I like about Pocket Casts is that it’s lightweight and does not badger you with premium plans or constant ads. In fact, you can right away start listening to podcasts without creating an account. Not to mention, you can download podcasts with the Android app on your Chromebook which is pretty cool.
23. Tor Browser
If you’re looking for a great private browser, Tor Browser is worth giving a try. It uses the Onion Router to direct your reqeusts via multiple servers scattered across the globe, making it hard for ISPs or bad actors to track you. While Tor is also available on Linux, its Android app is much more accessible thanks to the ease of installation via the Play Store.
Best Chrome Apps and Extensions for Chromebook
We have discussed the two foundations of Chrome OS – Web apps and Android apps – and no we move on to extensions. Extensions are also equally popular in the Chrome ecosystem. You can say that Extensions are the only native apps that use Chrome OS’ API and libraries. So, in this article, I am going to share some of the best Chrome OS extensions that can enhance your experience even better.
24. Bitwarden
Search for the best free password manager, Bitwarden is worth considering. We’ve been using the app/extension for a couple of years and it’s without a doubt one of the most privacy-focused, feature-rich apps we’ve used. There’s support for Passkeys, can generate passwords, save password history, and it recently got a fresh coat of paint, looking better than ever.
25. LanguageTool
LanguageTool is an excellent Grammarly alternative which I’ve been using for a couple of months now. I’ve found it to be much more accurate and better at finding mistakes than Grammarly. It’s also more generous and corrects mistakes that otherwise would require a Grammarly Pro subscription. LanguageTool does hallucinate sometimes but that’s the norm with nearly all grammar extensions. Overall, it’s one of the best extensions you can use on ChromeOS.
26. Power Thesaurus
If you’re a budding writer or a university student and want to expand your vocabulary, Power Thesaurus is well-deserving of its first name “Power.” It’s a tool that can be used to find synonyms. Once enabled, you can double-click on a word and click the Power Thesaurus icon to access a floating window showing multiple synonyms for the word.
27. Chromebook Recovery Utility
Chromebook Recovery Utility is something that you won’t be using on a daily basis but is incredibly important to have regardless. It’s a utility that helps you create a ChromeOS installation media for your device model, making it easier to reinstall ChromeOS if something goes wrong.
Just make sure to create a ChromeOS installation media as soon as you install this extension because you wouldn’t be able to use this utility if your ChromeOS goes toast, duh.
28. Dark Reader
Although Chrome has a flag that can enforce web pages to show content in dark theme, it doesn’t look pretty most of the times. Therefore, if you want to enable dark mode on Chrome, Dark Reader is your best bet. It works incredibly well and makes the web pages feel like they’ve got dark mode built-in.
29. Return YouTube Dislike
Ever since YouTube removed the dislike count in the button, it’s taken away the ability to judge the authenticity of a video based on the number of dislikes. However, there’s a workaround to get the dislike count back and that’s via the Return YouTube Dislike extension. All you need to do is install it and the dislike count will return.
30. Kami
Kami is a PDF and document annotation tool that can be a life-saver for students and educators. You can import any PDF, image, document, annotate it, and then describe everything using the webcam. Although ChromeOS has the same built into its screenshot utility, Kami gives you more annotation options, and so it’s better.
31. Cog
While ChromeOS diagnostics show you a few specifications, it doesn’t show you the full specifications like Android’s About Device page does. And for that, you can install the Cog extension on your Chromebook. It shows all sorts of details including CPU cores, temperature, RAM, processes, internal storage and more.
32. Save Image as Type
Ever tried downloading an image on your Chromebook only for it to turn out to be a WEBP image? Or found the perfect image but it was PNG instead of JPEG? Image fomats can be frustrating and that’s when the Save Image as Type extension shines. Simply install the extension, right-click on any image, and you will be able to download images in your preferred format.
33. Picture-in-Picture Extension
Picture-in-Picture extension lets you create a PiP window out of any website. Simply add the extension to the Chrome browser and click on the extension, it will create a floating window of the video and you can drag it across different tabs. Psst.. this feature comes baked into Firefox.
Best Linux Apps for Chromebook
Some of the best Linux apps on Chromebook are those that bring desktop counterpart apps to ChromeOS. Although Linux still falters in terms of sheer app availability compared to Windows, it still has a comprehensive library of major apps.
34 Flatpak and Flatseal
Flatpak is not an app per se but it’s one of the best ways to install Linux apps on ChromeOS. It is used to run apps in sandbox on Linux, so it’s technically like using a container inside a container. Flatpak makes it easy to install Linux apps and the apps usually run without any issues. Use this command to install Flatpak. Once done, you can use the command “flatpak install app” to install apps. You can find more information about how it works in our Firefox installation guide on ChromeOS.
sudo apt install flatpak && flatpak --user remote-add --if-not-exists flathub https://dl.flathub.org/repo/flathub.flatpakrepoIf you’re new to Flatpak or Linux, you can use Flatseal. Flatpak doesn’t have a frond-end in its default state, so Flatseal can help you manage installed Flatpaks by providing one. It’s easy to install and works well on ChromeOS.
flatpak install flatseal35. Heroic Games Launcher
Want to play Epic Games on your ChromeOS machine, Heroic Games Launcher is an open-source games launcher that lets you download games and play them via Proton/Wine. Although the list of supported games are less, most indie games or even old AAA titles that don’t require a lot of system resources should work just fine. Heroic is hands down one of the best Linux apps for Chromebooks.
flatpak install flathub com.heroicgameslauncher.hgl36. GIMP
GIMP is one of the best graphics editors available on various platforms ranging from Windows, Linux, and macOS. In our testing, it installed perfectly fine and ran without any hiccups. GIMP is a viable Photoshop alternative and one of the best Linux apps on ChromeOS.
flatpak install flathub org.gimp.GIMP37. Okular
If you are looking for a Chrome OS app for PDF editing — similar to Adobe Acrobat — then Okular is one of the finest PDF editors out there. It is an excellent program for creating and editing PDF files and works absolutely fine on Chromebooks.
flatpak install flathub org.kde.okular38. Bottles
For those who want to run Windows software on ChromeOS, Bottles stands as one of the best ways. If you’ve heard of Wine and what it does, consider Bottles as a front-end for Wine (although it works with more than just Wine). Wine is essentially a comptibility layer capable of running Windows applicatons.
Once you install Bottles, all you need to do is get the EXE of the program you want to install and run the installer by creating a new bottle. You can not only run Windows applications but Bottles also comes with support for one-click installation of some of the most popular game launchers like Epic Games, Ubisoft Connect, EA, etc.
flatpak install bottles39. Steam
Steam for ChromeOS is still in Beta but works phenomenally well on ChromeOS; only the app, though. You can play play Windows games on Chromebook using the Proton Compatibility Layer but not all Windows games are supported. We’ve listed some of the best Linux games but if you want to play modern AAA titles, even if they’re supported (although most aren’t), Chromebooks don’t have capable hardware to run demanding games.
40. Kdenlive
So far we’ve seen a few Photoshop alternatives in the form of GIMP and Photopea but if you need an Adobe Premiere Pro alternative, Kdenlive is for you. It’s a popular app among the Linux users community and works fine on Chromebooks. Although it doesn’t consume a lot of system resources, Chromebooks are usually underpowered so yours may have trouble rendering videos or choppy general usage. Overall, it’s easily one of the best video editing apps on ChromeOS.
flatpak install flathub org.kde.kdenlive41. Kolourpaint
Kolourpaint is an excellent MS-Paint alternative. In fact, it brings more advanced features like free-form selection, scale by image portion, skew diagram, monochrome effect, and much more. The app performs really well on ChromeOS with no lags whatsoever and you can create and edit a bulk of images in one go.
flatpak install flathub org.kde.kolourpaint42. qBittorrent
qBittorrent is a free and open-source torrent client that is very popular in the Linux community. Thanks to Linux, it can also be used on ChromeOS. Sure, other torrent clients like Transmission do exist but most of them are no match to qBittorrent’s speed and simplicity. This makes it one of the best ChromeOS apps.
flatpak install flathub org.qbittorrent.qBittorrent43. Visual Studio Code
Visual Studio Code is the go-to code editor for millions of developers around the globe and it can be used on ChromeOS via Linux. The highlights of VS Code is that it’s incredibly customizable and supports a slew of programming languages. The Flatpak version of VS code requires enabling a few extra settings, and for that reason we recommend installing via the installers made for Debian-based distributions.
sudo apt-get install wget gpg
wget -qO- https://packages.microsoft.com/keys/microsoft.asc | gpg --dearmor > packages.microsoft.gpg
sudo install -D -o root -g root -m 644 packages.microsoft.gpg /etc/apt/keyrings/packages.microsoft.gpg
echo "deb [arch=amd64,arm64,armhf signed-by=/etc/apt/keyrings/packages.microsoft.gpg] https://packages.microsoft.com/repos/code stable main" |sudo tee /etc/apt/sources.list.d/vscode.list > /dev/null
rm -f packages.microsoft.gpg
sudo apt install apt-transport-https
sudo apt update
sudo apt install code44. ADB Tools
A long time ago, Google brought native support for the Android Debugging Bridge in ChromeOS. What this means is Android developers can test applications right from ChromeOS. ADB runs via Linux and all you’d need to get started is installing it using the terminal. ADB can also be used to install APKs on ChromeOS.
sudo apt install adb45. RetroArch
Love old games and can’t get enough of them? RetroArch might just be the emulator for you. While it does have a slight learning curve, the comprehensive documentation makes it much easier to set up. Besides, it’s fully open-source, making it one of the best ChromeOS apps.
flatpak install flathub org.libretro.RetroArchSo these are our picks for the best Chromebook apps that are available through various platforms right now. The inclusion of Web apps, Android apps, Chrome extensions, and finally some popular Linux apps makes it one of the most comprehensive lists out there. The sheer number of apps on this list is a testament to how Chrome OS has improved massively over the years.
What are some apps that we missed that you think deserve to be on this list? Let us know in the comments below.
There are a total of four ways to download apps on ChromeOS — using Play Store, Chrome Extensions, Linux apps, and Progressive Web Apps.
To delete an app on ChromeOS, simply go to the app menu > right-click on the app > click uninstall. For Linux apps, go to the terminal and type sudo apt remove “app” or flatpak remove “app”.
Yes, you can install third-party Android apps on ChromeOS using APKs. You need to set up ADB via Linux on Chromebook and install it.