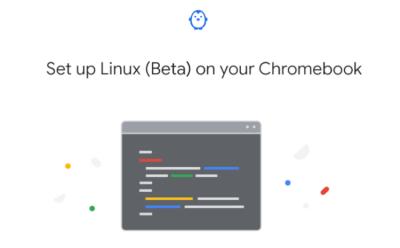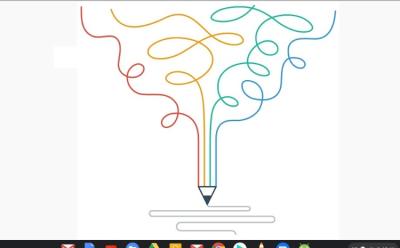#Chromebook - Page 3
130 Stories





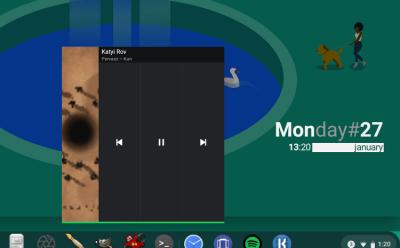
![~10 Best Drawing Apps for Chromebook You Should Try [Offline]](https://static.beebom.com/wp-content/uploads/2020/01/10-Best-Drawing-Apps-for-Chromebook-You-Should-Try-Offline-1.jpg?w=400&h=248&crop=1&quality=75)
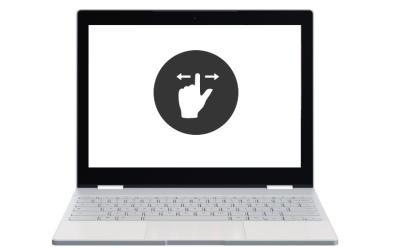




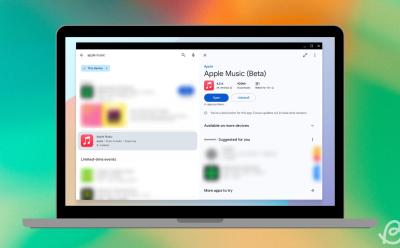
How to Install iTunes or Apple Music on Chromebook
View quick summary
ChromeOS is a Google product, and that creates incompatibility between two distinct ecosystems. If you want to install iTunes on your Chromebook, you can do so via Linux and Wine. It's worth noting that installing iTunes is mostly a waste of your Chromebook's storage because you won't be able to use it much. For example, installing iTunes via Linux is possible, but you still won't be able to connect your iPhone because of the lack of USB drivers. Besides, iTunes has been discontinued, so if you're looking to listen to music, you might want to try Apple Music instead.


How to Install and Play Minecraft on Chromebook
View quick summary
You can install Minecraft on your Chromebook officially via the Google Play Store. Users can also install the Trial version to play Minecraft for free on Chromebooks. Apart from that, you can install Minecraft Java Edition via the Linux system on Chromebooks.
![How to Install Flatpak and Snap App Store in Linux on Chromebook [GUI]](https://static.beebom.com/wp-content/uploads/2020/01/How-to-Install-Flatpak-and-Snap-App-Store-in-Linux-on-Chromebook-GUI.jpg?w=400&h=248&crop=1&quality=75)




How to Turn On Developer Mode on ChromeOS
View quick summary
Enabling Developer Mode on ChromeOS is pretty easy but it also has its shortcomings. The reason why you may want to enable Developer Mode on a Chromebook is to interact deeply with Crosh, install Android APKs, and for some serious app development. Developer Mode on ChromeOS can be enabled using the esc + Refresh keys and pressing the power button to boot into Recovery and following the on-screen instructions.