With the release of MIUI 11, Xiaomi has taken great effort in segregating the crammed MIUI settings page into a clean and categorized form. However, there are some MIUI settings that are still hidden from users’ plain sight. Apart from that, some useful settings are disabled by default, that we think, should be used more often on Mi, Redmi, or Poco devices. So in this article, we bring you a list of 15 best MIUI Settings that you should change right now. These settings bring additional features that are generally not known to users. So having said all of that, let’s begin and learn more about hidden MIUI settings in detail.
Top MIUI Settings You Should Change
Here, we have mentioned the 15 best MIUI Settings that you should know and use more often. We have done our testing on Poco X2, Redmi K20 Pro, and Redmi Note 8 Pro and all of the devices are running MIUI 11. We hope all these settings will also work on older MIUI versions as well. However, if you want to learn more about specific MIUI versions then head over to our dedicated articles on best MIUI 11 features, MIUI 10 features, and MIUI 9 features. Now without any delay, let’s begin.
1. Disable Explicit Ads in Browser
While everyone from Realme to Samsung are pushing ads on their devices, Xiaomi deserves unreserved criticism for the type of ads it serves to its users. If you use the MIUI’s default web browser, you will find that the home screen is filled with inappropriate and sleazy ads. Many users have complained about the issue, but Xiaomi seems to have no control over the content. Thankfully, there is a way out and you can disable ads from the browser altogether. Just open the web browser and tap on the hamburger menu on the top-right corner. After that, click on the settings (cogwheel) icon and disable the toggle for “Content feed”.
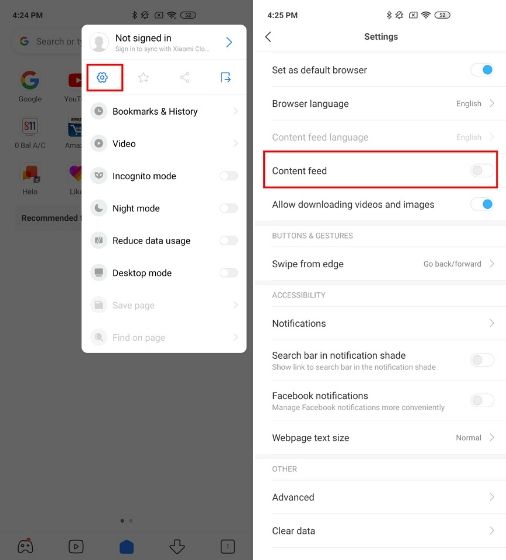
Further, go to the “Advanced” menu and disable the toggle for “Show ads”. Now, you won’t encounter any explicit ads in the Mi browser. On a side note, I would recommend you to use the Chrome browser for better security and an ad-free experience.
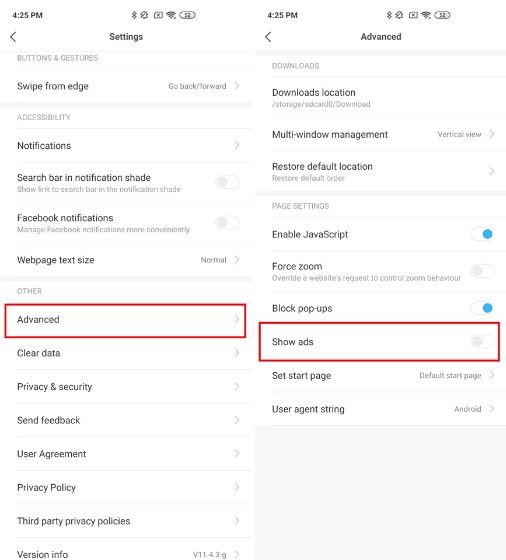
Xiaomi has integrated the web browser to the launcher by a swipe-up gesture which is a bit annoying. So to disable it, open Settings -> Home Screen -> Disable the toggle for “Swipe up on the Home Screen to open search”. In case, you want to disable all the ads, bloatware and push notifications on MIUI 11 then go through our linked article.
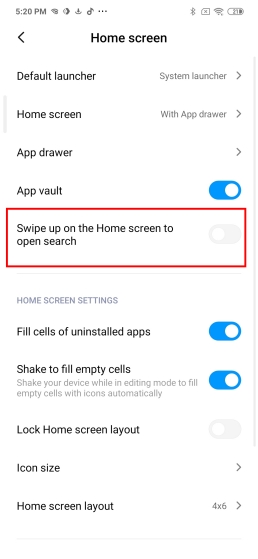
2. Enable App Drawer
Since its inception, MIUI did not have an app drawer. However, with the launch of POCO, they finally brought the app drawer functionality and slowly rolled out the feature to Redmi and other Xiaomi devices. You can enable the app drawer in MIUI by the following steps. Press and hold the home screen for a while and then open the “Settings” menu. Here, tap on “More” and then go to “Home Screen”. Now, just select “With App Drawer” and you are done.
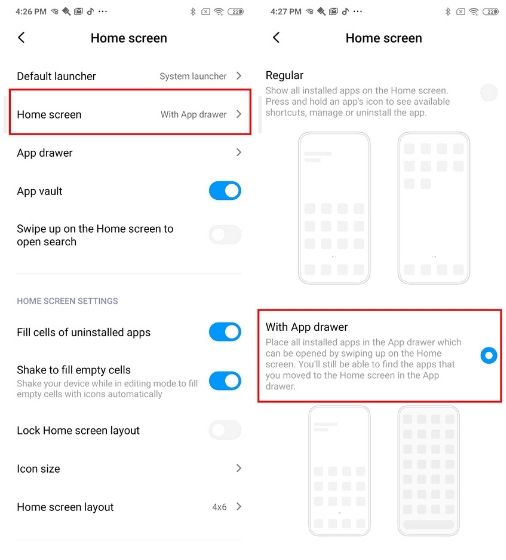
Other than that, you can utilize one more privacy-friendly feature on the MIUI stock launcher. If you are paranoid that someone is trying to read your chats then you can blur app preview in the recent apps section. Just tap and hold on the app that you want to blur and go to “App Info”. Now scroll down and enable the toggle for “Blur app previews”. Similarly, you can do this for other apps as well.
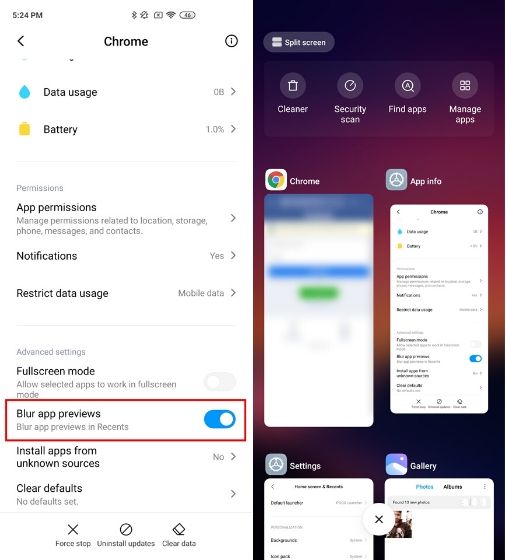
3. Set Countdown for DND and Silent Mode
Sometimes, we enable the DND or Silent mode and forget disabling it. It results in many unanswered calls and missed reminders. So to fix this problem, on MIUI, you can set a countdown so that when the scheduled time ends, DND or Silent mode will be disabled. And you can get call alerts or calendar notifications without missing anything. So to enable countdown, press the volume button and then tap on the 3-dot menu. Here, tap on “Silent” or “DND” and choose the countdown time. That’s it.
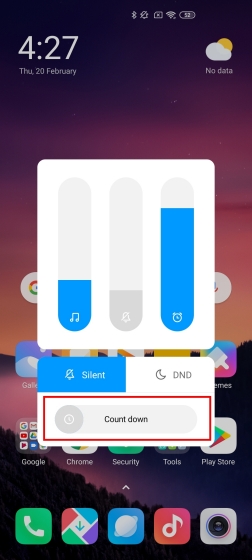
4. Fingerprint Shortcuts
Fingerprint shortcut is one nifty feature that I love on MIUI. It makes the device effortless to use and you can achieve a lot of tasks by a simple gesture on the fingerprint sensor. For example, you can open a particular app like the camera or initiate payment using a QR code by just long pressing the fingerprint sensor. So to enable it, open Settings -> Passwords and Security -> Fingerprint unlock -> Shortcuts. Here, enable the toggle for “Fingerprint Shortcuts” and set up the gesture.
Note: This feature is only available on Redmi K20 and K20 Pro.
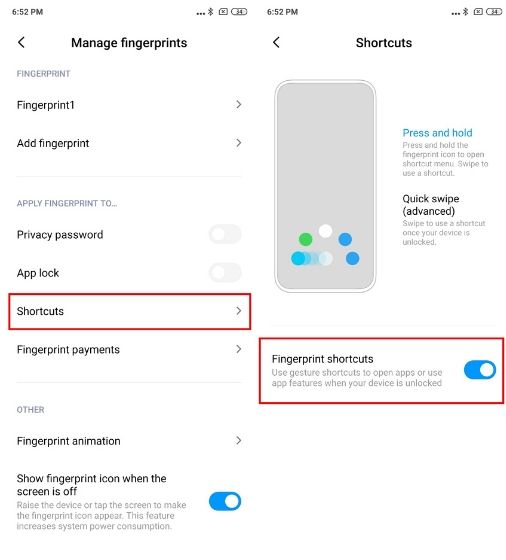
5. Emergency SOS
Emergency SOS is one of the most important features of MIUI and you should enable it right away. In case, you are in an emergency, you can rapidly press the power button 5 times to send an SOS message to your closed contacts with your location and call history details. You can enable it from Settings -> Passwords and Security -> Emergency SOS. Here, enable the toggle, add your emergency contacts and configure the “call history” option.

6. Disable Notification Shade on Lock Screen
Most MIUI users don’t realize the need to disable notification shade on the lock screen. However, it can significantly improve the security of your device and here is how. For instance, if your smartphone gets stolen and the notification shade is disabled then the thief can’t turn off the mobile data or location service from the lock screen. Sure, one can remove the SIM physically, but WiFi and GPS will stay on. And whenever your smartphone connects to a WiFi network, you will get the location of the device. Also, with the adoption of e-SIM in the future, thieves won’t be able to disable any of the services from the lock screen. So to enable this feature, open Settings -> Notifications -> Lock Screen Notification -> Disable the toggle for “Open Notification shade on Lock screen”. You are done.
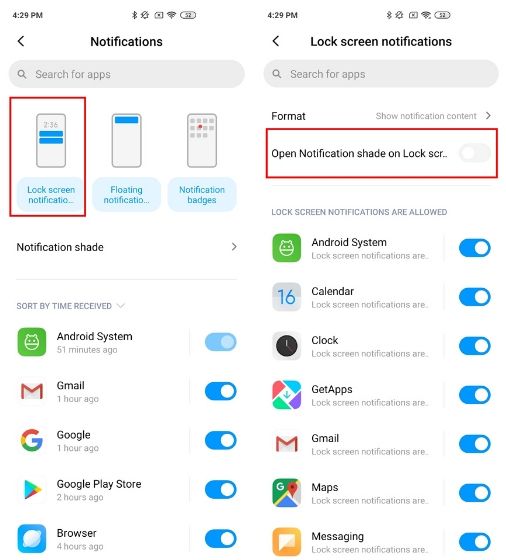
7. Use Hidden Task Toolbox
With the recent update in the Notes app on MIUI, now you can use something called “Task Toolbox” from any screen. The feature is facilitated so that users can have access to their pending tasks and reminders in one swipe no matter where they are. Just open the Notes app on MIUI and switch to the “Tasks” section. Next, tap on the 3-dot menu and open “Settings”. Here, enable the toggle for “use Task Toolbox”. Now, a vertical bar will show up on the top-left edge of the screen. Swipe right on the bar and there you have it, all your tasks accessible from any screen.
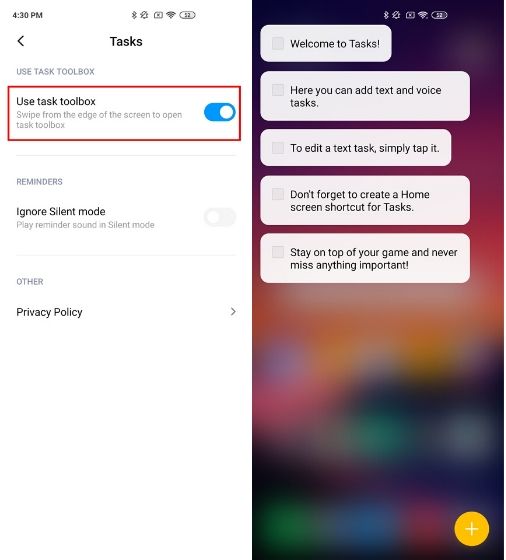
8. Free Space with Gallery
Similar to the “Free up space” feature on Google Photos, MIUI now has an identical feature on its native Gallery app. However, the approach to free up the storage is entirely different. The Gallery app automatically detects memes, old and heavy videos, low-quality graphics from WhatsApp. and other junk media files. After that, you can go ahead and delete those media files in one tap. That’s one amazing way to delete all the ‘good morning’ photos you have received on WhatsApp. To access this feature, simply open the Gallery app and tap on the 3-dot menu and choose “Free up space”. Now, the Gallery app will do its magic.
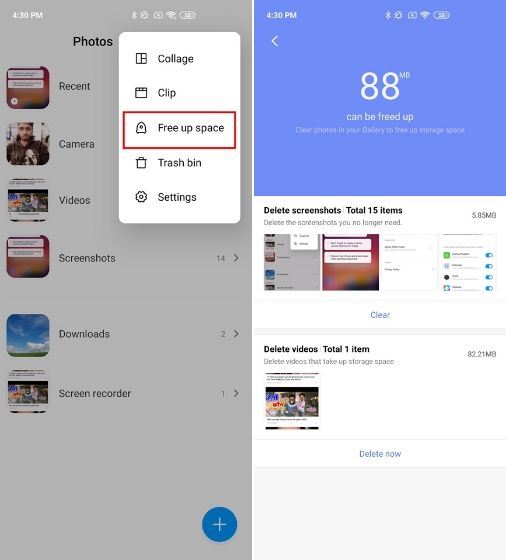
9. Calculate Date Difference and Age
Recently, many native apps on MIUI got some new features including the Calculator which has been significantly improved. Now, using the native Calculator app on MIUI, you can find the difference between two dates in terms of years, months and days. Apart from that, you can also calculate your age effortlessly by entering your date of birth. Both these features are available under the “Life” section of the Calculator app.
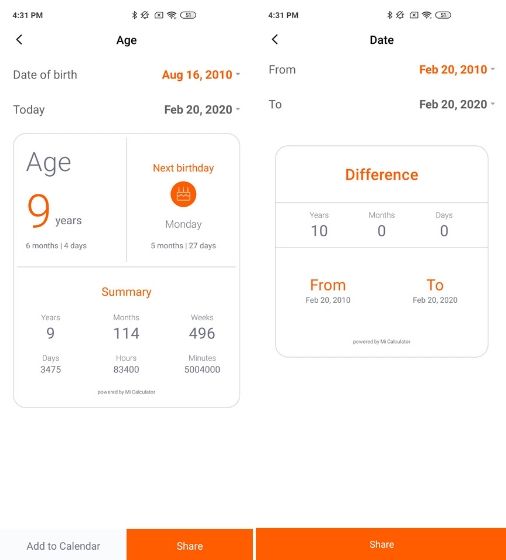
10. Turn on Mi Share
Mi Share is a new way to transfer files across devices in a seamless manner. You don’t need to be on the common WiFi network or paired through Bluetooth or to transfer files. You just need to have WiFi, Bluetooth, and location turned on (not even connected to any network or device). You can choose to send files and it will instantly show nearby devices. Now, tap on the device and the file will be sent. Easy peasy! And the best part is that it’s not just limited to Xiaomi devices, but you can send files to Oppo, Vivo, and realme smartphones as well. Essentially, Xiaomi and other companies have created an AirDrop-like service in the Android ecosystem and it works pretty damn good.
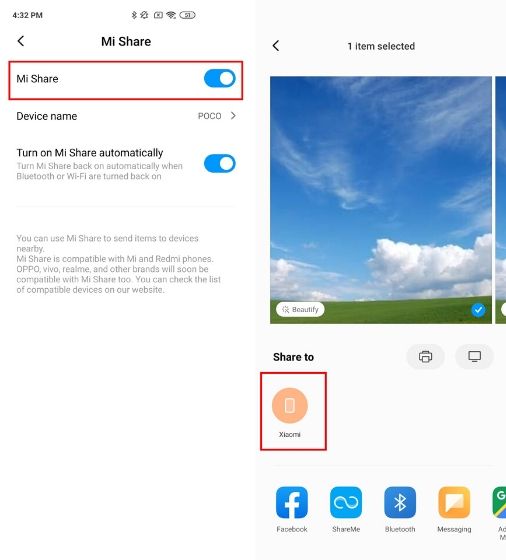
The only issue I have with this feature is that it’s turned off by default on MIUI. So to enable Mi Share, open Settings -> Connection and Sharing -> Mi Share. Here, enable the toggle for “Mi Share” and “Turn on Mi Share automatically”. It will ask for location and storage permission so grant those permissions as well. In case, you want to learn more about Mi Share, head over to our comparison article on Mi Share vs AirDrop. Also, check out our article on Snapdrop which offers seamless file sharing across Android, iOS, Windows, Linux, and other platforms.
11. Try Sky Filters
The Sky Replacement feature on MIUI is ingenious and you must try this feature on your Xiaomi device. If you have a photo that has a part of the sky then you can change the whole mood of the sky using a range of filters. And it works great without any blemish. So just open the Gallery app and choose your image. After that, tap on the “Edit” icon on the bottom and then select “Filter”. Here, tap on “Sky” and it will take some time to process the image. After a while, a range of sky filters will be available and in one tap, you can change the whole landscape of the photo. So, go ahead and try out this amazing feature on your MIUI smartphone.
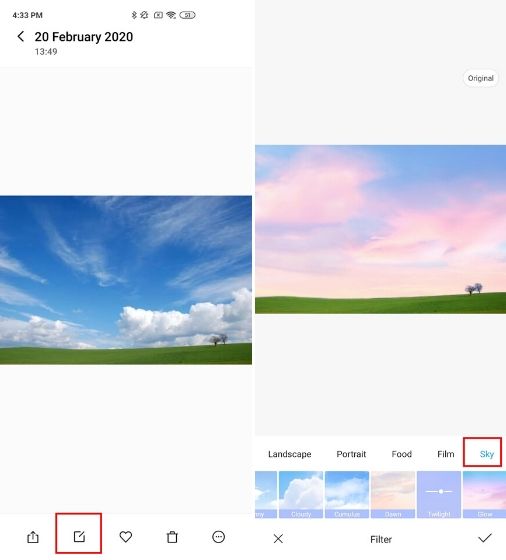
12. Ultra Battery Saver
Ultra Battery Saver was teased on the MIUI 11 beta, but sadly, the feature didn’t make it to the global build. However, it’s available in some regions under Security -> Battery and Performance menu. In case, it’s not available on your Xiaomi device, you can activate it using Activity Launcher (Free). Download the app and open it. After that, scroll down to “Battery and performance” and then expand the menu. Here, tap on “Extreme battery saver” (the one from the end) and it will take you to the Ultra Battery Saver settings page. Now, just enable the toggle and it will kill all the background activities, notifications, radio services and more. You can also create a shortcut of this page from Activity Launcher.
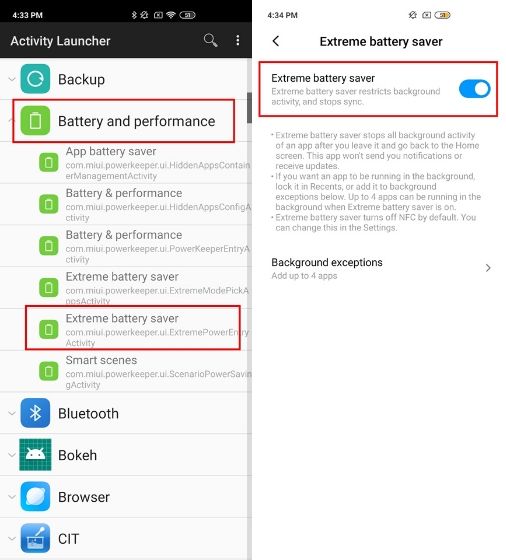
13. Quiet Ringer When Lifted
If you are someone who keeps the phone in ring mode then consider enabling this setting on your MIUI device. It will stop blasting the ringtone in full volume when you lift the phone to pick the call. In my testing, the feature worked wonderfully well. To enable it, open the Phone app and tap on the hamburger menu at the bottom-left corner. Now go to Settings -> Incoming call settings -> Enable the toggle for “Quiet ringer when lifted”. You can also go through other settings like “Increasing ringtone volume” and “Flip to silence ringer”.
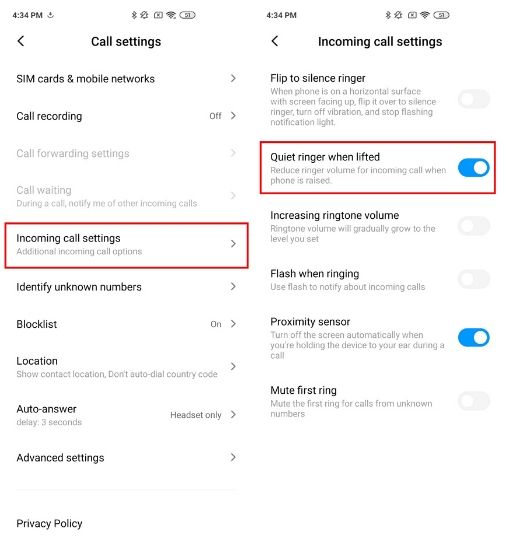
14. Access MIUI’s Hidden Settings
Just like I showed you how Ultra Battery Saver is available on Xiaomi devices but hidden from users’ direct access, there are many such hidden MIUI settings that you can use and take advantage of. To make the work easy, a developer has created an app called Hidden Settings for MIUI (Free) which collates all the hidden MIUI settings and gives easy access to the end-user. From here, you can access the hidden settings such as Private DNS configuration page, app-info page with disable option, Modem configuration, Hardware testing page, and more. So, if you want to dig deep inside MIUI and find useful settings then this app is highly recommended.
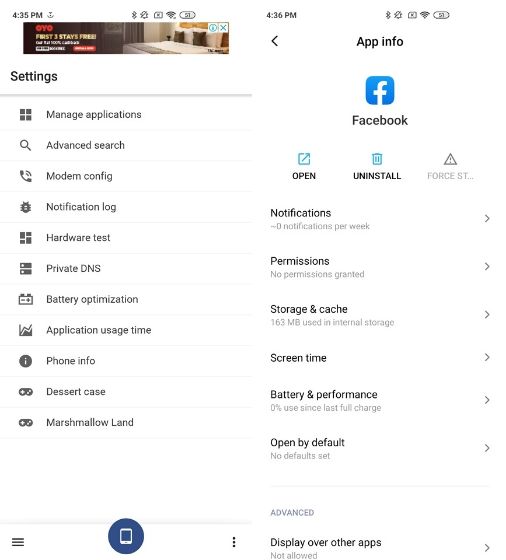
15. Quick Replies
Quick Replies is one of the best MIUI settings that you should enable and use more often. It allows you to chat on WhatsApp or any other messaging apps while gaming, watching videos, reading articles, et al. It’s truly a convenient feature on Xiaomi devices and I love it. To enable Quick Replies on MIUI, open Settings and go to “Special Features”. Here, tap on “Quick Replies” and enable the toggle. After that, choose the apps for which you want Quick Replies functionality. And you are done. Enjoy!
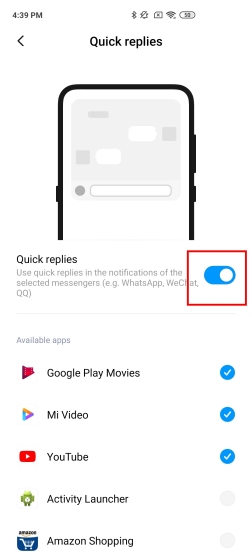
Make Use of Hidden MIUI Settings on Xiaomi Devices
So those are the 15 best MIUI settings that you should change right away on your Xiaomi device. As we went along, we saw that MIUI has many useful features which are hidden under several menus and sub-menus. So, go through our list and unearth some of the best MIUI settings and take advantage of them. Anyway, that is all from us. If you found the article informative or you think, we missed out on something then do let us know in the comment section below. We will definitely take a look.



















Please help. Driving me insane. Looked everywhere! WHY cant I get 4 icons across? Only 3 icons will show no matter how small I make everything. There is no setting to change. I have tried them all. I hope you will reply to this. Redmi 9 – MIUI Global 11.0.9 – Android 10
Thank you this tips is very useful
Very useful beebom i changed very soon after reading this
Very useful
in have type wrong pasword bcx I will forget butv when I will change softwere then not same like before even camera I really feel bad this Redmi mobile I m disappointed
Hi,
Can you tell like where the location of the folder that contains snapshots of background activities for Redmi 8.1.0 011019
Thank you so much for this amazing informations♥️
Thanks so much for this wonderful article. I bought Redmi Note 9 Pro just a couple of days ago working on MIUI11 and to my dismay have found that the edit option is not available in the quick toggle. I cannot add or move anything on the Quick Toggle. Could you please help me out. it is a new phone and i do not wish to root. Didn’t find a convincing reply on the internet though. Appreciate if you could kindly help me in this regard. Thanks a lot.
Hey, I am using K20 Pro8/256 on MIUI 12. I have secondary phone M30s. There is one feature in M30s. If my device is locked, I cannot access Power menu to shutdown the device and I tried to search but I couldn’t get the same feature on K20 Pro. I spent 30K for K20 and 12K for M30s. I still think M30s is much better safety and security wise. If my K20 Pro gets stolen theif can easily turn off device. But if M30s gets stolen then with the help of Shared location via google maps pre enabled I can track from another device.
Let me know if we can do this in K20 pro.
Hi. I need help for setting up family link on redmi note 8pro. I tried many times but not succeed. Please need help.
Thank you.
Hey Im from India and Using K20
I have Updated to MiUi 12 but Why can’t i see any Bottom bar/Navigation Bar at the bottom of my screen while using full screen mode
Because, you are in fscr mode and navigation buttons (the three back menu home recents etc are disabled) you have to learn to use Gestures
Hi, I’m using redmi note 9 ( global version MIUI 11.04). How do I edit or customize the quick toggle settings? The edit button went missing.
how can i add shortcuts on the app drawer that appears when you swipe down? app drawer contains wifi toggle on off, aiplane mode and etc.
You can use this app: https://play.google.com/store/apps/details?id=it.simonesestito.ntiles
I have redmi note 8 pro inbuilt alexa it is not operating while speaking alexa without tap on app even handfree mode is on. how to enable alexa without taping alexa. Provide me link for extreme battery saver
Great article! Thank you
I have noticed a strange thing, on my Mi 9 SE, MUI overwrite the default menu on text selection and now app like WhatsApp and Telegram can’t let the user to format their texts with bold, italic, etcetera.
There’s any way to bring back the stock menu on text selection?
My phone is redmi not 8 pro i can’t use call recording on my phone have you any idea plz? Like other phome have automatically options
Go to dialer–> Settings –> Call Recording–> click on Records call automatically.
Blur app preview is not showing in poco f1.
Need a reply ????
Update your smartphone to the latest MIUI 11 build.
You can do it manually by goung into recent tasks and holding onto the app and changing blur app preview, hope it helps you
I can’t find the app drawer option in mi note 7 settings of home screen.
The app drawer is not available. I have redmi note 7 pro. Where is it??
If the option is natively not available then you can access the App Drawer settings page from Activity Launcher. Install the app and search for “System Launcher”. Next, expand it and open the “Home Screen” menu (should be located at the end). It will take you to the App Drawer page. From there, you can enable the App Drawer menu.
Activity Launcher: https://play.google.com/store/apps/details?id=de.szalkowski.activitylauncher&hl=en_IN
Hi, I have an issue! When I turned on quick replies settings, then I found each and every apps even games but I could not find whatsapp anywhere inside the quick replies settings. All the apps are in ascending order so, I couldn’t have missed it. If you can help me out with this I’d appreciate it. I can send you a screenshot if you like, I’m using Redmi Note 7 Pro MIUI 11.0.6.0
Thank You
You don’t have to enable WhatsApp as it’s natively enabled and supposed to work with Quick Replies out-of-the-box. All you have to do is enable other apps on which you want the WhatsApp quick reply feature.
Apart from that, there is currently a bug on MIUI 11 which does not let you use Quick Replies on WhatsApp. To resolve this issue, go to Settings -> Apps -> App Lock. Here, disable the toggle for WhatsApp and Quick Reply will start working.
The quick reply feature is on in my device but I never experienced it working. Also, the list of apps to turn on quick replies in doesn’t contain Whatsapp on my Poco F1.
Is anyone else facing same issue?
You don’t have to enable WhatsApp as it’s natively enabled and supposed to work with Quick Replies out-of-the-box. All you have to do is enable other apps on which you want the WhatsApp quick reply feature.
Apart from that, there is currently a bug on MIUI 11 which does not let you use Quick Replies on WhatsApp. To resolve this issue, go to Settings -> Apps -> App Lock. Here, disable the toggle for WhatsApp and Quick Reply will start working again.
Sir how to enable camera to api and use google camera without unlocking bootloader?
My device is redmi note 6 pro
Sir how to enable camera to api and use google camera without unlocking bootloader?
these are amezing features which we dont know…….
How to make shortcut of ultra battery saver
Tap and hold the “Extreme Battery Saver” option and you will get the option to create a shortcut.
Hold on the shortcut and the menu will appear.