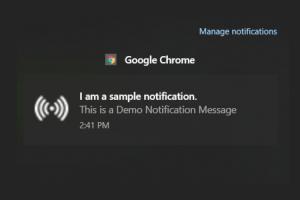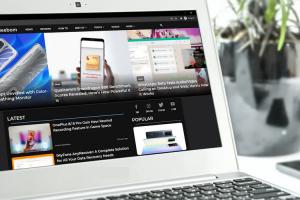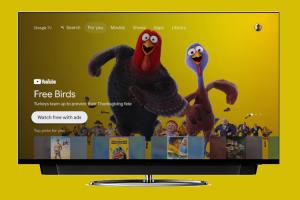Millions of people use Google Chrome as their default internet browser because it provides great performance, seamless sync with Google account, a huge library of extensions and of course, up to date security. Having such a large user base, Google can’t afford to take security flaws lightly so it patches the security loopholes as soon as possible. Although Google keeps a tab on larger security issues, the onus is also on the users to have a safe internet browsing experience. There are some in-built Google Chrome settings and features which users can take advantage of, to significantly enhance Google Chrome security. Other than that, improvements in browsing habits can also make a considerable difference when it comes to Chrome security. In this article, we will go through all the options to improve Google Chrome security on the user’s part so that we always remain on the safer side.
Enhancing Google Chrome Security in 2020
We have divided this article into several sections to make it more digestible for readers. First of all, we will talk about a few in-built settings to tighten Google Chrome’s security and then move on to the advanced part where we will share some extensions and good browsing habits. Feel free to jump through the sections if you want.
Basics of Enhancing Google Chrome Security
1. Protect Against Dangerous Websites
There are innumerable websites on the web which lure new users using different tactics. Most of these websites have malware and all sorts of link redirection to shady websites. Anyone new to the web can easily be taken for a ride. However, there is a “Safe Browsing” option in Google Chrome which once enabled stops the user from visiting malicious websites. To enable it, open Chrome’s Settings and tap on “Sync and Google Services”. Now scroll down to the bottom and make sure “Safe Browsing” is enabled. Google regularly scans millions of web pages and makes a note of unsafe websites. So even before accessing the website, Google alerts the user not to proceed ahead. This way you will always be on the safer side.
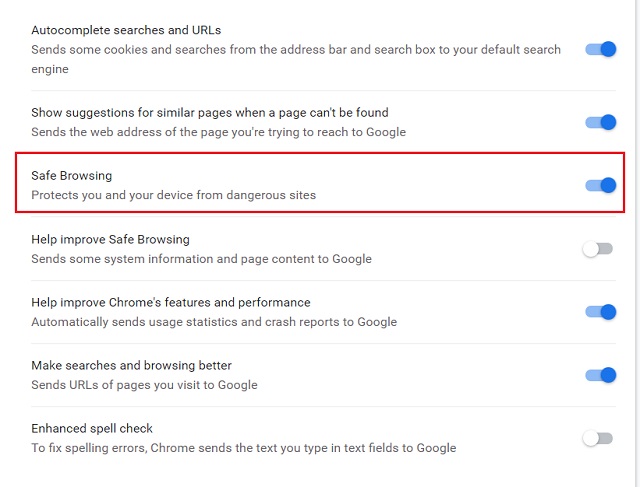
2. Encrypt Your Data
Google Chrome has got a new option to encrypt all your username and password. If you use Google’s service to save your login credentials, encrypting the data is the best way to go. To enable it, go to Chrome Settings→ Sync and Google Services→ Encrypt Synced Passwords with Google Account. Now, no one will be able to read your passwords because it has been encrypted with hash keys and stored in your Google account.
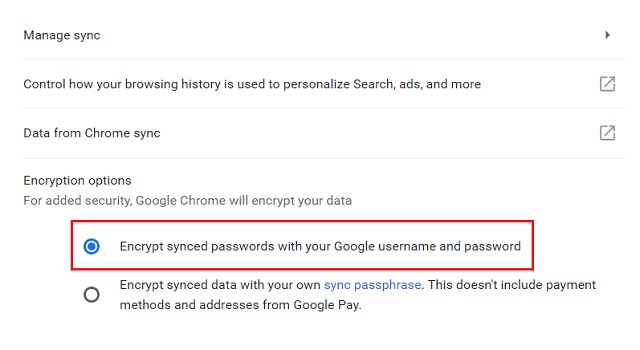
3. Disable Tracking
On the web, tracking is a big problem as websites tend to target users with lots of personalized ads. In some cases, websites create a unique profile using the browsing data to identify a user on the web. If you wish to disable tracking on Google Chrome, open Chrome Settings, scroll down to Privacy and Security, and enable “Do Not Track request”. Now, before visiting any website, Chrome will send a Do Not Track request and the website will respond accordingly.
![]()
That said, many websites will not follow Chrome’s request and will still track you. If you want nothing to track you, you can use the Ghostery extension (free) to further tighten your security and privacy. It will block trackers and all kinds of analytical tools whenever you visit a website. It will even show you the name of the trackers so you know which website is tracking you the most.

4. Secure Your Google Account on Chrome
If you have tied your Google account to Chrome for syncing purpose, then you must secure your Google account first. As your Google account is linked to Chrome, anyone who can access your PC can also access your Google account including Gmail, Photos, Drive, etc. The best way to protect your Google account is to add an extra layer of security like two-factor authentication. To enable it, open Google’s 2-step verification page and add your mobile number as the second step for authentication. If you want to get a better idea about 2FA, you can check our guide here.
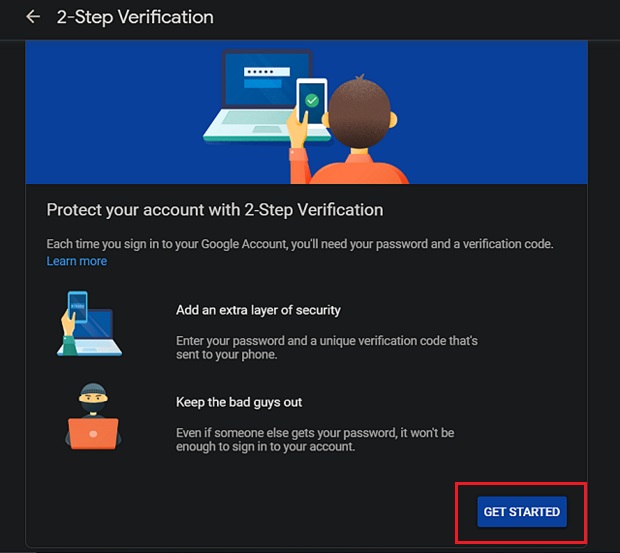
Other than that, you can disable Auto Sign-in option in Chrome’s setting. With Auto Sign-in enabled, you will be automatically signed in to websites using your saved credentials without any sign-in request. Chrome does this for bringing seamless experience where you don’t need to click on the login button every single time you visit a known website. However, it can also be a privacy nightmare for users who are not careful. Generally, you should be in control of your account and you can keep it enabled. However, if you are not sure, you should disable it. To configure Auto Sign-in, head over to Chrome’s Setting and open Passwords. Here, change the Auto Sign-in option as you desire.

You should also make a habit of signing out from your Google account on Chrome at the end of the day. It will significantly minimize the risk of Google account getting into someone’s hand. If you are not good at remembering things, just install Auto Logout (Free) extension on your Chrome and it will do your job. Basically, the extension will automatically log out your Google account whenever you exit Google Chrome.
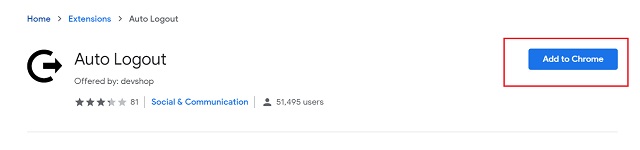
Advance Google Chrome Security Tips
1. Browse the Web Securely
With the introduction of the HTTPS protocol, the web had set out to become a lot more secure. Under the new protocol, all the communications between the browser and website are encrypted. In plain terms, it means that no one can read your browsing data, not even your internet service provider. However, there are still millions of websites who have not completely moved to the HTTPS protocol. It’s disappointing especially for those users who value privacy and security a lot. Thankfully, there is an extension, HTTPS Everywhere (Free) which switches the websites from HTTP to HTTPS protocol automatically.
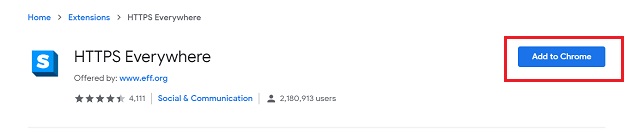 The extension is really helpful in detecting insecure websites and securing them. It is especially important while making payments on the web. For example, if you are making a payment on an insecure HTTP portal, your card details will not be encrypted and will be prone to data breaches. That’s why it’s important to access HTTPS website in order to keep your browsing data safe.
The extension is really helpful in detecting insecure websites and securing them. It is especially important while making payments on the web. For example, if you are making a payment on an insecure HTTP portal, your card details will not be encrypted and will be prone to data breaches. That’s why it’s important to access HTTPS website in order to keep your browsing data safe.
2. Save Chrome from Cryptocurrency Miners
Cryptocurrency miners are all over the web and it has become a serious threat to users. The miners use certain scripts to run behind websites and eventually eats computer resources. To make sure no such scripts run on your browser, install the minerBlock (Free) extension and you are good to go. It will detect and block cryptocurrency miners automatically so that your browser doesn’t lag and remains free from any kind of intrusion.

3. Use a Password Manager
If you have accounts on several websites then managing password becomes a tiresome exercise. In addition, creating identical and simple passwords for different websites without any character or complex hashing makes it easy to break, thus compromising your security. We advise you to use a password manager to enhance Google Chrome’s security as well as your account’s safety. For me, the inbuilt Chrome password manager does the job perfectly well. Just log in to your Google account on Chrome and it will start offering strong passwords, and it also syncs with your Google account. However, if you are someone who doesn’t want to keep all the information tied to one Google account, then you can use LastPass (Free, $2.99/month) or 1Password (Free trial, $2.99/month), both are equally good.
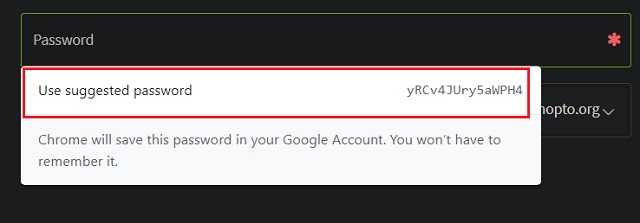
4. Browse the Web Anonymously
There are times when you just don’t want to be identified on the web either by advertisers or snooping hackers. If such is the case, then you should definitely use a VPN to remain secure from the prying eyes on the web. There are lots of paid and free VPNs out there, but if you don’t want to compromise your privacy in any way and want fast browsing experience then you should go for a paid VPN servce. I use TunnelBear VPN extension and it provides me 500 MB of monthly data for free. While it’s not sufficient, you can upgrade to the premium version ($4.99/month) and get all the perks. You don’t have to use TunnelBear as there are many good VPN options on the market and you can use anyone of them.
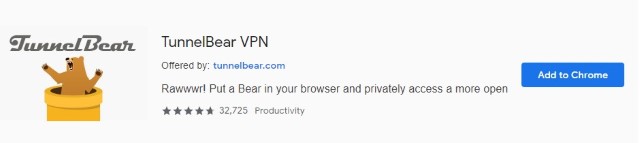
5. Check URL Authenticity
Sometimes we click on shortened URLs and it redirects to some other website which we were not expecting. These websites can be spam web pages targeted to infect user’s PC with malware. If you have been in this situation before and want to void it, there is an extension which analyzes the shortened link the moment you click on it. Unshorten link extension (Free) allows the user to check the authenticity of the URL beforehand and provides information, whether to move forward or not. So just install the extension and you are good to go.
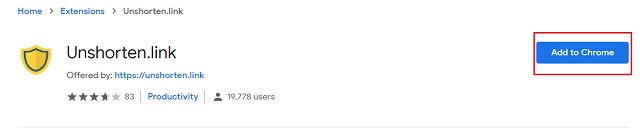
6. Make Chrome Private
Many of us prefer Chrome because of its seamless sync with Google account. However, some people are paranoid about their browsing data and don’t want to hand it over to Google. If you are one of them but still want to use Google Chrome, then you can get it the way you want. First of all, click on your profile icon→ Manage People and remove your Google account.
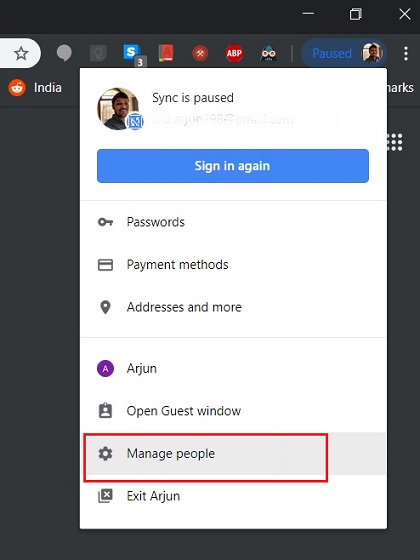
Now head over to Settings scroll down to Privacy and Security. Here, disable “Allow Chrome Sign-in”. This will stop signing you into Chrome whenever you use a Google account on your browser.
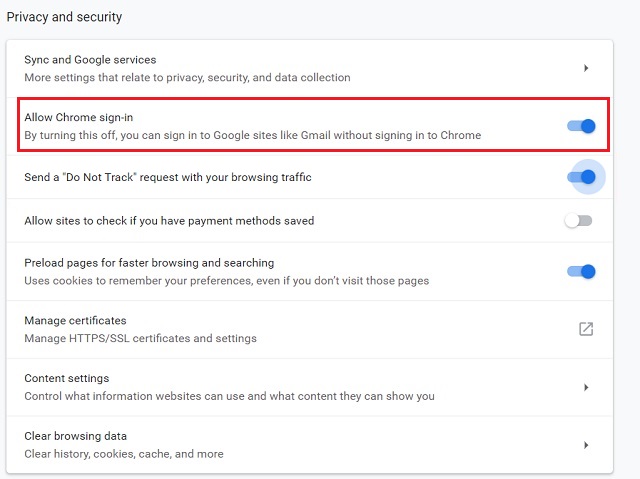
7. Manage Extensions
As must be evident by now, extensions are a great way to enhance Google Chrome security. However, there are times when malicious extensions can create a lot of problems including malware infection, ad bombing, and phishing attacks. So it’s important to be on a lookout against such shady extensions.
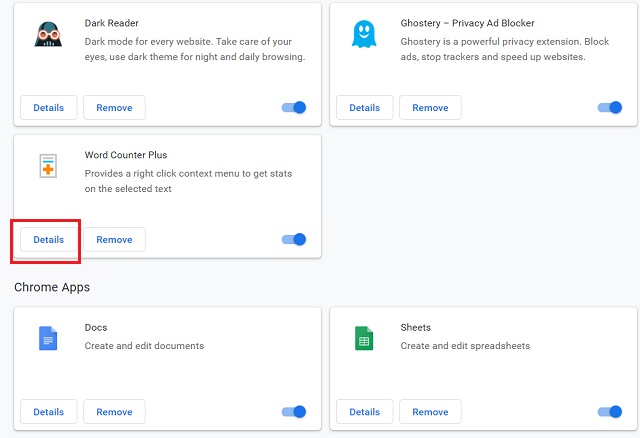
Head over to chrome://extensions/ and regularly check for suspicious extensions and remove it then and there. Keep in mind not to allow incognito permission to extensions unless necessary. Further, check the extension details and see if it has been granted unduly permissions. If so, revoke the permissions which seems odd to you.
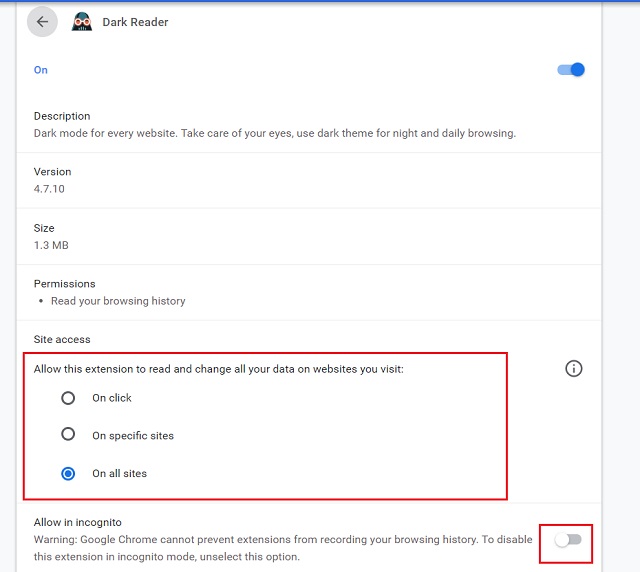
Other Essential Google Chrome Security Tips
Apart from the above mention steps, here are some other small yet essential Google Chrome Security tips that you can use to enhance your Google Chrome security even more.
1. Disable the Payment option if you don’t want the websites to know about your saved payment methods. Open Settings and scroll down to Privacy and Security. Here, disable “Allow sites to check if you have payment methods saved”.
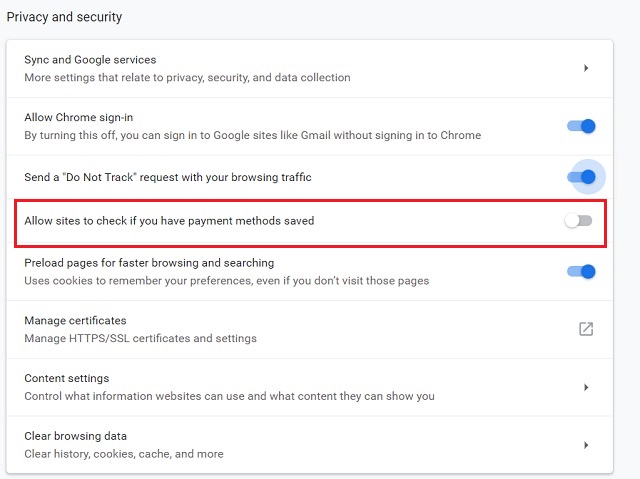
2. Check for malware and programs which may compromise Chrome’s security. To do so, open chrome://settings/reset and click on “Clean Up Computer”. After that, click on the Find button and it will start looking for malicious programs. Don’t worry, it won’t delete your computer files or Chrome’s data. After the findings, remove the suspicious programs.
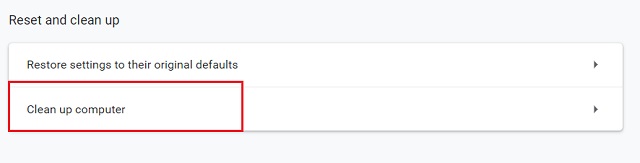 3. Always log in to your Google account on Chrome either from your profile icon or from the Gmail link. Sometimes upon opening Chrome, a Google account login page automatically opens up. It may be possible that those startup pages are phishing pages trying to trick you into providing login credentials. So always close such tabs, and log in from a fresh tab.
3. Always log in to your Google account on Chrome either from your profile icon or from the Gmail link. Sometimes upon opening Chrome, a Google account login page automatically opens up. It may be possible that those startup pages are phishing pages trying to trick you into providing login credentials. So always close such tabs, and log in from a fresh tab.
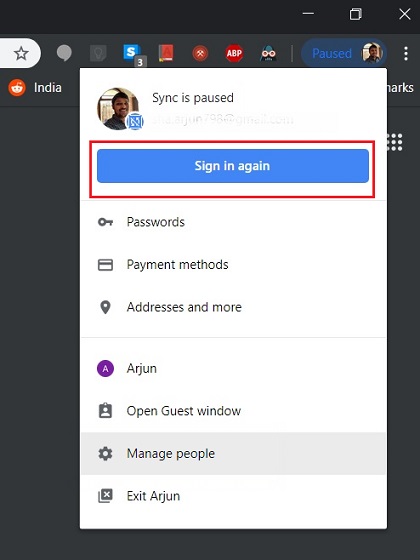
4. As a matter of habit, you should always keep Google Chrome up to date. Go to chrome://settings/help and check for updates regularly. After that, restart Chrome for the changes to take effect.
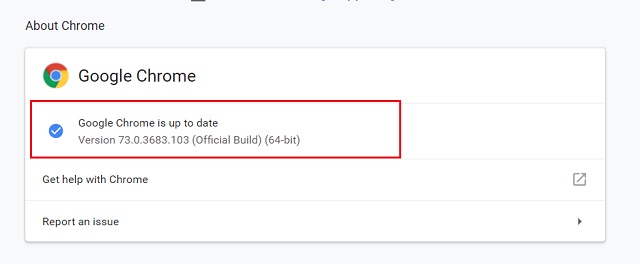
Enhance Google Chrome Security and Enjoy Safe Internet
As we went through the steps, we can see Chrome is a near-perfect browser with lots of inbuilt security features. Still, we need a few extensions to make Chrome fully secure and resistant from outer attacks. Also, as I mentioned above, the onus is largely on the user as to how to access the web securely. So keep all the essentials points in mind and you will always be on the safer side. Having said all of that, do let us know if we missed something or if you have any other suggestions for us by writing in the comments section below.