Apple debuted its latest flagship iPhone 15 Pro series with an all-new programmable Action button. It replaces the decade-old mute switch, which lets you switch between the ring and silent mode, on iPhone. By default, the Action button still activates ‘silent mode’ when you long press it. But you can map the Action button to perform other functions as well, such as quickly accessing the camera or flashlight, activating voice memos, Focus modes, and accessibility features like Magnifier. But, what if you could access multiple features using the Action button and make it more useful?
While nobody knows why Apple only made it possible to assign a feature to a long-press to the Action Button, you can use the iOS shortcuts app to make the Action Button do a lot more than what it is designed for. In this guide, learn how to use and customize the Action Button to show multiple actions at the same time.
Use Multiple Shortcuts with iPhone 15 Pro Action Button
By default, Apple offers you eight preset actions that you can trigger with the Action Button on the iPhone 15 Pro and 15 Pro Max, and that’s not counting the fact that you can make the Action Button do nothing if you choose. However, since you can map any shortcut to the Action Button, the possibilities are endless. so, here’s how you can customize the Action button on iPhone 15 Pro or 15 Pro Max to trigger multiple actions at the same time:
- Open the Shortcuts app on your iPhone 15 and tap on “Shortcuts” option at the top left.
- Next, tap the Add Folder button at the top right and create a New Folder or choose a Folder from the available list of folders.
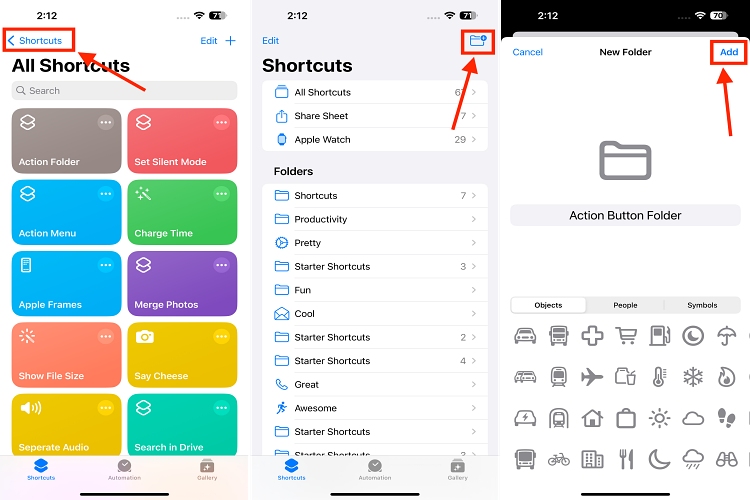
- Now, open the created Folder and tap the “+” button at the top right.
- Tap the “Add Action” button to view the list of available actions you can perform using Siri shortcuts.
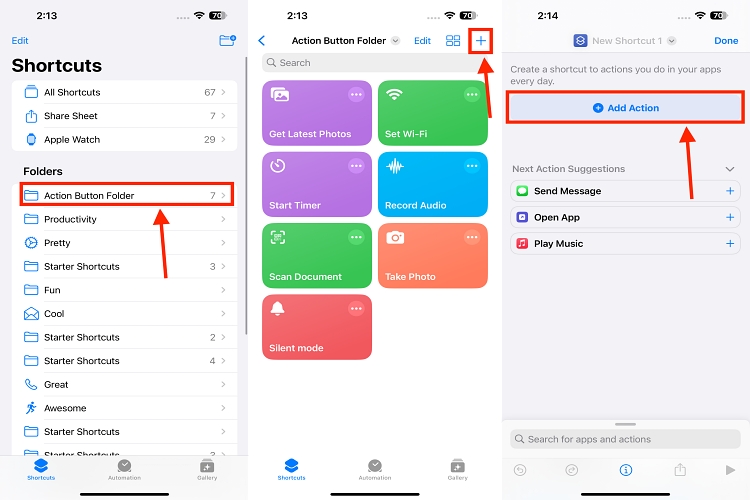
- Here, search for the action you want to add and tap on the required results to add it to the folder.
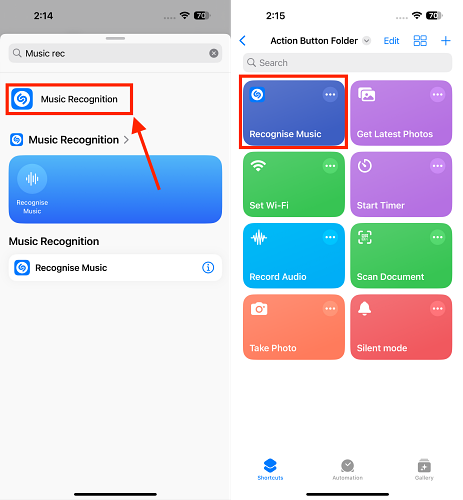
- Repeat the last two steps to add as many shortcuts you want to include in your created folder.
Along with this, you can even add your existing, cool iPhone Shortcuts or complex Siri Shortcuts to the folder. This means you can even use the Action button to call upon the ChatGPT-powered Siri Pro on your iPhone. Here’s how:
- On the All Shortcuts screen, locate your favorite Shortcut and tap the three fot icon on the Shortcut.
- Now, tap the drop down arrow next to the Shortcuts name.
- Then, tap the Move option in the drop-down menu to move the Shortcut to the created folder.
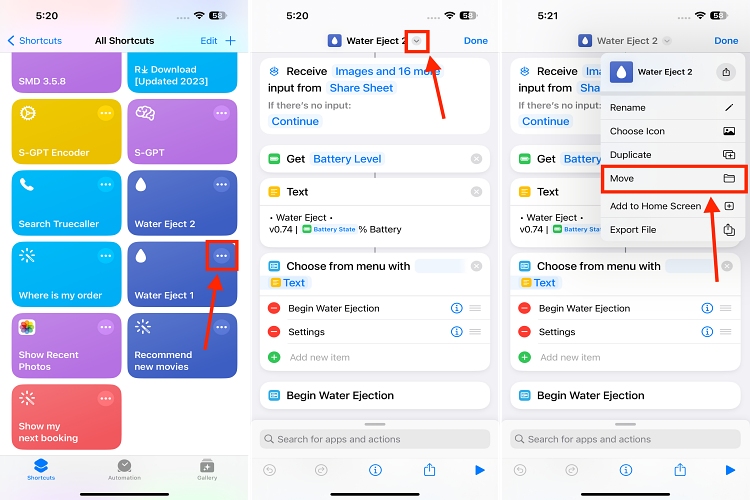
- Here, select the folder where we are adding our favorite Shortcuts, the ones we wish to access using the Action Button.
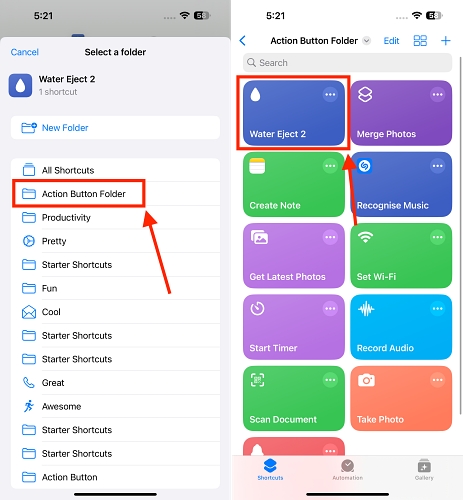
- Once done, close the Shortcuts app and open the Settings app.
- Here, go to Action Button settings and swipe right on the Action Button screen until you see the Shortcut screen.
- Next, tap the blue “Choose a Shortcut” button under the Shortcut text.
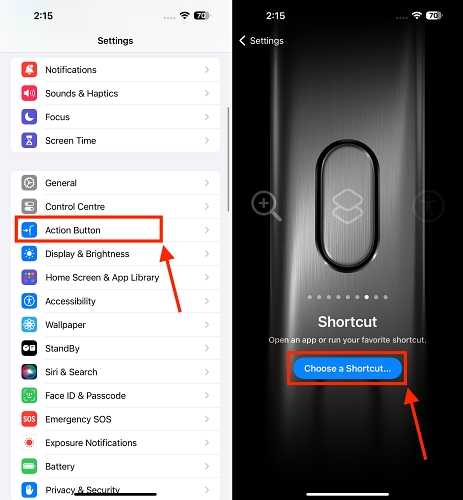
- Now, the Shortcuts app will open. You need to tap on the “Show Folder” option to access the list of all available shortcuts folders.
- Then, tap on the name of the folder you created in the Shortcuts app. And that’s it.
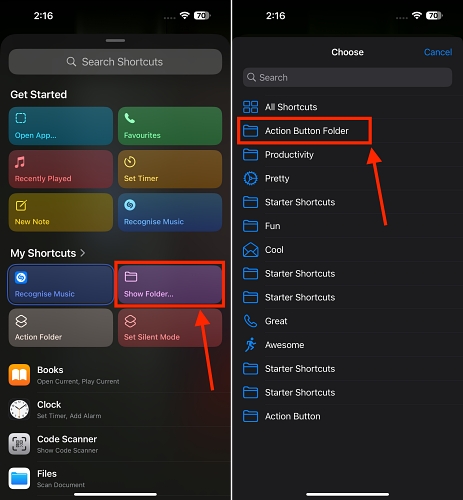
From now on, whenever you long-press the Action button on your iPhone 15 Pro or Pro Max, the created app folder will show up, allowing you to access multiple options with just one button press.
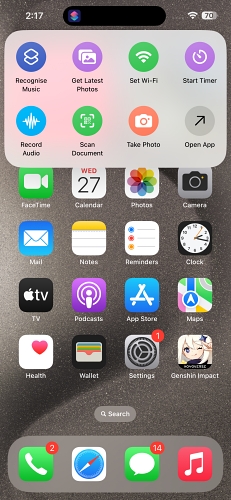
Note: Currently, a maximum of 7 Actions are viewable in the Action Folder triggered by the Action Button. Any new action you add to the folder will replace the older actions.






