Ever since Apple announced iOS 17, the brand-new and big features have remained in the limelight. So, you would have probably heard about StandBy mode, NameDrop, Contact Posters, and more. Apple’s new iOS 17 also packs a bunch of smaller features that were not mentioned on the stage. That said, these features can bring a big difference and make your life a lot easier. After using the iOS 17 for a few months now, I’ve come across some hidden iOS 17 features that deserve a mention. In this article, I’ll walk you through 25 hidden features and settings of iOS 17 that should be on your radar. Without any ado, let’s get in right there!
1. Auto Symbol and Laundry Care Lookup
Well, this has to be one of my favorite hidden iOS 17 features. There are times when I see certain warning lights/symbols on my car’s dashboard, but I have no clue what they mean. If you also come across such situations, this iOS 17 feature is gonna make your life easier. The new iOS iteration has an Auto Symbol Look-up feature that can help you decipher warning symbols on your car’s dashboard. Here’s how to use the Auto Symbol Look Up feature in iOS 17:
- Just take a photo of the warning lights or symbols and swipe it up.
- You’ll see a Look Up Auto Symbol option, tap on it.
- The Visual Look Up tool will identify the warning lights and provide you the necessary information.
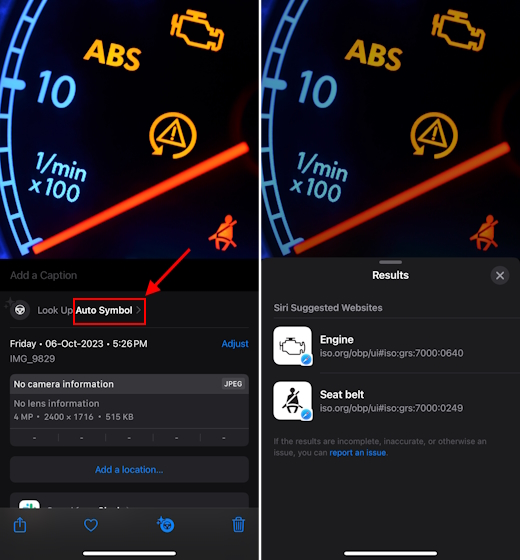
Not only auto symbols, but the Visual Lookup in iOS 17 can also identify laundry codes. Take a photo of the laundry tag, swipe it up, and tap on the Laundry care option. You’ll see the apt information regarding the laundry codes, symbols, and warnings.
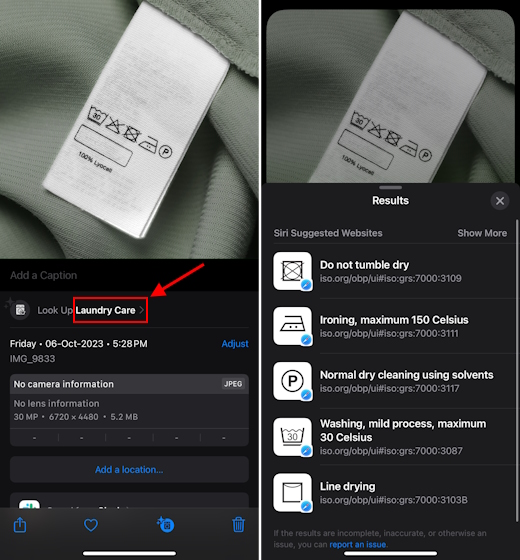
2. Camera Level
Apple’s new iOS 17 brings a hidden, optional camera setting that can help capture professional looking shots. You get a Camera Level option which is basically a digital level that helps you straighten up the shots. When you enable this option, you’ll see a broken white horizontal line when your phone is out of level. The line straightens up and turns yellow when you achieve the right level orientation. This is definitely one of the best hidden features of iOS 17 for photography enthusiasts and content creators.
Here’s how to use the Level camera feature in iOS 17:
- Open Settings on your iPhone.
- Scroll down and tap on Camera.
- Here, turn on the toggle for Level.
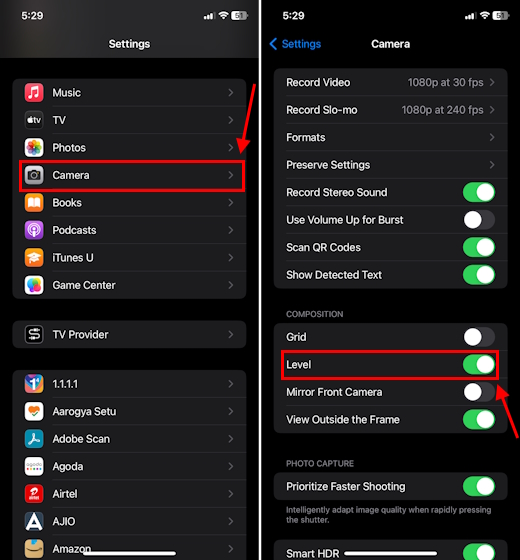
3. Quick Crop
With iOS 17, the Photos app also includes a useful feature that offers a quick and easy way to crop photos on your iPhone. All you have to do is zoom in on a photo and you’ll see a Crop option on the top-right corner. Tap on it and you can make your preferred edits. By default, Quick Crop crops the image in the exact aspect ratio that is shown on the screen. In case you want to crop the image in a different aspect ratio, just long-press the Crop button and make a selection. Here’s our detailed guide on how to use iOS 17 Quick Crop feature on an iPhone.
4. Set Multiple Timers
This has to be one of the handy additions to the iOS 17. Apple finally allows you to set multiple timers on your iPhone to track time-bound activities. It’s one of the best hidden iOS 17 features that will please the multitaskers. Multiple timers are super useful when you’re exercising or cooking and want to set intervals for your tasks. You can easily create and track multiple timers on an iPhone, and even label them for your convenience. For complete details, refer to our guide on how to set multiple timers on an iPhone.
5. Lock White Balance
Another hidden iOS 17 camera feature is the ability to lock the white balance while recording videos on your iPhone. Without this feature, your iPhone will adjust the white balance of your footage in the same recording clip. If you don’t want your iPhone to rebalance the white balance, throwing noticeable fluctuations in the tints across the footage, just turn on the Lock White Balance feature. When you enable this camera setting, you get better control over the color temperature while recording continuous footage. Here’s how to do it:
- Head to Settings and visit the Camera section.
- Then, tap on Record Video.
- Scroll down a bit and turn on the Lock White Balance toggle.
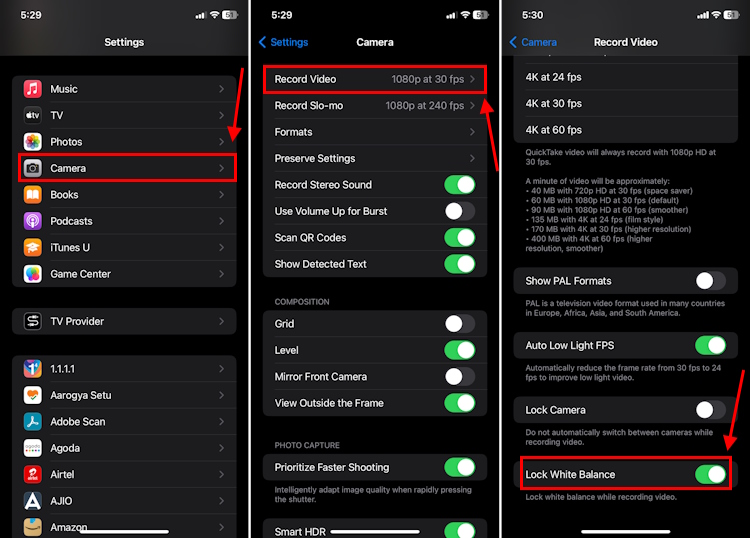
6. Screen Distance
For iPhones with Face ID, iOS 17 offers a super useful, health-focused feature named Screen Distance to prevent Myopia and similar conditions. It uses the TrueDepth camera system to determine the distance between your eyes and the iPhone’s screen. If you’re too close to the screen, it will display a message asking you to hold your iPhone at a safe distance. You won’t be able to use your iPhone until you move the screen farther. This hidden iOS 17 feature is extremely useful for adults as well as kids who use & hold their iPhones extremely close to their eyes. Here’s how to enable and use Screen Distance on an iPhone.
7. Auto-delete OTPs
Today, almost all services require verification codes or OTPs. We all know how quickly the Messages and Mail app can get cluttered with endless verification codes and deleting them manually is nothing but a frustrating task. Finally, there’s a new feature iOS 17 that gives you the option to automatically delete one-time verification codes after you have inserted them in a website/app via the autofill feature. To allow your iPhone to auto-delete used OTPs for you, open Settings -> Passwords -> Password Options and turn on the Clean Up Automatically toggle. Also, the auto-fill verification codes feature now works for the Mail app as well.
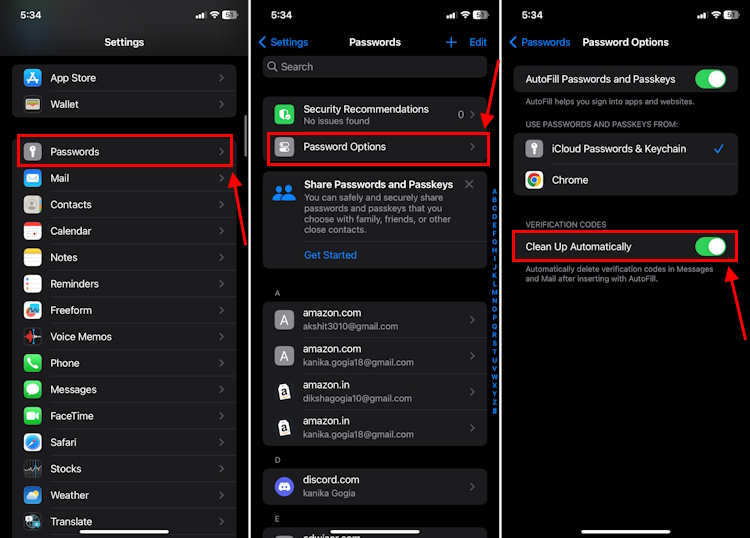
8. New and improved widgets
iPhone widgets have got a nice makeover in iOS 17, making them much more intuitive, interesting, and interactive. Here are some hidden features added to widgets in iOS 17:
- First, there’s a new Safari widget that shows your Reading List.
- Next, iOS 17 adds buttons to the Contact widget, offering quick ways to drop a message or make a phone call to that contact.
- Last, and the most interesting one. You can now have interactive widgets on your iPhone that let you directly interact with the widgets without opening the associated app. For instance, you can mark a task as complete in Reminders, resume Apple Music, or turn off lights right from the widget. Do check out how to add and use interactive widgets in iOS 17.
9. Sensitive Content Warning
Apple brings a new Sensitive Content Warning feature to iOS 17 with an aim to protect its users against inappropriate/dangerous content received via AirDrop, FaceTime, Messages, and other apps. When the iOS 17 Sensitive Content Warning feature is enabled, it will blur the sensitive or unsolicited photos and videos which may harm your peace of mind. It depends on you whether you want to view those photos and videos. Here’s how to enable Sensitive Content Warning feature in iOS 17.
10. Ping Apple Watch
There’s a new feature in iOS 17 that lets you Ping your Apple Watch using the paired iPhone. It’s a super quick way to locate your Apple Watch if it’s misplaced somewhere around you like under your work desk, corners of a sofa, or the drawer of your bedside table. You’ll see a Ping My Watch button in the Control Center that makes your Apple Watch emit an audible tone, making it easier for you to locate it. Don’t panic if you can’t find this option in the Control Center. It’s a hidden iOS 17 feature and isn’t added to the Control Center by default, you’ll have to do it manually. To do this, go to Settings -> Control Center and tap on “+” icon present next to Ping My Watch option.
11. Share AirTags
The much-awaited and long-requested feature is finally available in iOS 17. You can now share an AirTag’s location with your family or friends to collectively keep track of certain items like home keys, travel bags, or even pets. You can share an AirTag with up to 5 people on your contact list. The shared members can use precision finding and play a sound to know the exact location of the AirTag. If you want to know all the details, make sure to visit our dedicated guide on how to share AirTags on iPhone.
12. Add stickers to photos/PDF
One of the coolest hidden iOS 17 features is the ability to decorate your photos, screenshots, and PDFs with emojis, shapes, and stickers. Yes, the Markup tool now offers new options to enhance your photos and PDFs. While using the Markup tool, simply tap on the “+” icon, and select the ‘Add Sticker‘ option.
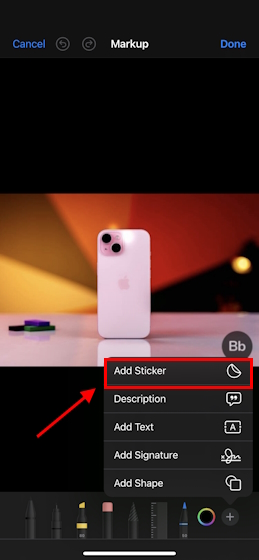
You can then add emojis, memojis, and stickers. To add a shape, you just need to choose the ‘Add Shape’ option from the list of options. This won’t only add a layer or colorful fun to your photos/PDFs but also offers great help in certain situations.
While we’re talking about the new additions, it’s worth knowing that the much-useful Magnifier option is no longer available in the Markup tool options. I don’t understand why Apple removed this, but I wish to see it back again.
13. Reset your new iPhone passcode
Forgetting your newly created iPhone passcode can be quite frustrating. But you need not worry. I’ll tell you a secret iOS 17 feature that lets you use your previous passcode to unlock your iPhone and reset the new passcode. Sounds good, right! Remember, this option is only available for up to 72 hours after you’ve created a new passcode on your iPhone. In case you remember your new password and don’t want to use the older one, there’s an option to Expire Previous Passcode Now in Face ID & Passcode settings.
Here’s how to use your previous passcode to reset new passcode:
- Try all the possible passcodes until you see the iPhone Unavailable screen.
- Tap Forgot Passcode and choose “Enter Previous Passcode”.
- Then, enter your old passcode and create a new passcode for your iPhone. You can choose from different Passcode options.
- Verify the newly created password and you’re done.
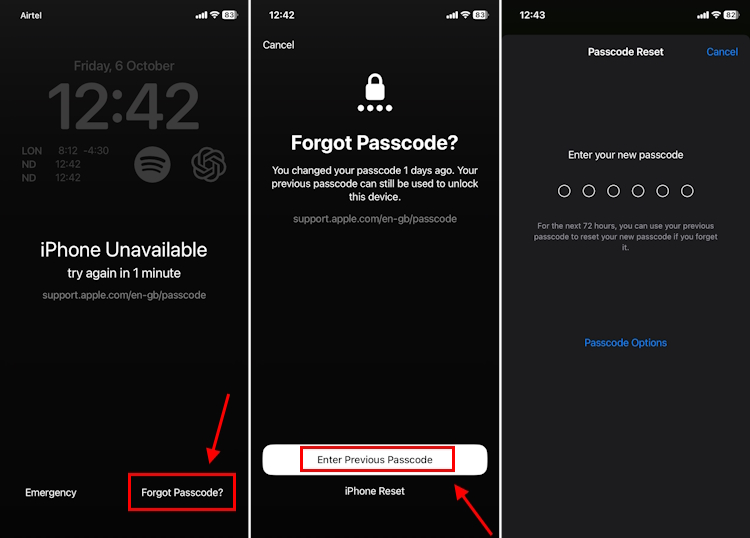
14. Listen to a web page in Safari
If you’re a fan of podcasts and audiobooks, you’ll enjoy the new iOS 17 feature where you can get Siri to read web articles for you. With this hidden iOS 17 feature, you don’t have to hold your iPhone and read those super-long articles. Your favorite virtual assistant can do that for you. All you have to do is open a web page in Safari, tap on aA in the Search Bar, choose the ‘Listen to Page‘ option, and Siri will do the talking.
15. Toggle System Settings from Spotlight Search
Apple didn’t highlight but iOS 17 brings a major overhaul to the Spotlight search on iPhone. Using Spotlight Search in iOS 17 feels much faster, smoother, and more comprehensive. Also, the interface feels cleaner with wider elements and larger text sizes. That’s not all. You can now toggle system settings like mobile data, Bluetooth, Wi-Fi, alarm, and more directly from the Spotlight search. Simply search for a setting and you’ll see a toggle to enable or disable it right there on the search. It means you longer have to browse through Settings or even open the Control Center to toggle your system settings.
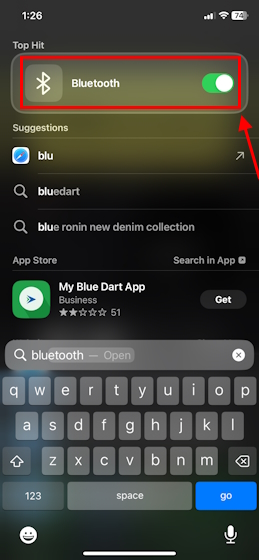
16. Create Grocery Lists
If you’re someone like me who often creates grocery shopping lists on an iPhone, iOS 17 has a new feature in the Reminders app for a stress-free shopping experience. You can create a grocery list in the Reminders app, and it will automatically sort your items into categories like breads, sauces, dairy, etc. It’s a handy iOS 17 feature to have an organized shopping list on your iPhone. So you don’t miss anything or end up buying something you don’t need.
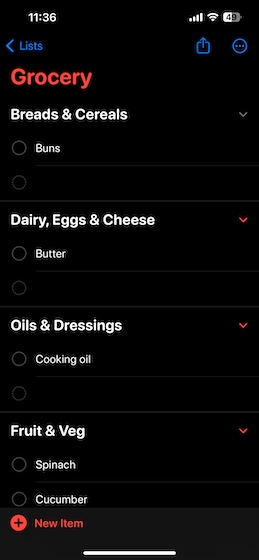
Here are the steps to make grocery lists on an iPhone. In case you face any issues, make sure to follow our troubleshooting guide on how to fix iOS 17 grocery lists not working on iPhone.
17. New Wallpapers
In addition to the iOS 17 stock wallpaper, the latest iteration of Apple’s iPhone software brings new Astronomy wallpapers. While iOS had astronomy wallpapers for some time now, Apple’s iOS 17 wallpapers include more planets of the solar system- Mars, Jupiter, and Saturn. In addition, we have a new category of striking wallpapers- Kaleidoscope that changes their shape, color, and size throughout the day. Here’s how to access new wallpapers on your iPhone:
- Open Settings and visit the section.
- Then, tap on Add New Wallpaper.
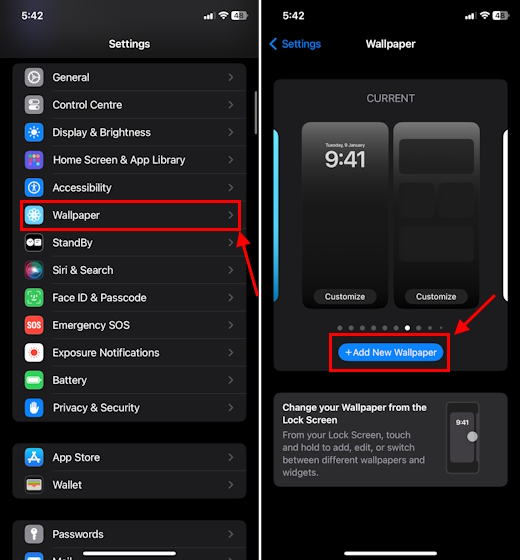
- Scroll down to Weather & Astronomy or Kaleidoscope and select a wallpaper that you like. You can also customize the chosen wallpaper.
- Once you’re done, tap on Add.
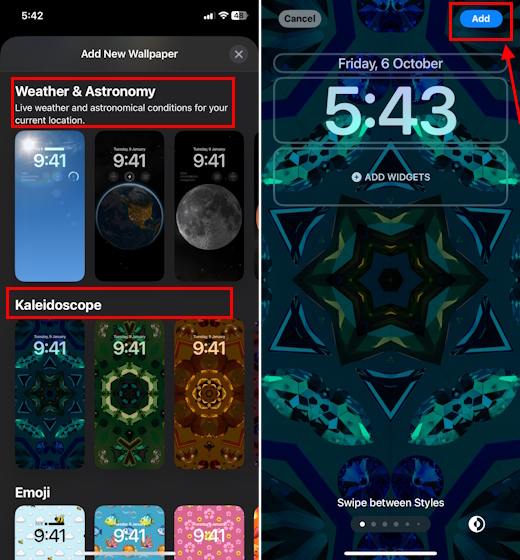
If you want latest wallpapers, check out these uber-new iPhone 15 wallpapers.
18. Revamped Call Screen Interface
When you make a call or get a phone call on your iPhone, you’ll see an updated call screen. All the buttons are combined into 3×3 grid and are pushed to the bottom, where you can easily access them one-handedly. One significant change you’ll immediately notice is that the End Call button is now located at the bottom of the screen, rather than the middle as we used to see earlier.
19. Updates to Apple Music app
Apple Music also gets a much-needed redesign and new features with iOS 17. Here are the major ones:
- The first is the ability to Crossfade between the tracks in Apple Music for a smoother transition. So, you can finally wave goodbye to those jarring silences between tracks ruining the flow of your musical journey.
- Second, you can now have collaborative playlists in Apple Music where you and your friends can add, reorder, and remove the songs.
- Third, you can now view song credits in Apple Music to know the faces behind the lyrics or music production.
- Besides packing new features, Apple Music has got a slightly revamped UI. One of the most notable changes is the music player now features a full-screen animated artwork for compatible apps.
20. Locked Private Browing in Safari
Safari got a fair share of updates with the new iOS 17. You can now lock private tabs in Safari with a passcode or your FaceID. While you could easily lock Incognito tabs in Chrome, having a similar feature in Safari is definitely a welcome addition for Apple users. It’s super easy and quick. You just have to open Settings, tap on Safari, and turn on the toggle for Require FaceID to Unlock Private Browsing. Another interesting iOS 17 feature is that you can also create profiles in Safari to streamline interests and workflows.
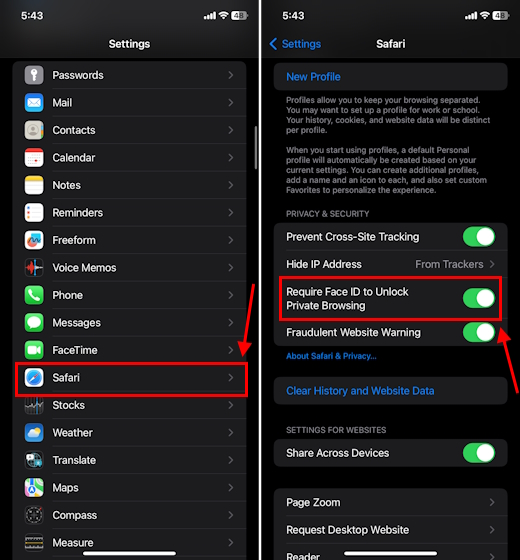
21. Interlink notes
Do you know iOS 17 has a hidden note-linking feature that lets you create links in Apple Notes? Yes, you’ve heard it right. You can now interlink and connect related notes for a better experience. You can interlink Apple notes or add web links to your notes to easily jump between ideas, without using any third-party app. This useful iOS 17 feature brings the Apple Notes app closer to popular third-party apps. Here’s a quick guide on how to link Apple Notes on iPhone.
22. Focus when locked
I often use Focus Modes on my iPhone, and this is one of my favorite secret settings in iOS 17. Sometimes, I don’t want to silence all the incoming notifications when I’m actively using my phone. Luckily, iOS 17 lets me do that. There’s an option to silence notifications only when your phone is locked. Rest of the time, you’ll receive the notifications as usual. But once your iPhone is locked, you’re in a complete Focus. So, if you also use Focus modes, make sure to change this hidden iOS 17 setting.
- Open Settings and tap on Focus.
- Then, tap on any Focus mode. We’ve chosen Work.
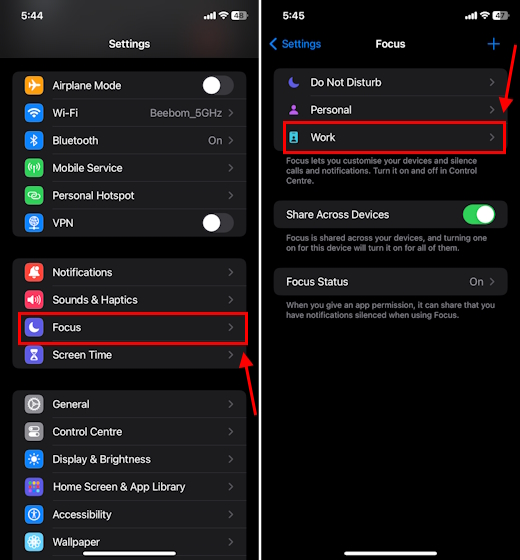
- Next, tap on Options.
- Here, tap on Always present alongside the Silence Notifications option and choose While Locked.
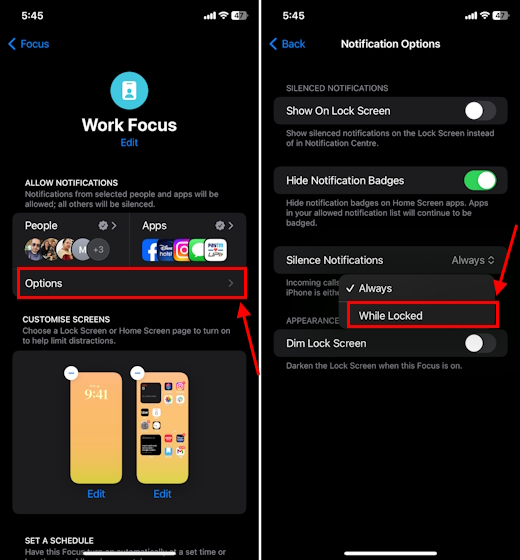
23. New Lunar Panel in Weather
Do you often keep track of when the next full moon or when the moon will rise today? If yes, there’s a hidden iOS 17 feature that lets you track the moon right from your iPhone. The Weather app now has a dedicated section that shows lunar information. here’s how to view it:
- Open the Weather app or head to the Weather widget.
- Go to the location for which you wish to view the lunar information.
- Scroll down and tap on Moon panel. Here you’ll see the complete lunar information for your location.
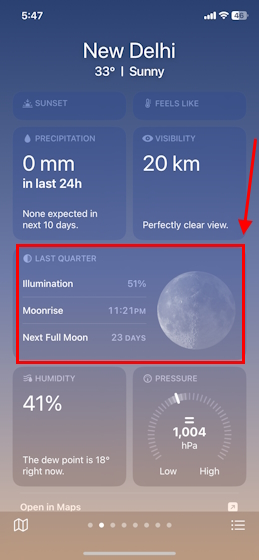
24. Catch Up and Swipe to Reply in Messages
Just like other popular messaging apps, you can now swipe right and quickly reply to an iMessage in the Messages app. It’s a damn handy iOS 17 feature that helps keep your group messages clutter-free. In addition, there’s another hidden iOS 17 feature in the Messages app named Catch Up that lets you directly jump to the first message that you haven’t seen yet or might have missed.
25. A better way to set a photo as a wallpaper
Last, but definitely not the least, there’s an amazing hidden iOS 17 feature that you might have missed. Earlier, when you set an image as your wallpaper that wasn’t the perfect aspect ratio of your phone, you would either have to zoom in or deal with thick black bars at the top & bottom. And that doesn’t look appealing. Interesting, this isn’t an issue in iOS 17. With the latest software installed, your iPhone will do some intelligent blurring that matches the surrounding color of the chosen image. Therefore, you can easily set your favorite photo as wallpaper without any issues.
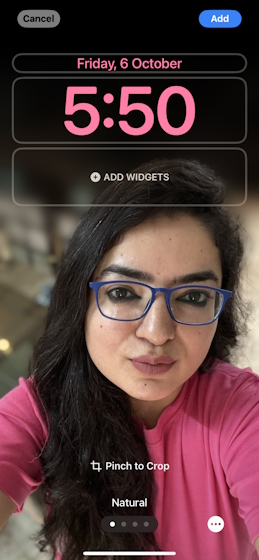
That’s all for now! So, these are the 25 hidden iOS 17 features that you should know about. We hope you’ve discovered some amazing features that you didn’t know earlier. Which feature did you like the most? Also, if there’s any other super-cool hidden feature in iOS 17 that I might have missed, let me know in the comments below.





