Apple AirTag is a great solution for an iPhone user to keep track of valuable items. You can attach one to your home keys or put another in your backpack, and you won’t ever have to worry about them getting lost. The AirTag already delivers excellent functionality, but with iOS 17, Apple has added one of the most-requested features – the ability to share AirTags with friends or family. This means you can now share an AirTag’s location for all to collectively keep track of certain items or even pets. That said, follow this step-by-step guide to learn how to share AirTags with others on your iPhone.
Note: You can only share the AirTag with a maximum of five users on your contact list, and every invited contact can use precision finding and play a sound to pinpoint the exact location of your AirTag.
Share AirTags with Family via Find My on iPhone
With iOS 17, an AirTag’s capabilities now extend beyond personal use, and this is one of the coolest new features in iOS 17. So whether you want to keep tabs on your kids when they head out to school or ensure you never misplace your luggage again during a vacation, sharing an AirTag with your partner or family member can make life stressful. Here’s how you share an AirTag with others:
- Open the Find My app on your iPhone and move to the “Items” tab at the bottom to see the complete list of AirTags associated with your Apple ID.
- Now, select and tap the name of the AirTag you want to share the location of.
- Next, select the “Add Person” option under the Share This AirTag section.
- Tap on Continue to confirm and grant access to your AirTag to other Apple users.
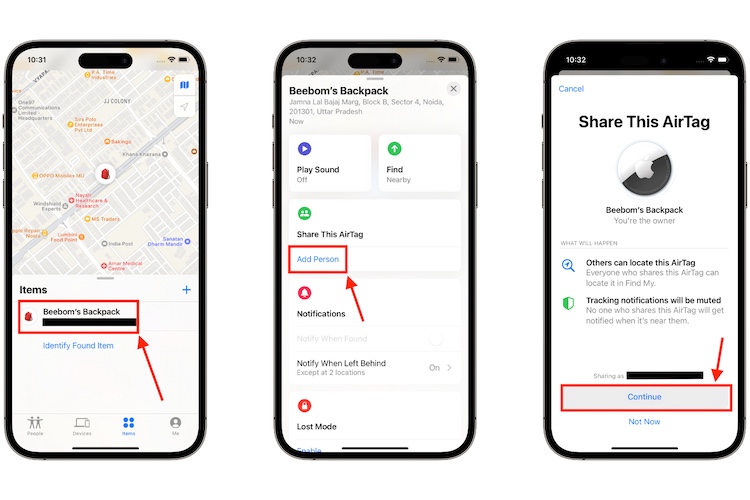
- Now, enter the Apple ID or phone number of the person you want to share the AirTag location with, then tap Share. You can add only a maximum of five people here.
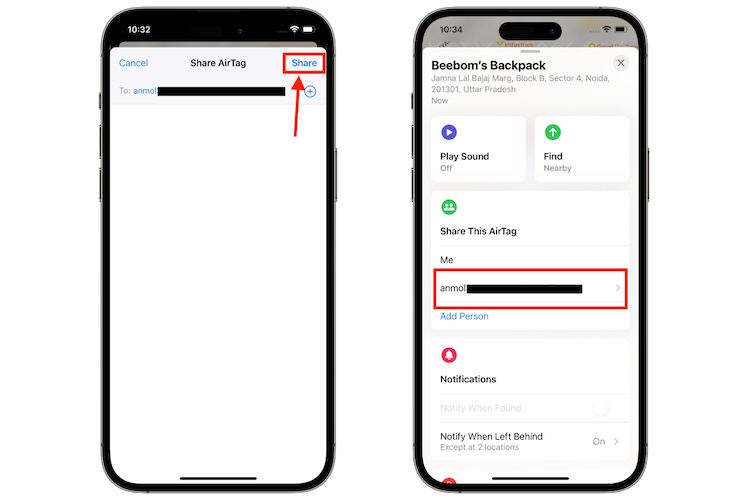
- Once you share the invite to track the location of your AirTag, the other person will receive a notification.
- It will ask them to accept the invite by tapping the Add button in the Find My app on their iPhone.
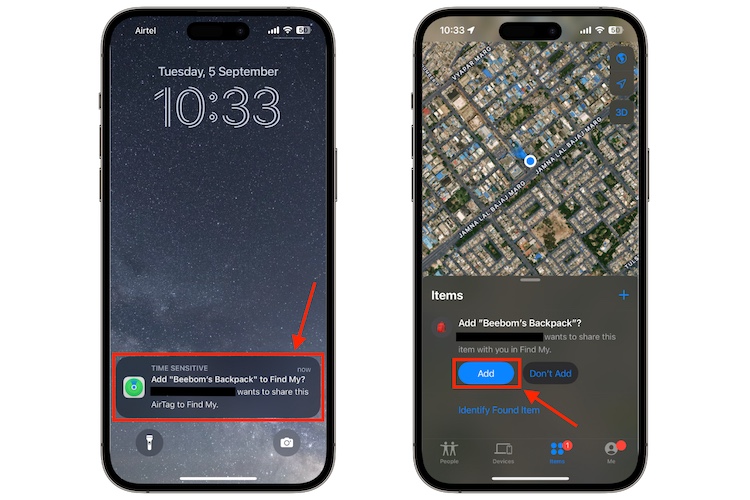
And that’s it; you have successfully learned how to share an AirTag with someone on iOS 17. Also, if your AirTag’s precision finding is not working as expected, follow the solutions listed in the linked guide.
How to Stop Sharing AirTag with Others on iPhone
While the ability to share AirTag was something most of us have been expecting for a long time, this new feature also has some drawbacks. For example, it could be possible that a person in an abusive relationship could be forced to share AirTag with their abusive partner, which is why Apple didn’t want to allow AirTag sharing in the first place. That’s why it is important for users to know how to stop sharing AirTag locations with others. Here’s how:
- Open the Items tab in the Find My app on your iPhone.
- Tap on the AirTag you want to stop sharing the location of.
- Here, under the Share This AirTag section, tap the contact name you wish to stop sharing location with.
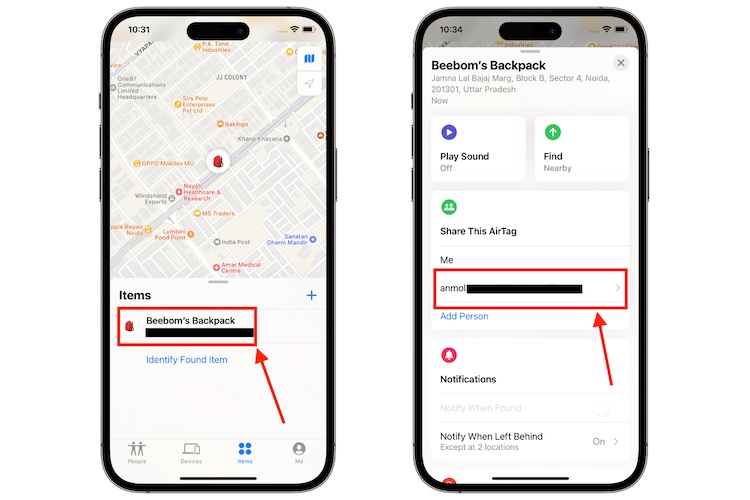
- Now, tap the Remove button in the pop-up menu and then tap the Stop Sharing button on the next screen. This will remove the said person from the AirTag location-sharing list for that item.
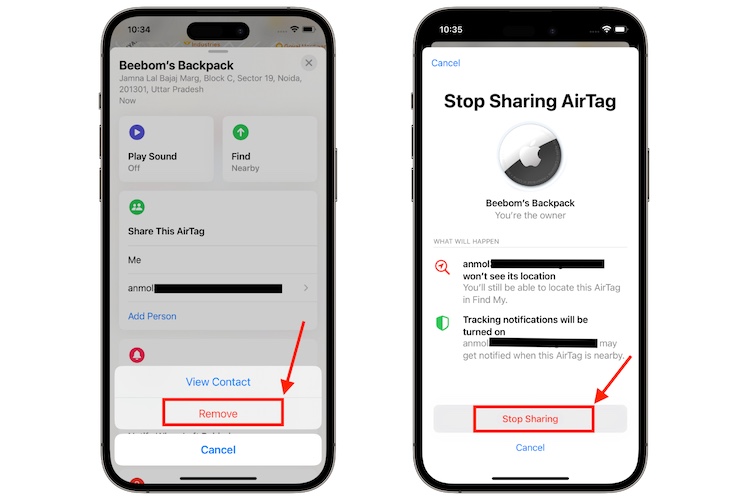
Furthermore, do remember that while the removed person can no longer track the AirTag’s location, the contact may get notified through tracking notification every time the AirTag comes nearby.


















