If you’re a fan of iPhone widgets, you should know how to use interactive widgets on your iPhone. The latest iOS 17 brings Interactive Widgets that offer specific app functionality so you can directly interact with the widgets rather than having to be taken to the associated app. For instance, you can turn off lights, resume podcasts, or complete a to-do right from the widget. Super handy, right! Do you know the best part? You can interact with widgets on your iPhone from anywhere, be it Home Screen, Lock Screen, or the StandBy mode. So, buckle up, and let’s see how to add and use interactive widgets on your iPhone with iOS 17.
Add Interactive Widgets on iPhone Home Screen
Note: Currently, interactive widgets are exclusive to Apple apps. We might soon see the interactive widgets functionality in third-party applications.
To use interactive widgets in iOS 17, you first have to add widgets on your home screen. Once added, you can interact with them right from the home screen without heading to the app. Here’s how the process goes:
- Tap and hold anywhere on the home screen until the icons start to jiggle.
- Now, tap on the “+” icon from the top-left corner. This will show up a list of available widgets.
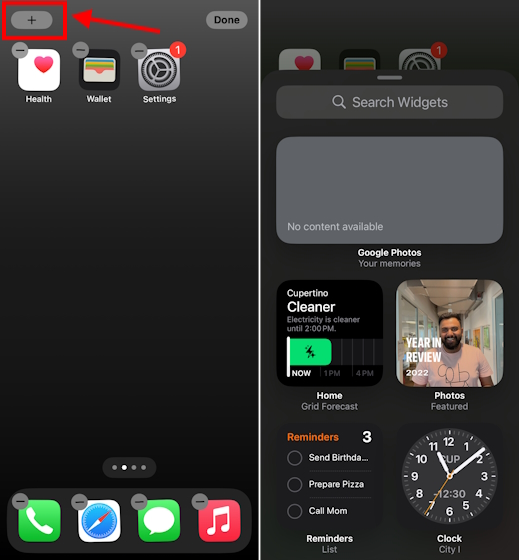
- Here, pick the widgets you wish to add. You can select the size and drag it to the Home Screen or hit the Add Widget button.
- For instance, we have added the Reminders widget. You can mark a task as done right from the home screen.
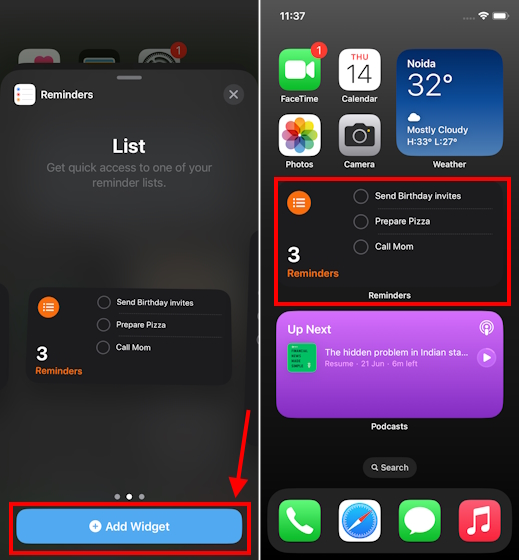
- You can add interactive widgets for any Apple application.
Add Interactive Widgets on iPhone Lock Screen
You can also add interactive widgets on the lock screen. Once added, you can interact with the widgets without having to open the app or even unlocking your iPhone. Compared to the home screen, the process of adding widgets (interactive or regular) on the iPhone lock screen is quite different. Let’s see how it’s done:
- Long-press anywhere on your lock screen and tap on Customise from the bottom.
- Here, tap ‘Lock Screen’.
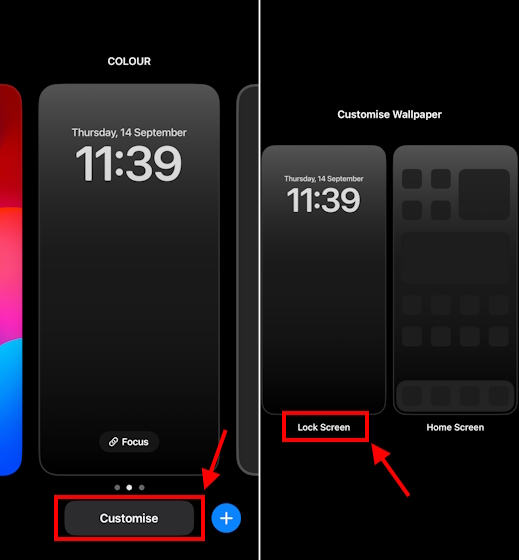
- Then tap in the “+ Add Widgets” section.
- Unlike home screen widgets, you can’t search for widgets that you wish to add to the lock screen. You can choose from the suggested widgets at the top or scroll through the list of installed apps that offer lock screen widgets.
- Then, tap or drag the widget to the “Add Widgets” block to add it to the lock screen.
- Once added, tap on the ‘X‘ from the right corner or any blank area on your lock screen to close the lock screen widgets menu.
- Next up, tap on ‘Done’ from the top-right corner.
- Finally, tap anywhere on-screen to see the lock screen.
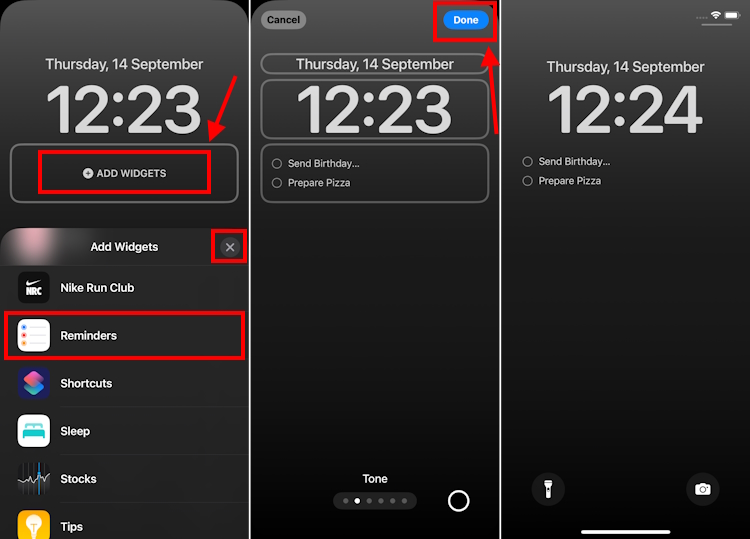
- You can now interact with the widgets right from the iPhone lock screen.
Add Interactive Widgets in iPhone Standby Mode
Last, but not the least, you can also add and use interactive widgets in StandBy mode on your iPhone. The brand-new StandBy Mode is an amazing iOS 17 feature that turns your iPhone into a smart display when you charge your iPhone upright in the landscape orientation. You can see date & time, your favorite photos, or even interact with widgets. Here’s how you do it:
- Connect your iPhone to a charger and place it upright (don’t lay it flat) in the landscape orientation. You can use a MagSafe, wireless, or even a wired charger.
- StandBy Mode should be enabled automatically on your iPhone with iOS 17.
- In case it doesn’t show up for you, here’s how to fix StandBy mode not working on iPhone.
- Once your iPhone is on StandBy mode, swipe to the left-most screen. Then, press & hold anywhere on the screen and tap on the “+” icon from the top-right corner.
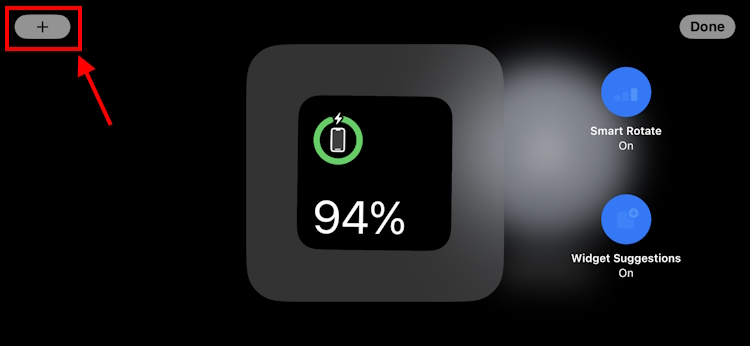
- You can choose from the suggestions or use the search bar to search for your favorite widgets.
- Then, tap on “Add Widget”.
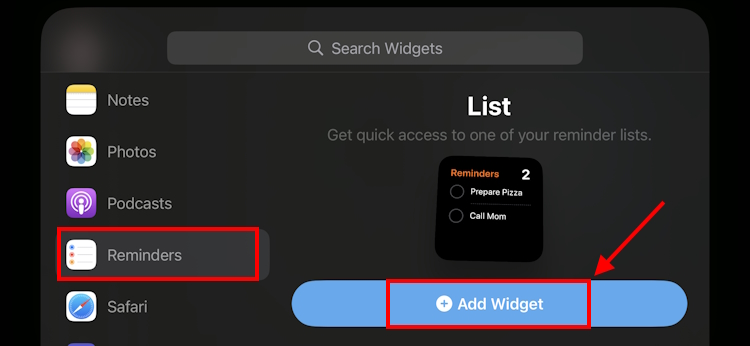
- Next up, hit the Done button.
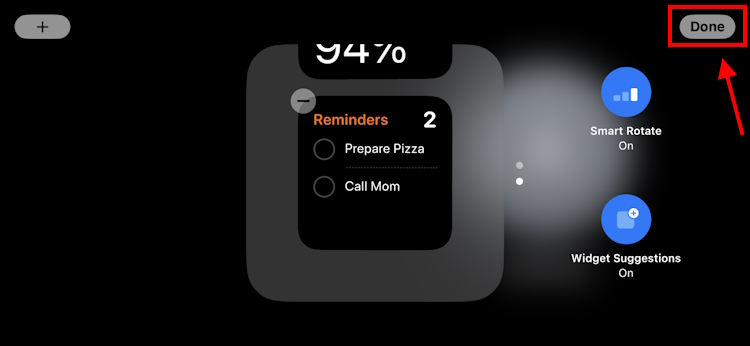
- Once added, you can use interactive widgets on your iPhone in StandBy mode.
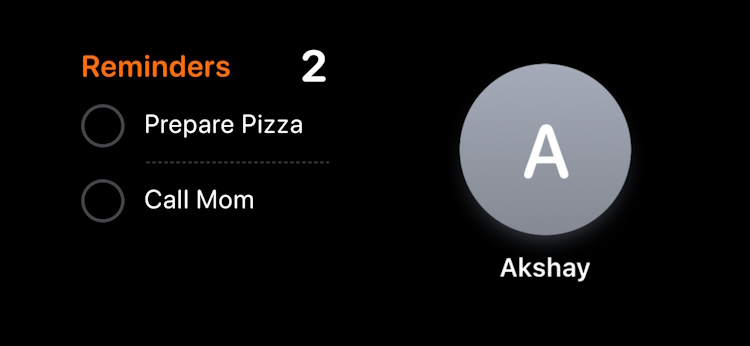
So, these are the three ways to add interactive widgets on your iPhone on iOS 17. Right now, the interaction is possible with only first-party widgets using toggles and buttons. We might soon see third-party interactive widgets with support for long-presses, sliders, and more.


















