Over the years, Apple has launched several features to enhance the browsing experience in Safari. That said, there was one major feature missing in Safari; it didn’t allow you to create profiles to organize your workflows and interests. But with iOS 17, iPad OS 17, and macOS Sonoma, Apple has finally brought this long-awaited feature to Safari. Now, you can set up Safari profiles for work, personal, entertainment, news, and more. Each profile will have a separate history, extensions, favorites, cookies, and tab groups. Wondering how to create profiles in Safari on iPhone, iPad, and Mac? We will show you how it is done. Let’s begin!
How to Create a Profile in Safari on iPhone & iPad
1. Open the Settings app.
2. Scroll down to find Safari and tap on it.
3. Then, tap on New Profile.
4. On the New Profile page, you choose your profile name, icon, and color. The icons and colors help distinguish between different profiles in Safari.
5. Also, you can configure settings like Favorites folder and start page.
6. Tap Done to finish.
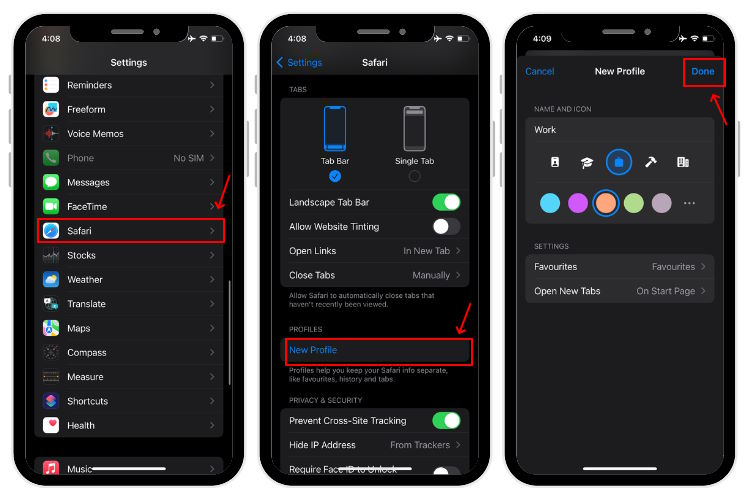
7. Once you have created your Safari profile, you can select the Safari extensions you wish to enable.
8. If you want to delete a Safari profile on your iPhone, tap Delete Profile.

Note: Your Safari profiles will be automatically synced across all your devices linked with the same Apple ID and running the latest software version.
How to Switch Between Profiles in Safari on iPhone & iPad
1. Open Safari.
2. Tap the Tabs icon at the bottom right corner.
3. On your iPhone, tap the stacked menu icon from the middle. On your iPad, tap the Tab group icon.
4. Tap Profile (the last option). By default, No Profile is selected.
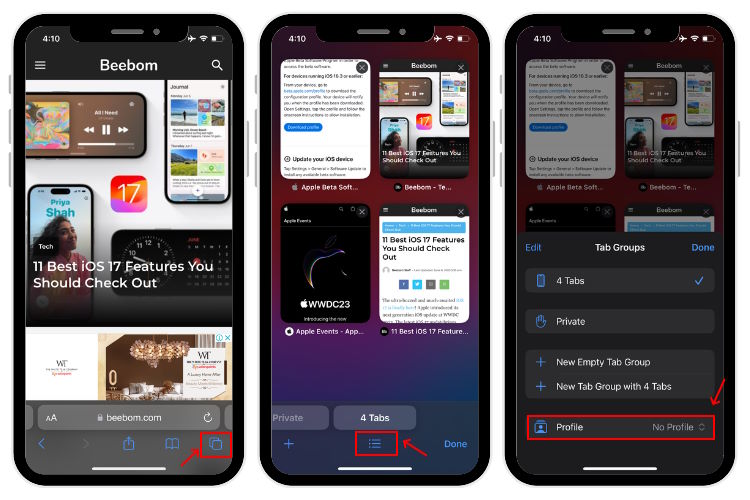
5. Choose your Safari profile.
6. The start page will feature the chosen icon and the color of your profile. So, you always know which Safari profile you are using.
7. To add a new webpage to this profile, tap the + icon and type the address in the search bar.
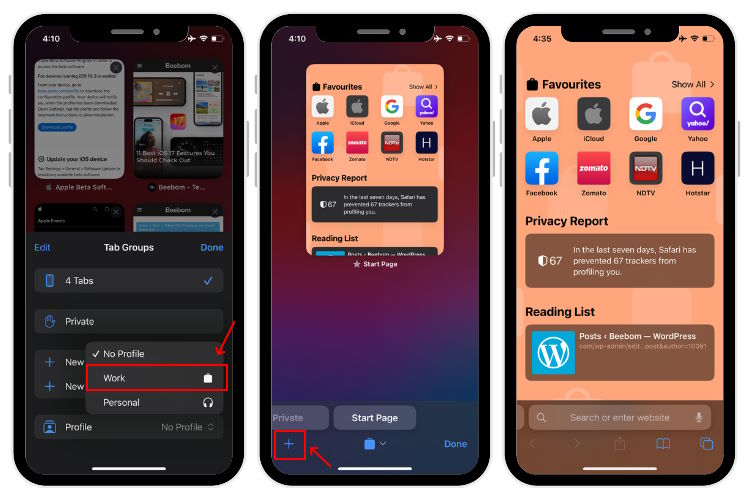
8. To switch to another profile in Safari on your iPhone, tap the profile icon and choose your preferred profile.
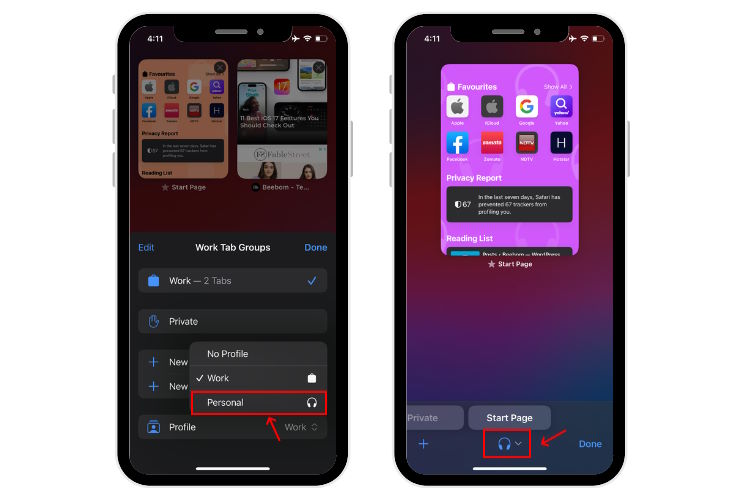
How to Create a Profile in Safari on Your Mac
1. On your Mac running macOS 14 Sonoma, open Safari on your Mac.
2. From the menu bar on the top, select Settings.
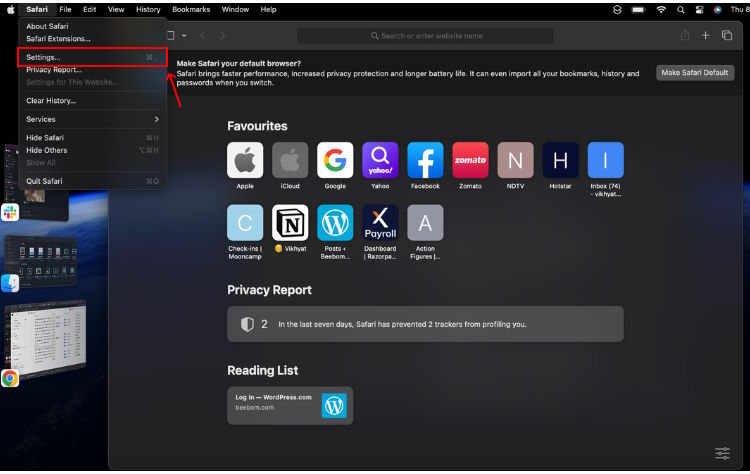
3. Now, move to the “Profiles” tab in the Settings window for Safari.
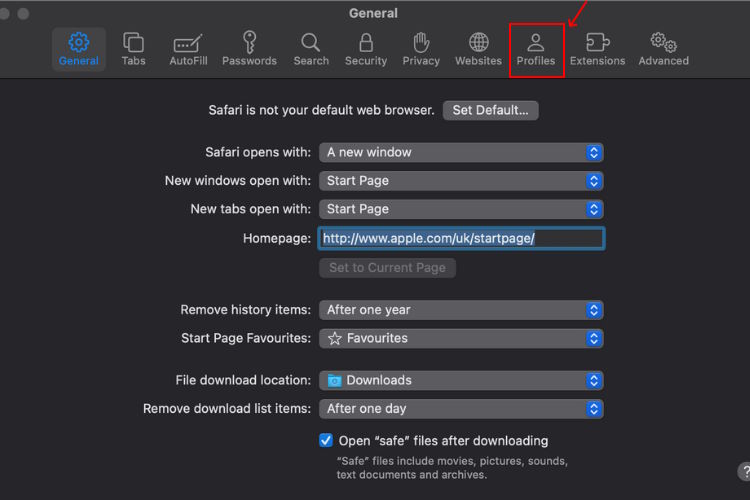
4. Here, click the New Profile button.
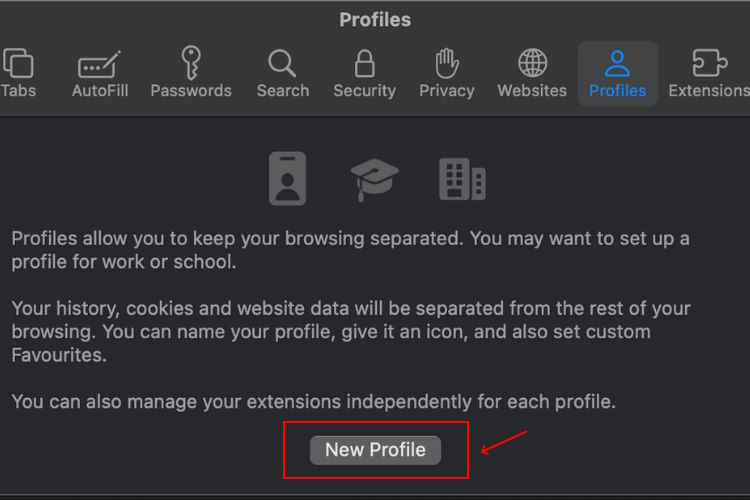
5. Enter the name and choose your profile symbol & color. You can also choose the folder you want to use for bookmarks.
6. Once you have entered all the details, click on Create Profile in Safari.
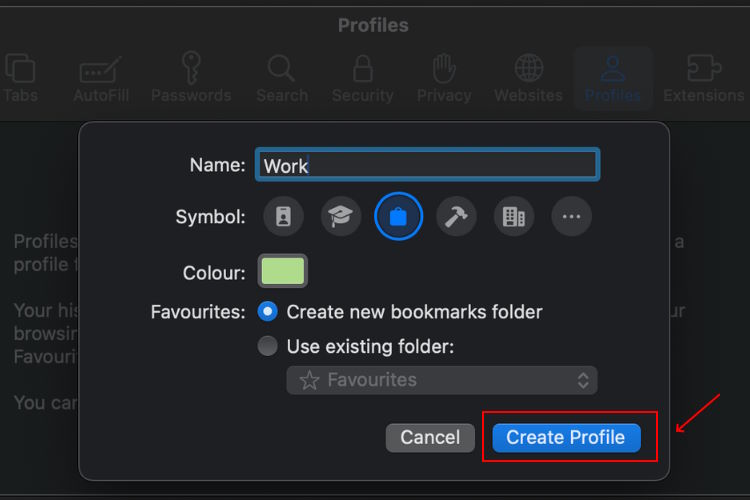
7. Now, you can choose other settings such as how new windows and tabs will open for your created profile.
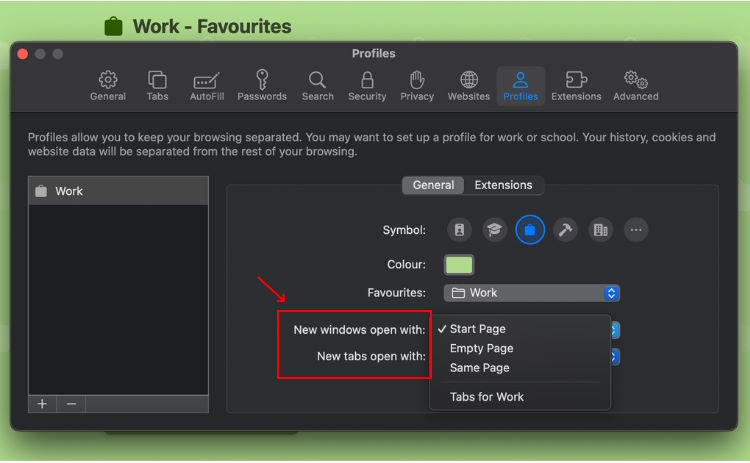
8. Finally, you can switch to the Extensions tab and choose to enable the installed extensions for that profile.
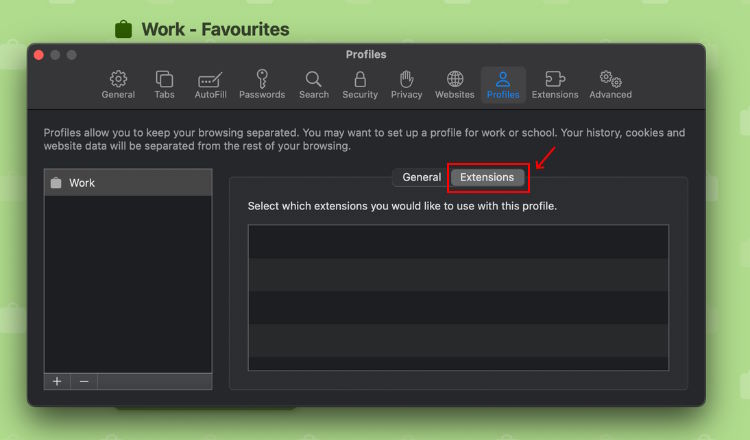
How to Switch Between Profiles in Safari on Your Mac
1. Open Safari. By default, no profile is selected.
2. Right-click the Safari icon from the dock to choose a Profile in Safari on Mac.
3. Then, click the New [Profile name] Window. For example, we’ve selected New Work Window to open the work profile.
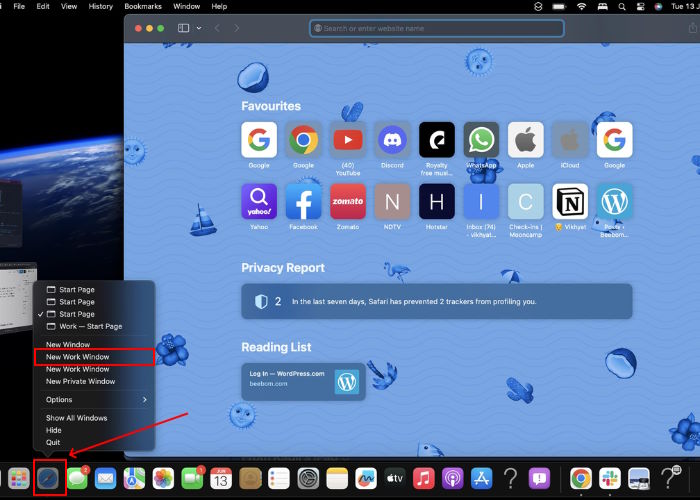
4. Safari will open a new window for your Work profile. You will see the profile name, icon, and color in the title bar. Also, the window will be configured with the color you have selected.
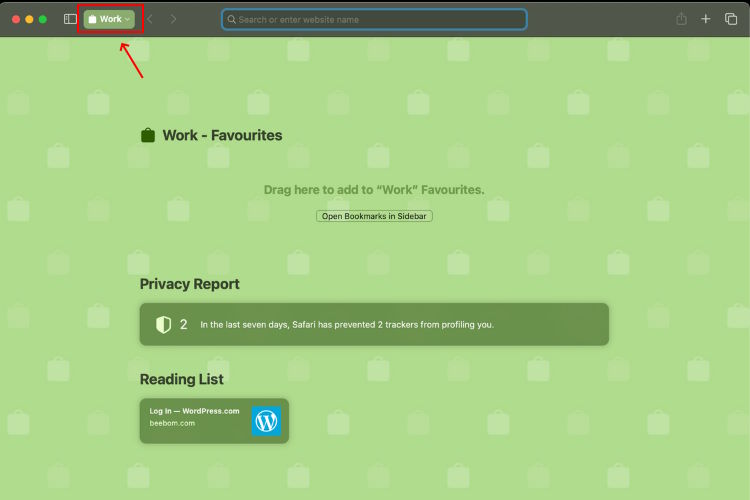
5. To switch between different profiles on Mac, right-click the Safari icon and choose the desired profile.
Frequently Asked Questions
Yes, you can create multiple profiles in Safari on iOS 17, iPadOS 17, and macOS Sonoma.
Yes, if you are running iOS 17 on your iPhone, iPadOS 17 on your iPad, or macOS Sonoma on your Mac, you can make profiles in Safari.
To switch profiles in Safari on iPhone or iPad, open Safari -> Tabs and tap the stacked menu icon (iPhone) or Tabs group icon (iPad). Finally, tap your desired profile. On Macs, open Safari, right-click the Safari icon and choose New [Profile name] Window.
Open Settings -> Safari -> Profiles, tap Profile, and hit Delete Profile.


















