Even though iTunes was never my favorite piece of Apple’s software, I always found it good enough for managing my music library. Now that Apple has shut down iTunes for macOS, managing music on Mac requires a bit of learning curve thanks to the introduction of a standalone Music app. So, if you have upgraded to macOS Catalina and are looking for quick ways to import all of your songs to Mac’s Music app, you have landed at the right post. Let’s follow along as I walk you through the detailed guide to help you add your own music to the Music app on macOS Catalina!
Import Songs to Music App on Mac: 5 Methods Explained
First things first, there are multiple ways to bring all of your music to the stock music app. Moreover, if you have already been using macOS for quite some time, you would find the process of importing music files quite familiar. Even if you are a newbie, the methods would seem intuitive to you. Enough talk, let’s get down to business, shall we?
Method 1: Use Drag and Drop Gesture
The simplest way to import all of your music to the stock music app on the macOS device is to use the drag and drop gesture. Yeah, you heard it right! All you need to do is simply drag a music file (i.e M4a, MP3, WAV or other supported ones) over the music app window or app icon and drop it.
Method 2: Simply Double-Click on the Music File
Well, if you find the dragging and dropping method straightforward, let me tell you that the double-clicking way is just as simple. Just double-click on any music file on the desktop or Finder to open it in the stock music app. Alternately, right-click on a music file and select Open with. Then, choose Music in the contextual menu to open it in the music app.
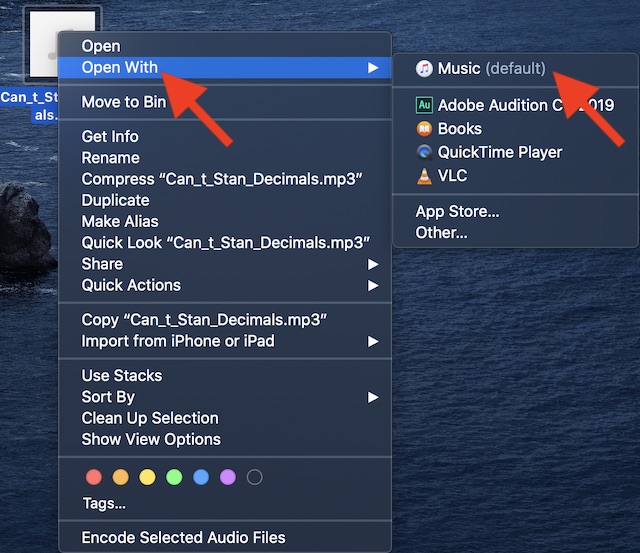
Method 3: Import Songs Right from Music App
Another simple way of adding music to the macOS Catalina music app is by using the native import method. Simply, click on the File menu at the top left corner and choose Import. Now, the open/import dialog will open. Depending on your needs, import a specific file or multiple files.
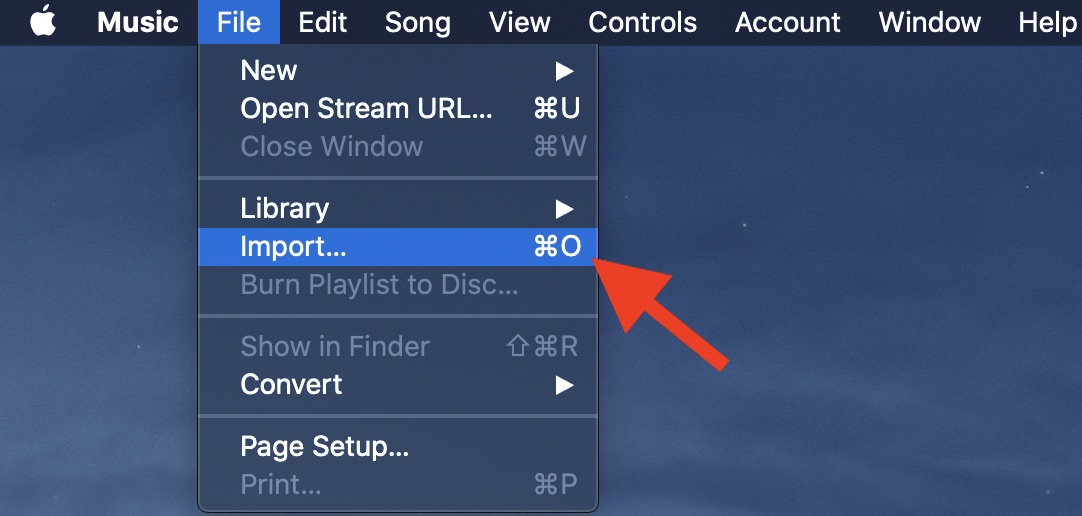
Method 4: Auto Import Music
Though not as straightforward as the drag and drop gesture or the double-clicking method, the auto-import method is also a reliable way to add all of your favorite tracks to the macOS music app. Slightly buried inside the Music app’s folder (~/Music/Music/Media), there is a separate folder called “Automatically Add to Music.” Whatever you place in this folder is automatically added to the music library.
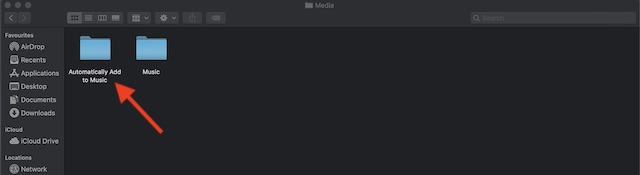
To do this, open Finder -> Click on Go menu at the top -> press and hold the Alt key and choose Library in the menu. Then go to Untitled -> Users -> Your folder -> Music folder -> Music -> Media -> Automatically Add to Music. Now, drag and drop all of your songs in this folder.
Method 5: Import Music from Other Libraries Using Home Sharing
Home Sharing makes importing songs to the stock music app quite seamless. Keep in mind, you can use it to import items only from up to five media libraries on other computers. Once you have enabled it on your macOS device (System Preferences -> Sharing -> Media Sharing -> Home Sharing), launch the Music app and then click on the arrow button next to Library. Then, select a shared library option. After that, click on the Show pop-up menu at the bottom of the Music window -> “Items not in my library”. Finally, choose the items you want to add and then click on Import.
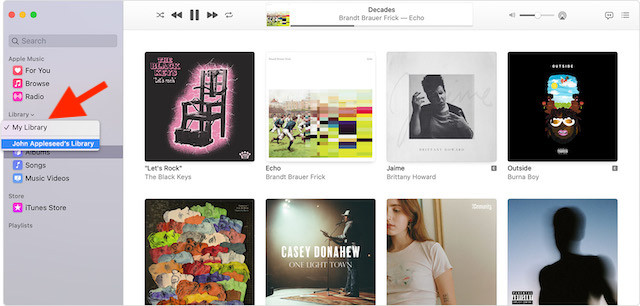
Note:
- Home Sharing can also let you automatically import music to your Mac from up to five media libraries on other computers.
- To get going, simply open the Music app and then click on the arrow button next to the Library and select a shared Library. Now, click on Settings at the bottom and then choose the items you want to import. Finally, click on OK to confirm.
Import All of Your Music to Stock Music App on macOS
So, that’s how you can add all of your songs to the stock music app on macOS. As I said above all the methods are quite upfront and also less time consuming, you can choose the one that seems convenient to you. When importing is over, you can use Finder to sync all those songs with your iPhone or iPad.
From what I have experienced, the new Music app for macOS has a simple and clean look. Besides, it also offers some helpful customization like the option to hide Apple Music, show the iTunes Store, and even enable parental controls to keep explicit content away from kids. So, it’s up to the task for me. What about you? let us know in the comments below.






