For several years, iTunes was a one-stop-platform for managing iPhone and iPad backups, updating, restoring and syncing iOS devices. While I always found the software easy to use, it never felt user-friendly or intuitive. With too many things clubbed under the same umbrella, the interface didn’t offer a seamless experience. So, when Apple decided to eliminate the software in macOS Catalina, the decision didn’t surprise me. But the one question that immediately ran across my mind was how I will be able to sync the iPhone or iPad with Mac in macOS Catalina without iTunes. And I guess many of you might be asking the same question. Well, in this guide, I’m going to show you the right way to back up, restore and sync iOS and iPadOS devices with Mac running macOS Catalina!
How to Sync iPhone and iPad to Mac in macOS Catalina
For those unfamiliar with the latest changes, Apple has divided iTunes into three separate apps: Music, Apple Podcasts, and Apple TV for handling different kinds of media. But there’s no fourth syncing app that will let you sync your iOS devices. That’s because, Apple has built this functionality into Finder. You can use Finder to sync many things like albums, songs, playlists, movies, TV shows, podcasts, books, audiobooks, photos, videos, contacts, and calendars. With that said, let’s get started with the steps!
1. To get going, connect your iPhone or iPad to your Mac using a compatible cable.
2. Now, launch the Finder app on your Mac and your iPhone will show up in the sidebar under the “Locations” section. To sync your iPhone click on the “Sync” button.
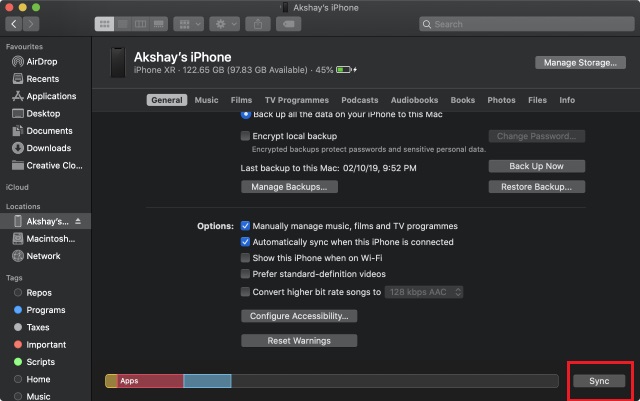
3. As you can see in the screenshots, you also get all the options for creating backups, updating your iPhone, encrypting backup, and more.
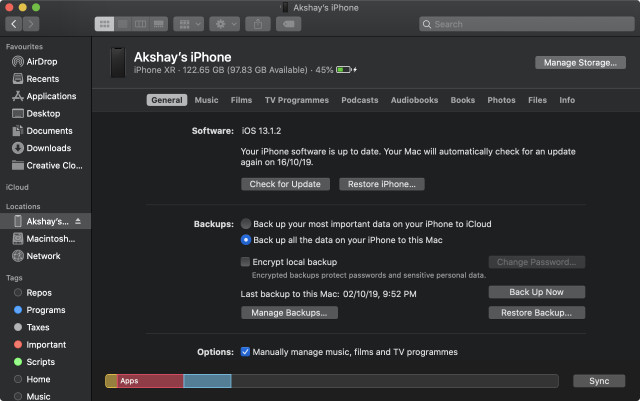
4. If you want to specifically sync certain items such as music, media, books, files, and more, you will find that option in their respective tabs. For example, I have attached the screenshot which shows the “Music” tab in action.
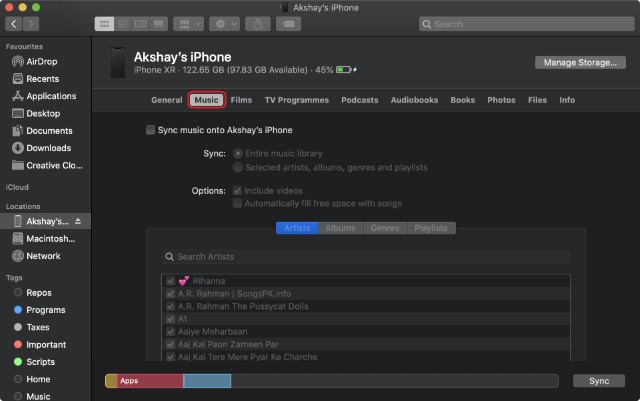
Note that as seen as you connect your iPhone to your Mac, it automatically starts syncing and you don’t have to press the “Sync” button manually every time. Basically, everything is just as it was in iTunes. You are just using Finder instead of iTunes now.
SEE ALSO: How to Automatically Close Safari Tabs on iPhone and iPad
Sync Your iOS and iPadOS Device with Mac Easily…
From what I have experienced after upgrading to macOS Catalina, I can say that the decision to replace iTunes with three separate apps is a good move. It offers a more simplified experience. Moreover, Finder has always been a top-notch file manager for macOS, and therefore I find it up to the mark when it comes to handling iPhone and iPad. If you aren’t pleased with it and want a more efficient iTunes alternative, check out this extensive roundup. What do you think of the decision to scrap iTunes on Mac? Share your thoughts with us.


















