Apple recently released iOS 10, and it brought along a lot of changes to the tech giant’s mobile operating system. Apart from all the UI updates, performance tweaks, and battery improvements, iOS 10 also brought a plethora of changes to iMessage. If you didn’t keep up with everything that has changed, I’ll fill you in. In this article, I will tell you about all the cool new iMessage features in iOS 10:
1. Individual Read Receipts
First off, iOS 10 now allows users to set (or unset) read receipts on an individual basis in iMessage. This means that you now have the flexibility to turn on read receipts for some people (read: your SO), and keep them off for others (read: that annoying friend).
You can enable or disable read receipts by following the steps below:
- Open the conversation for which you want to enable or disable read receipts. Tap on the details icon on the top right. It’s an “i” inside a circle. Here, you can enable or disable read receipts for that particular conversation.
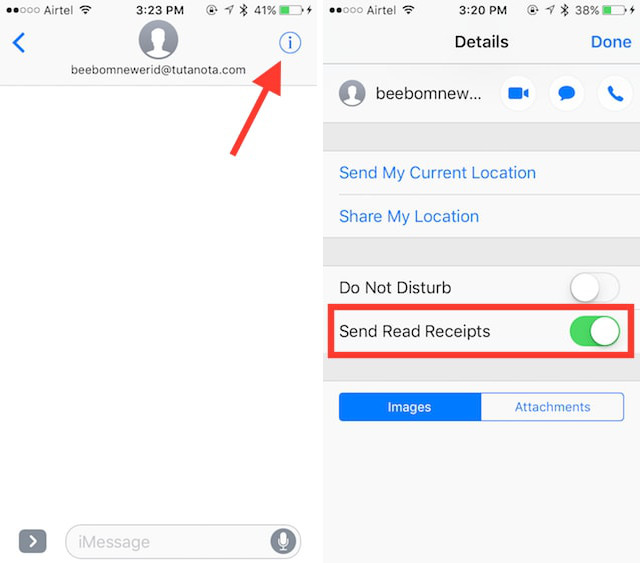
2. Built in GIF Finder
iMessage also has a GIF Finder built right into it, in iOS 10. So, you can easily search for, and send GIFs. After all, they are really quite fun.
To use the GIF Finder, simply follow the steps below:
- Open the conversation you want to send the GIF in. Then, tap on the arrow on the left of the text box. Here, tap on the App Store icon.
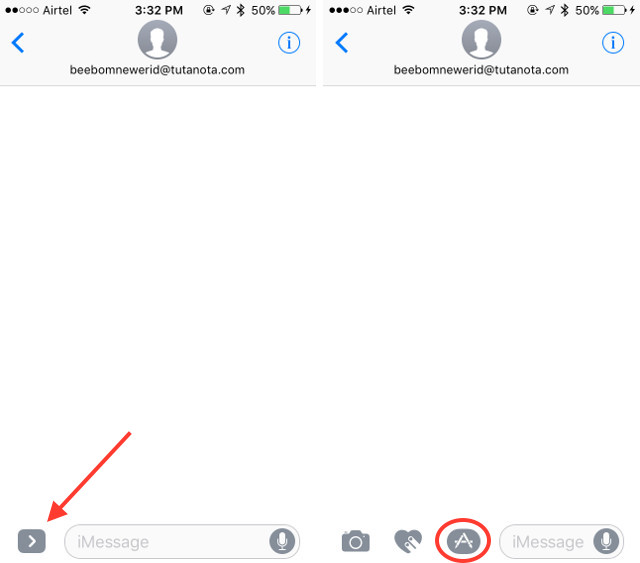
- Tap on the four dots on the left corner, and tap on #images.
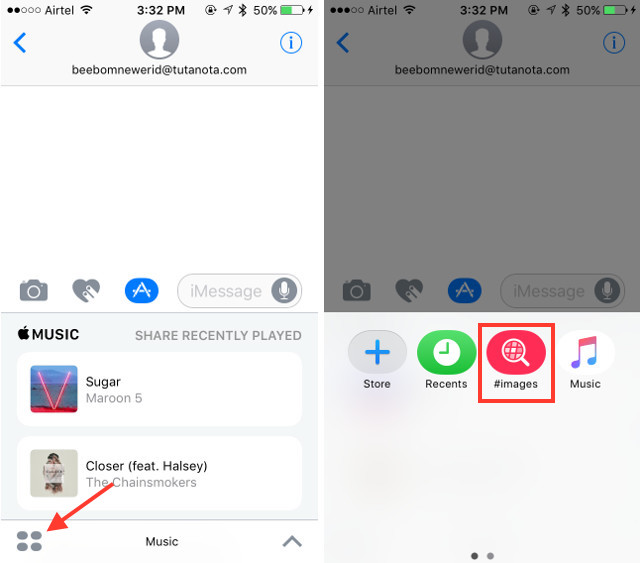
3. Share Music in iMessage
If you’re a music lover, and you have friends who share your passion for music, this feature will prove very useful to you. Using iMessage, you can now share music that you have on your phone with other users. This does not mean that you’re sending them a copy of your song. You’re simply sending them an iTunes link to the song, where they can buy it (or listen to it, if they have subscribed to Apple Music).
To share music in iMessage, you can follow the steps outlined below:
- Open the conversation you want to share music in. Tap on the arrow on the left side of the text box. Here, tap on the App Store icon.
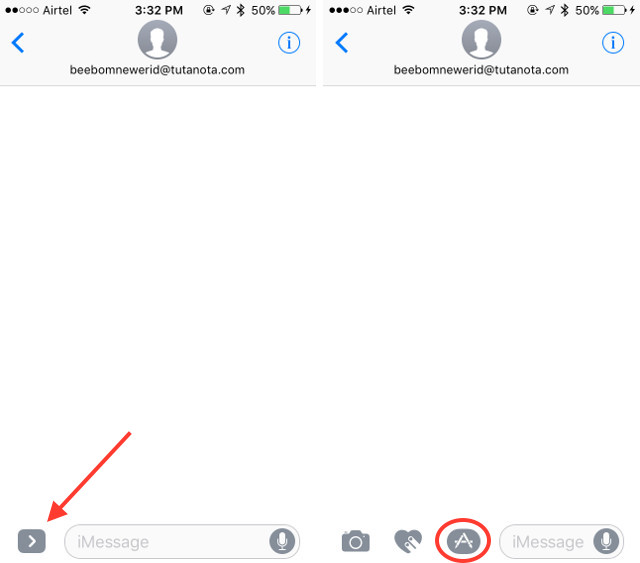
- Tap on the four dots in the bottom left, and then on Music. Here you can select the songs that you want to share in the conversation.
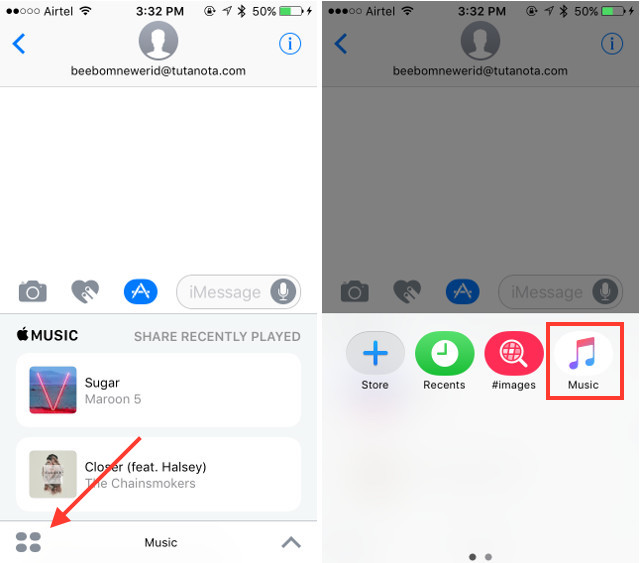
4. Stickers
Who doesn’t love stickers, right? Well, iOS 10 brings a plethora of sticker packs that you can download and use in your iMessages. The best part about using stickers, is that you can either send them as a regular iMessage, or you can choose to “stick” them onto a previously sent (or received) message! Now, that’s really cool!
To use stickers in your iMessage conversations, you’ll have to download them from the iMessage App Store first. You can do this by following the steps below:
- Open any conversation in iMessage, and tap on the arrow on the left of the text box. Here, tap on the App Store icon.
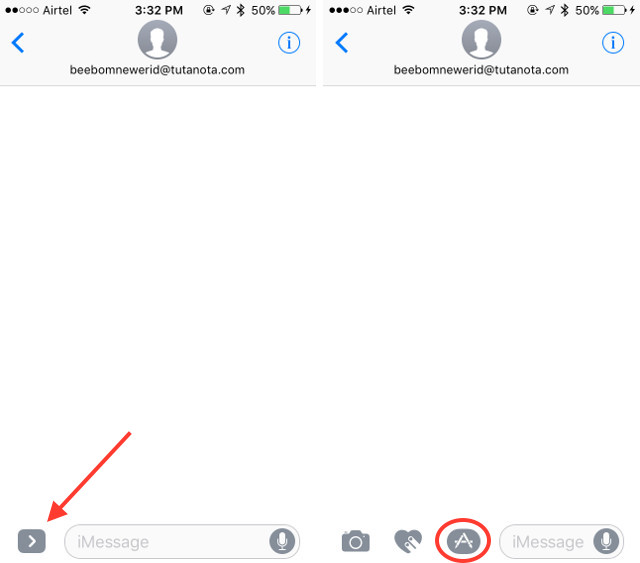
- Tap on the four dots on the bottom left, and then on “Store“. This will open up the iMessage App Store. You can search for sticker packs here, and download the ones you like.
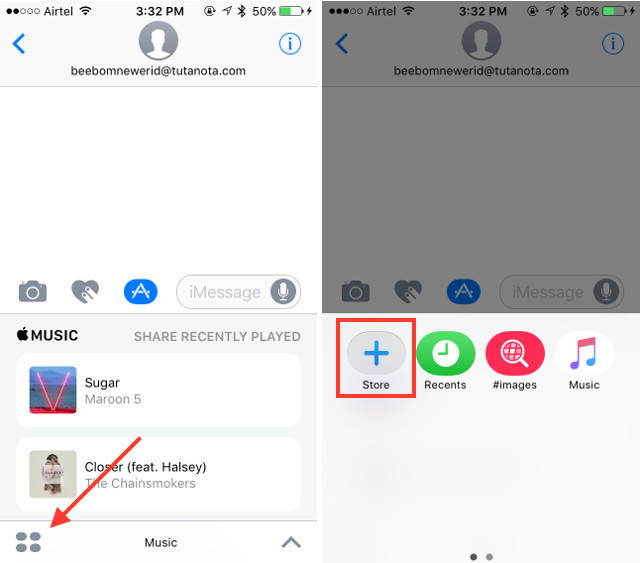
Once you have downloaded the sticker packs that you want to use in your conversations, you can use them in the following way:
- Open the conversation you want to use the stickers in. Tap on the arrow on the left of the text box and tap on the App Store icon.
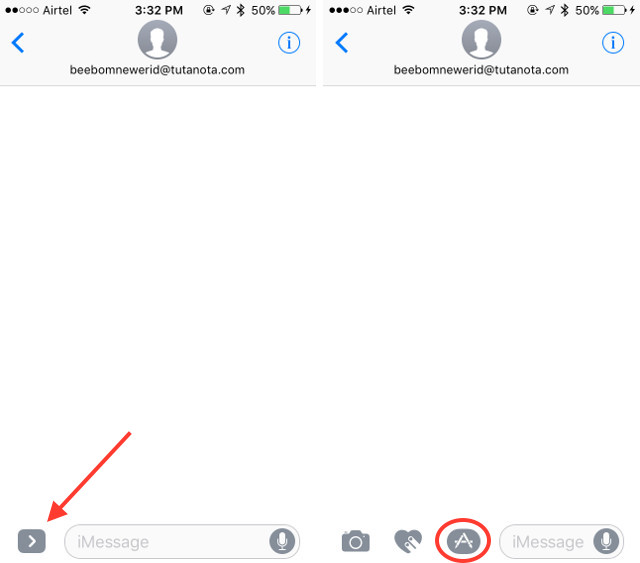
- Here, tap on the four dots. Swipe left to view the next screen, and tap on the sticker pack that you downloaded.
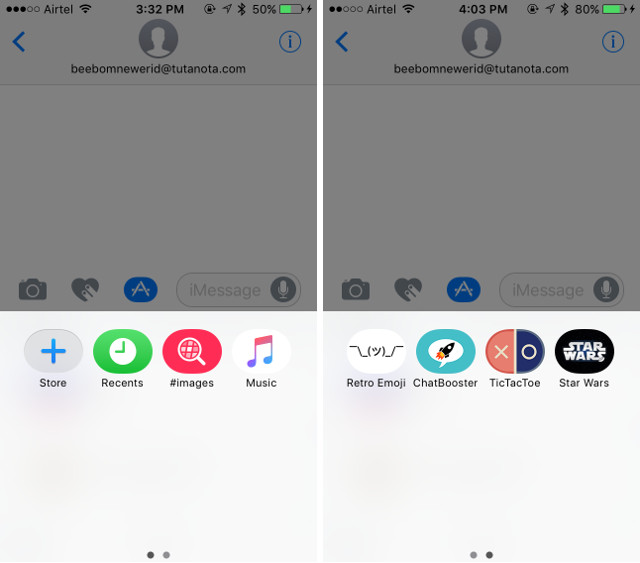
- You will now be able to choose any sticker that you want to use. Simply tap on the one that you want, and send it. You can even attach stickers to previously existing messages. Simply, tap and hold on the sticker, and it peels off. Now you can place it on any message that you want.
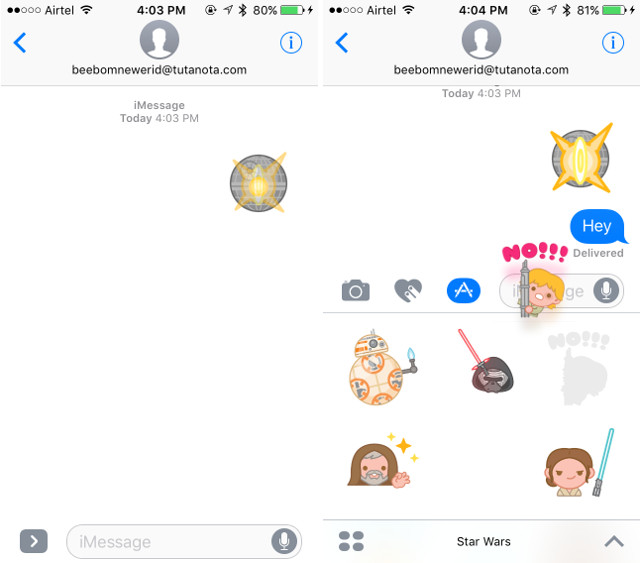
When you’re attaching stickers to older messages, you can pinch to resize them, or rotate them, as well.
5. Games in iMessage
iMessage in iOS 10 also lets you play games with other members in a conversation. There are already a lot of fun games available in the iMessage App Store. You can just head to the store and search for games. You can simply download the games from the App Store, and play them in any conversation.

To start playing games in iMessage, simply follow the steps below:
- Open the conversation where you want to play the game. Tap on the arrow on the left of the text box. Here, tap on the App Store icon.
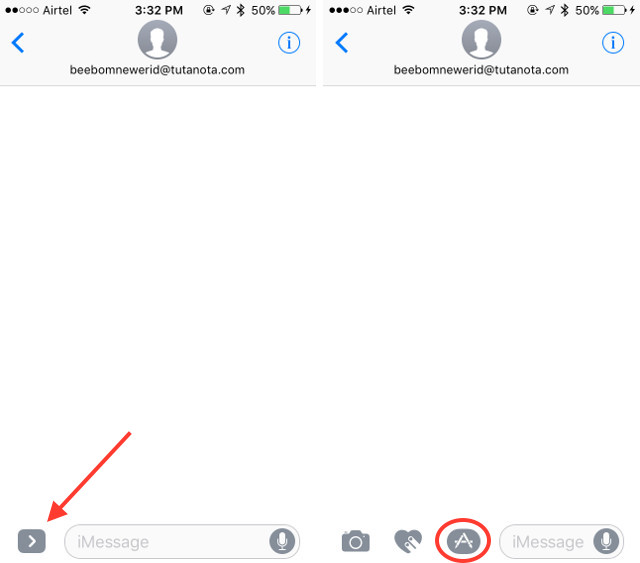
- Here, tap on the four dots. Swipe left to view the next screen, and tap on the game that you downloaded, to begin playing it.
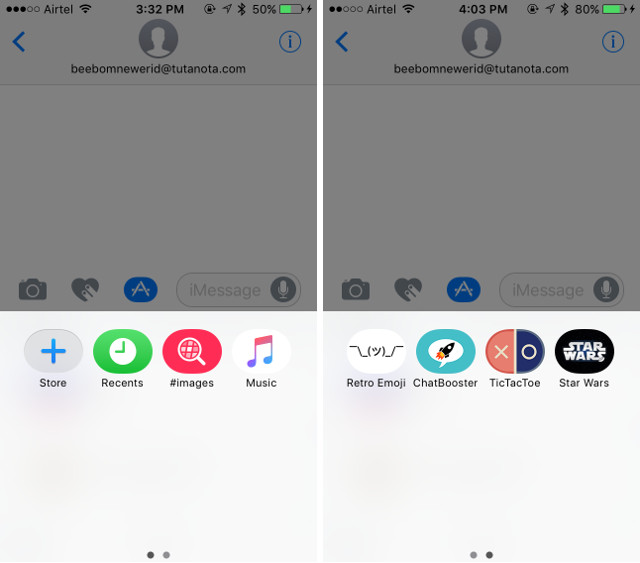
6. Tapback
In iOS 10, iMessage also supports what Apple calls “Tapback”. This is a feature meant for quickly reacting to a message. You can simply long press on a message, or double tap on it, and you’ll see a menu pop-up, from where you can select a number of reactions. Currently, the Tapback menu supports six reactions: love, like, dislike, laugh, emphasize, and question. These will definitely allow you to quickly respond to messages without having to type anything.

7. Digital Touch Messages
Digital Touch Messages were originally used in the Apple Watch. They are a way of sending someone taps, handwritten (or drawn) messages, and heartbeats, etc. To send a Digital Touch Message to someone in iMessage, you can follow the steps below:
- Open the conversation where you want to send a Digital Touch Message. Tap on the arrow on the left of the text box. Here, tap on the Digital Touch Message icon (it’s sandwiched between the camera, and the App Store icons).
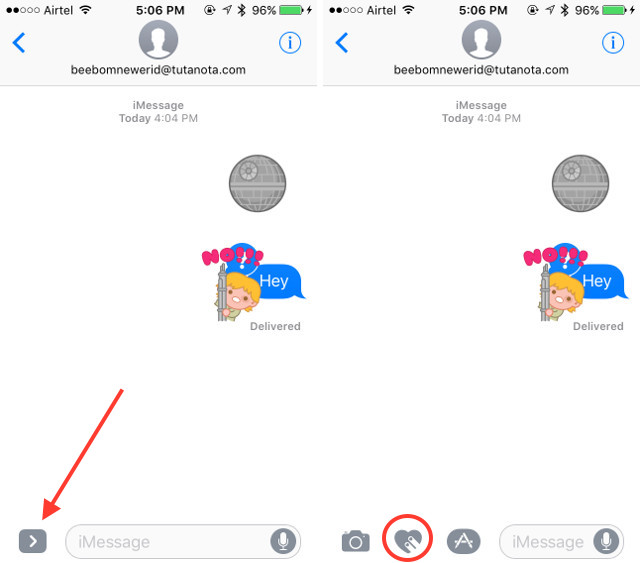
- This will open a black canvas for you to create your Digital Touch Message on. You can draw on this using your finger.
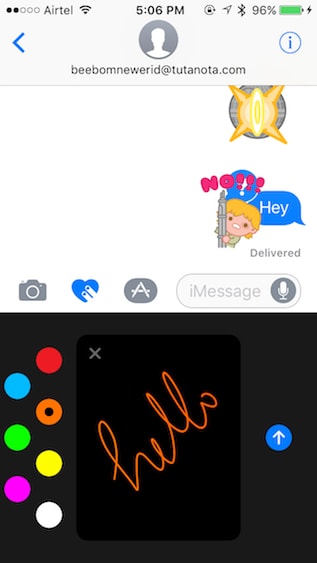
- You can even tap on it with two fingers, to send a kiss. Tap and hold two fingers to send a heartbeat. Tap, hold with two fingers, and drag down to send a breaking heart, etc. In short, Digital Touch Messages have your love life covered.
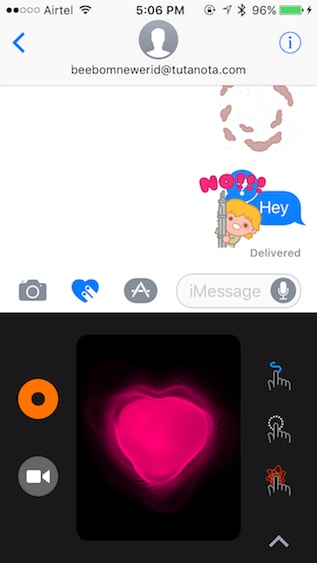
In Digital Touch Messages, when you’re drawing something using your finger. You can tap on the colored circle on the left, to choose from a preset options of colors. If you want to use some other colors, you can do so, by tapping and holding on the color circle. This will bring up a circle where you can select the color that you want, and use it to draw the Digital Touch Message.
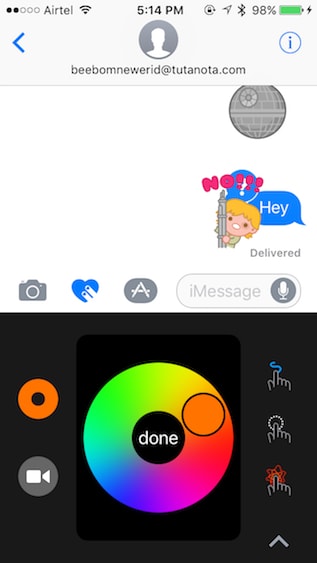
8. Handwritten Messages
iOS 10 also allows you to send handwritten messages to other people using iMessage. So, you can add that personal touch to your messages, that texting has always lacked. To send handwritten messages using iMessage in iOS 10, you can follow the steps below:
- Open the conversation you want to send the handwritten message in. Rotate your iPhone to landscape mode (make sure the orientation isn’t locked). You will see a blank white space where you can write your message. If you see a keyboard instead, you can tap on the squiggly line key on it, and get to the handwriting canvas.
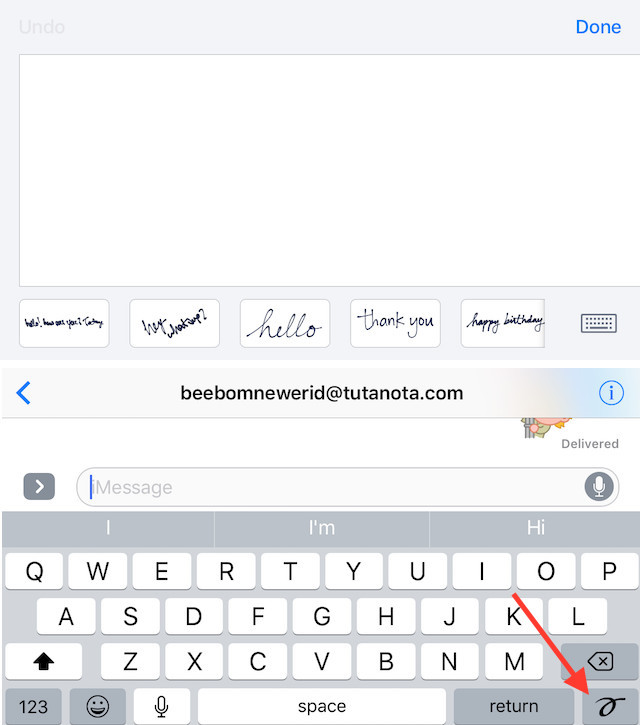
- You can simply write whatever you want in this white canvas. If you want to send a longer handwritten message, you can swipe left on the canvas with two fingers, to move it to the left, and get more area to write the rest of the message!

iMessage also saves these handwritten messages, so you can use them again if you need to, without having to go through the trouble of having to write them out again. If, however, you want to delete a handwritten message that you sent, you can simply tap and hold on any of the handwritten messages, and then tap on the cross icon that appears on their top left corner.

9. Message Effects
iMessage now comes with a host of message effects that you can use to imply the tone of your message. So, with iMessage effects, you can let the receiver know if you’re shouting, whispering, etc. To use these effects, simply follow the steps below:
In the conversation where you want to use the iMessage effects, type your message. Now, press and hold on the blue arrow (on iPhone 6S or iPhone 7, you can 3D Touch on it). This will open up a list of effects that you can use. There are two types of effects, bubble effects and screen effects.
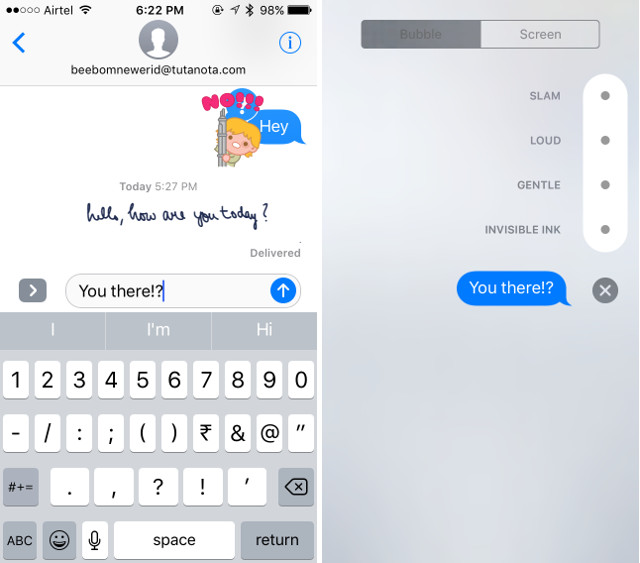
Select the effect that you want, and tap on the blue arrow next to the message to send it. The message will animate on your screen, as well as the receiver’s screen (if they are using iOS 10).
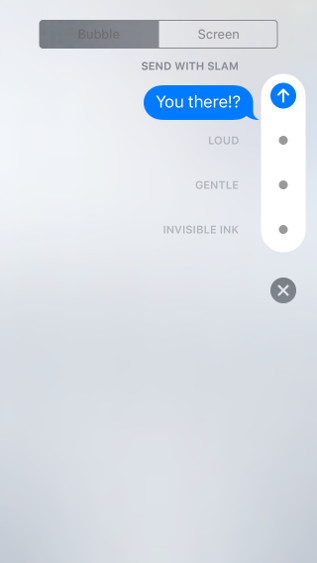
10. Emoji Suggestions
Another thing that Apple changed in iMessages on iOS 10, is the fact that you can now quickly replace text with emojis. Personally, this doesn’t feel like a very useful thing to me, but it might be something you would like using, if only to annoy your coworkers.
When you type a message in iMessage, you can switch to the Emoji keyboard, and you will see that the words that can be replaced with emojis turn orange. You can tap on these words to replace them, as you go.
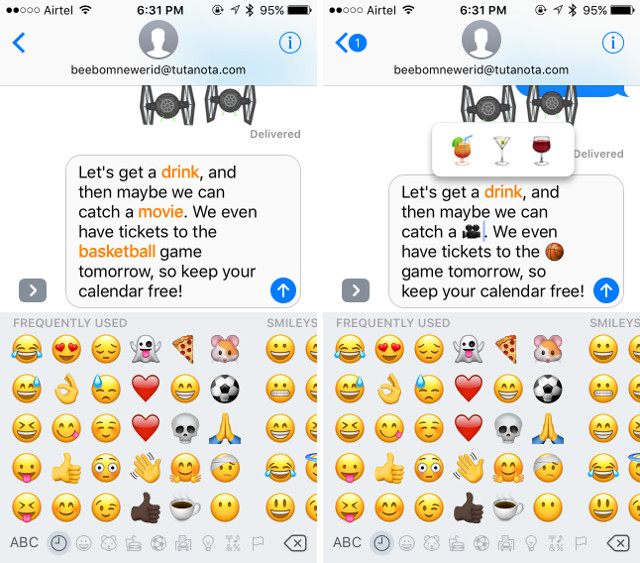
SEE ALSO: 15 Cool 3D Touch Tricks You Should Use in iOS 10
Use These Cool iMessage Features on iOS 10
iMessage has been completely overhauled in iOS 10. These are all the new features that you can use once you have updated your iPhone to iOS 10. If you are using an iPhone 7, or iPhone 7 Plus, then you are already on iOS 10, otherwise, you should update your phone as soon as possible.
So, what do you think about the new features in iMessage on iOS 10. Do you think iMessage can compete with services such as WhatsApp? Also, if you find any new features in iMessage that you think we missed out on, do let us know in the comments section below.






