- Writing Tools in Apple Intelligence are integrated into the default keyboard of iPhone and iPad.
- On Mac, you can select a text and right-click to access the tools.
- You can summarize, rewrite, and concise the text using Writing Tools.
Apple showcased its AI features at the WWDC 2024 event and ever since users have been waiting to get their hands on it. Now, with iOS 18.1, Apple is rolling out the first set of Apple Intelligence features and Writing Tools is a part of it. Writing Tools is a set of AI-powered tools integrated into iPhone, iPad, and Mac to help you write better. Below, we have explained how to turn on Apple Intelligence Writing Tools and how to use them if you have an Apple Intelligence supported device.
How to Enable Apple Intelligence Writing Tools on iPhone, iPad & Mac
There is no additional toggle to enable Writing Tools; once you turn on Apple Intelligence from Settings, Writing Tools will start appearing in all the places where you can write text on your iPhone, iPad, and macOS. Writing Tools are not limited to just native apps, you can use them in third-party apps as well like WhatsApp, LinkedIn, Gmail, and more.
All you need to start using Writing Tools is to select text by double-tapping on it and then choose Writing Tools from the popup menu that appears.
- On iPhone and iPad, select the text and then tap on ‘>’ adjacent to cut, copy, paste, and Format options. Tap on Writing Tools.
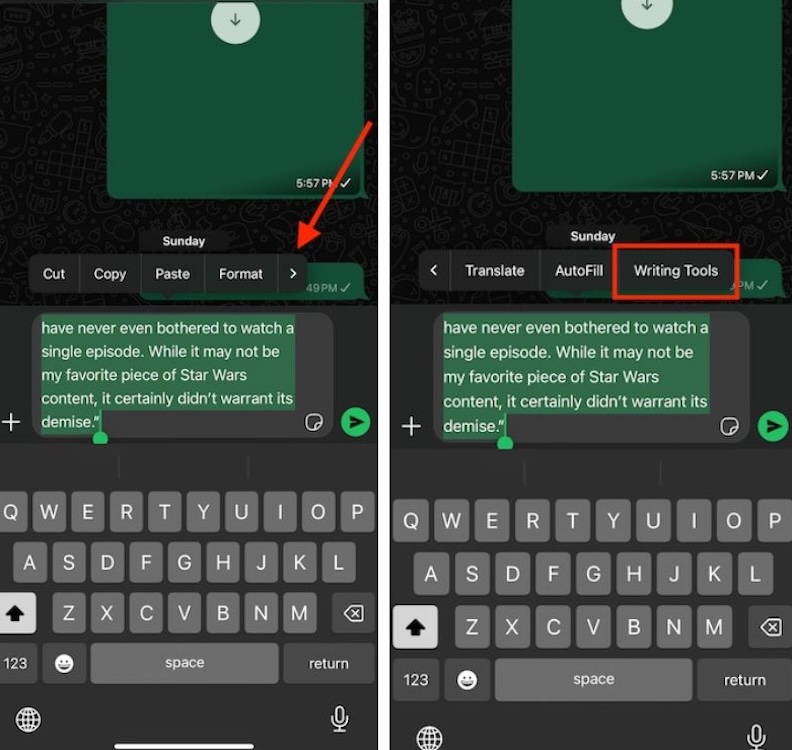
- On Mac, select the text, right-click, and then click on Writing Tools.
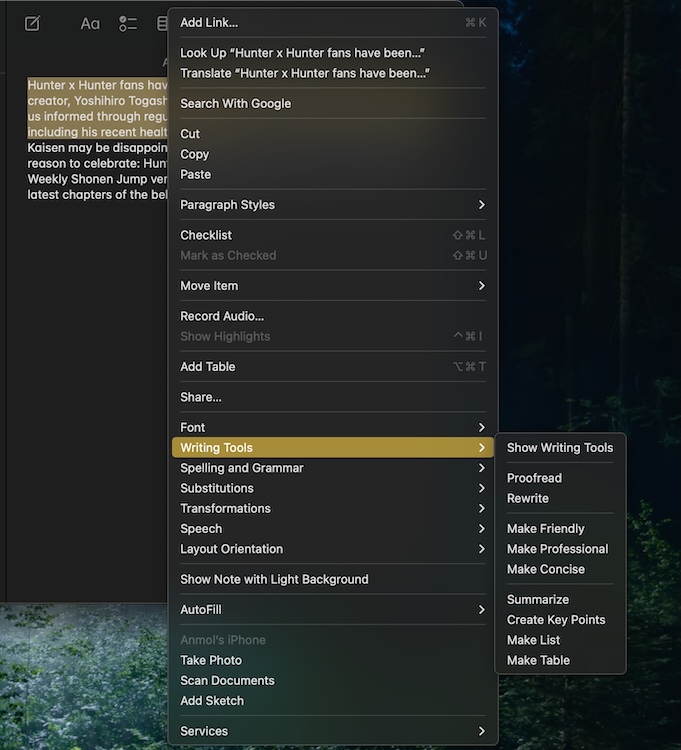
How to Use Apple Intelligence Writing Tools
Writing Tools in Apple Intelligence offers multiple options – Proofread, Rewrite, Summary, Key Points, List, and Table. I tried my hands on each of the tools to know how it fares.
Get Rid of Typos with Proofread
The first tool in the suite is Proofread and it works as intended. As someone who literally makes a living out of surfacing error-free content, the Proofread tool baked right into the keyboard makes life a bit convenient for me. Apple Intelligence’s Proofread Tool in Writing Tools highlights typos, grammatical errors, and missed punctuation marks.
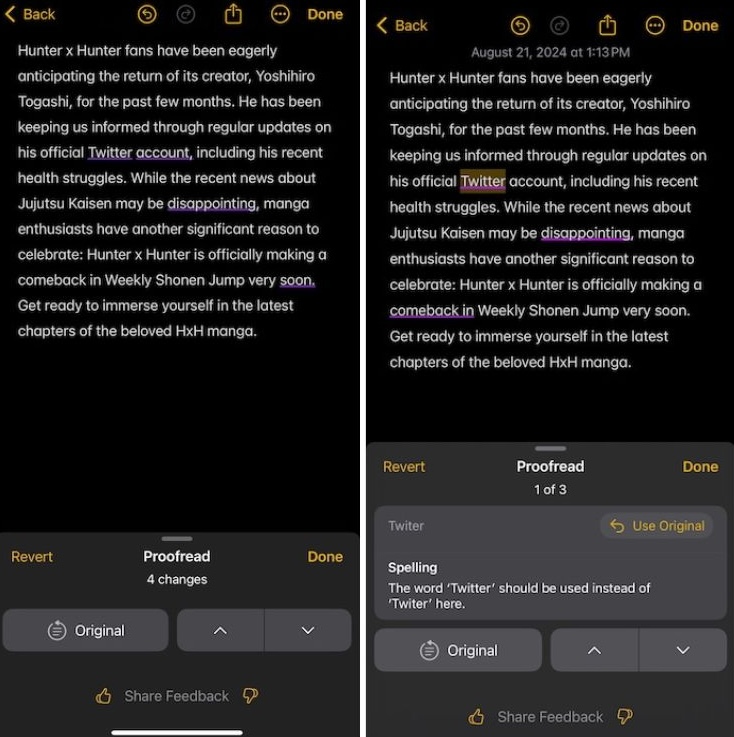
You can tap on arrows to see the changes, which are also highlighted in the text. To accept all changes suggested by Apple’s AI Writing Tools, tap on Done or you can skim through the suggested changes and choose to ‘Use Original’ if you don’t want to apply the suggested modification. To reject all changes and keep the original text, simply tap on Revert.
Mind it, once you have accepted changes, there is no way to revert back to the original text unless the app you’re using presents an option to undo (for example Notes).
Rewrite Text in a Friendly or Professional Tone
The second tool is Rewrite which allows you to rewrite the selected text. You can choose to get the text rewritten in a professional or friendly tone as well. Select the text, go to Writing Tools, and then tap on rewrite to rephrase it. If you want to be rewritten in a friendly or professional tone, choose from the two options below.
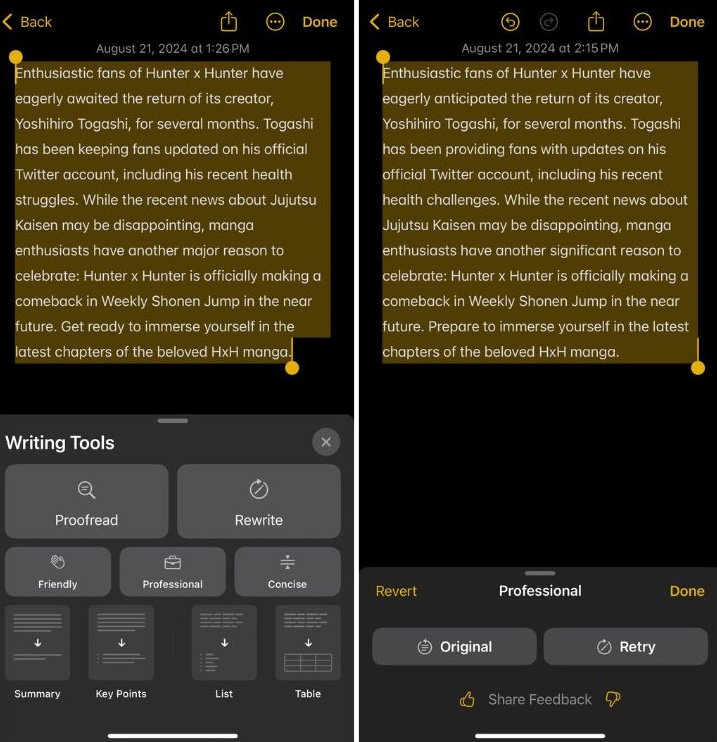
Despite being in beta, the feature worked perfectly and I managed to turn a casually written text into a corporate-ready email using the Rewrite feature. This is by far the most useful tool that I have been using from the Writing Tools feature in Apple Intelligence.
Concise the Text
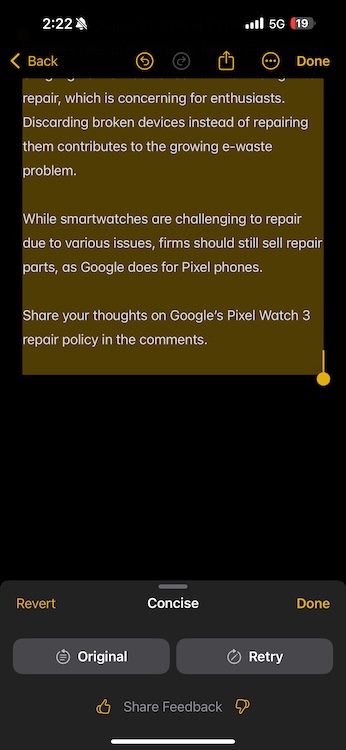
There are situations when you want to concise the text to post on social media with a word limit (X, I’m looking at you). Here, Writing Tools’ Concise feature works perfectly. I tried it on a long text of 120 words and the tool shortened it to 70 words, which is great. If you are not satisfied with the result, you can try again or revert back to the original text altogether.
Summarize and Turn Long Text into Key Points
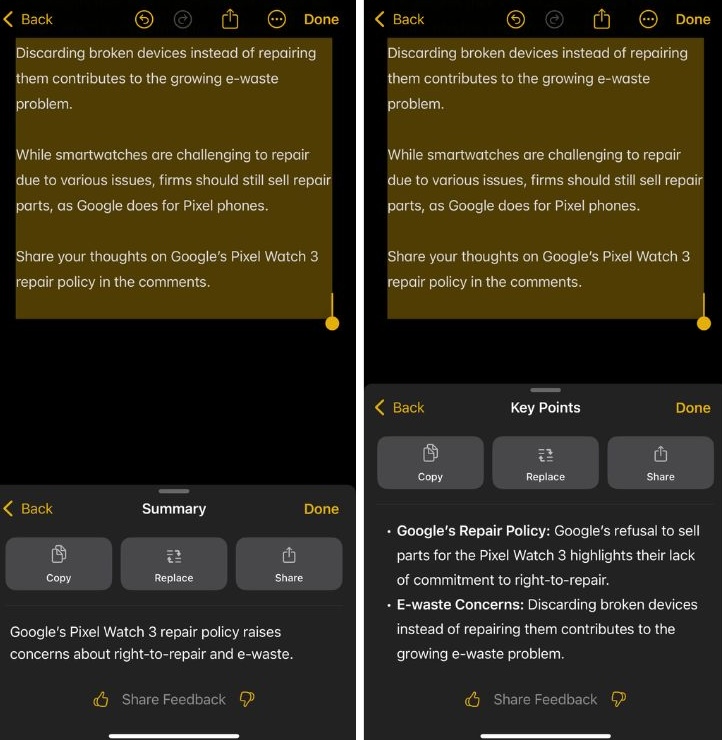
Summarize and Key Points are also a great addition to Apple Intelligence’s Writing Tools. I’ve been using these in my day-to-day tasks a lot. The summarization feature works flawlessly and gives you a summary of a long text in the format of a sentence. The Key Points feature, on the other hand, turns lengthy text into bullet points highlighting the gist of it.
The list feature simply turns the text into a listical format but does not summarize it; quite useful in cases where paragraphs look dreadfully long.
The good thing is you can copy the summarized text or key points and share them anywhere as well.
Turn Numbers into Tables Quickly
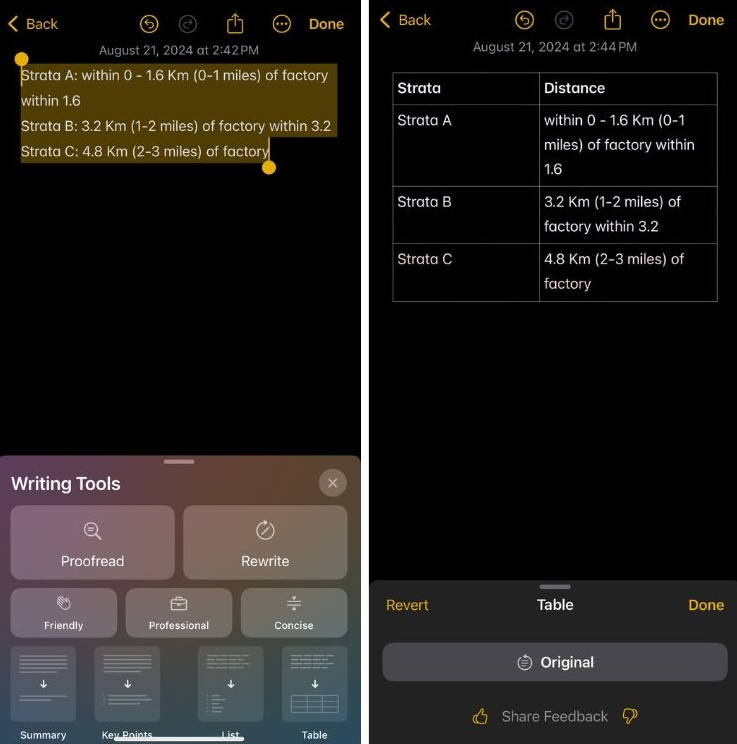
If you work with data and numbers, the Table feature in Writing Tools can ease your life by miles. I was surprised with how well it works when turning bulleted text into tables. Have a look at the screenshot and how it turned the data into a tabular format. As you can see in the screenshot above, it automatically labeled the table headers as well. However, the tool doesn’t work that well when applied to a large chunk of text.
Apple Intelligence Writing Tools Don’t Work with Controversial Text
To put the tools through thorough testing, I tried using tools on controversial text containing swear words and some other unaccepted words, the tool didn’t throw up any result. Instead, it displays that Writing Tools was not designed to work with this type of content.
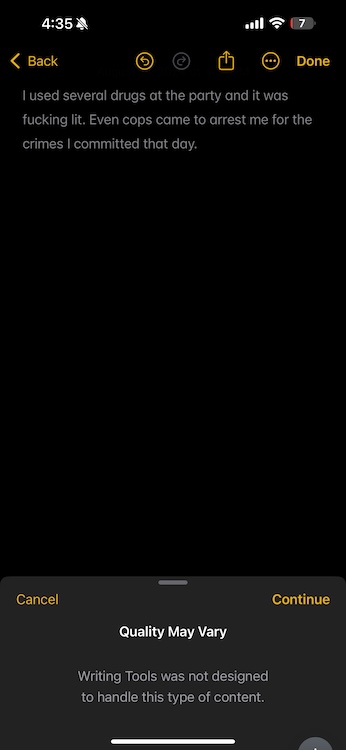
Well, these are all the Writing Tools in Apple Intelligence and they are hands down useful.
What do you think about Apple Intelligence?
Sadly, as of now, there is no option to disable Writing Tools. However, you can turn off Apple Intelligence altogether.
Yes, Writing Tools in Apple Intelligence do work with third-party keyboards. We tried it on Gboard and all Writing Tools worked well.






