- Apple Vision Pro's Guest User Mode allows you to let other people put on the device and set it up.
- To enable the Guest User session, Control Center -> Profile icon -> Guest User settings -> Start.
- As soon as the other user takes it off, the Guest Mode ends automatically.
When you experience the world of Apple Vision Pro, you can’t help but let others have a taste of it as well. But, how? That’s where the Guest User mode comes in, as it allows your friends, family, and acquaintances to put the wonder device on. If you are new to the Vision Pro, setting it up for a guest user may seem tricky. To help you out, we have made this guide on how to use the Guest User mode on the Vision Pro. So, let’s take a look!
What is Guest Mode on the Apple Vision Pro
As the name suggests, the Guest Mode basically allows you to add a guest user to your Apple Vision Pro so that you can share it with someone else. Now, you may be wondering, why not simply just take the Vision Pro off and put it on your friend or family member? You can do that, but since the Vision Pro’s eye and hand tracking is synchronized with you, it will be very tricky for the other user to browse their way through it.
With the dedicated Guest Mode, the guest user sets up the eye and hand tracking for them, thereby getting an optimal experience out of it. However, don’t worry, as soon as the guest user takes off the Vision Pro and you put it back on, it rolls back to your eye and hand mapping.
How to Turn on Guest Mode on Vision Pro
There are a couple of layers to this rather simple setting. So, we have approached this from the point-of-view of a very new Vision Pro user and broken it down into multiple sections. If you are one such user, follow these steps to use the Guest Mode on it easily:
Step 1: Head over to Control Center
- When wearing the Vision Pro, look up to summon the small down-arrow button. Use the two-finger pinch gesture to select it.
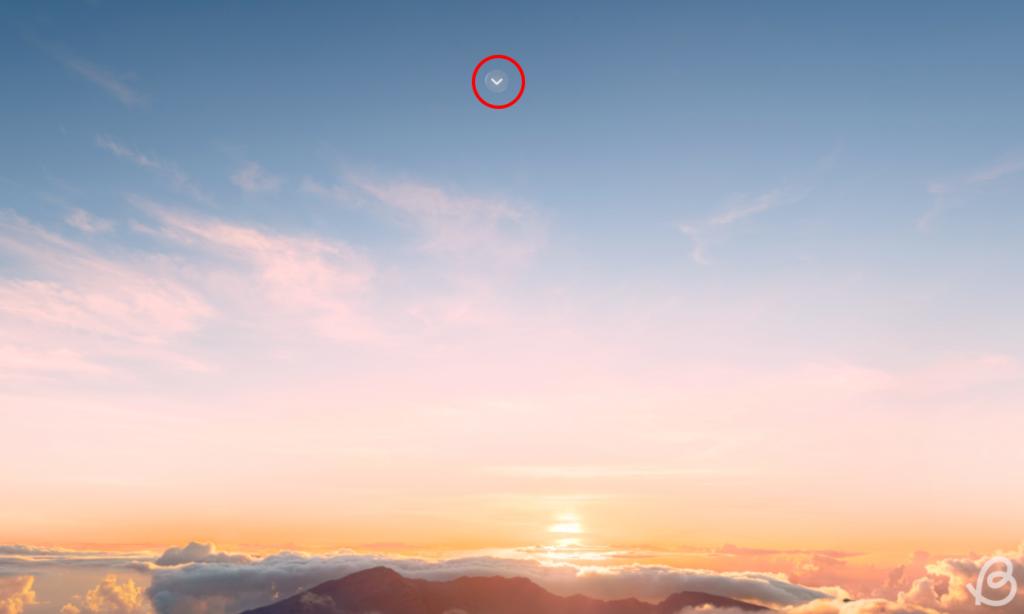
- Here, select the Control Center icon.

- Then, select the Profile icon from the Control Center.
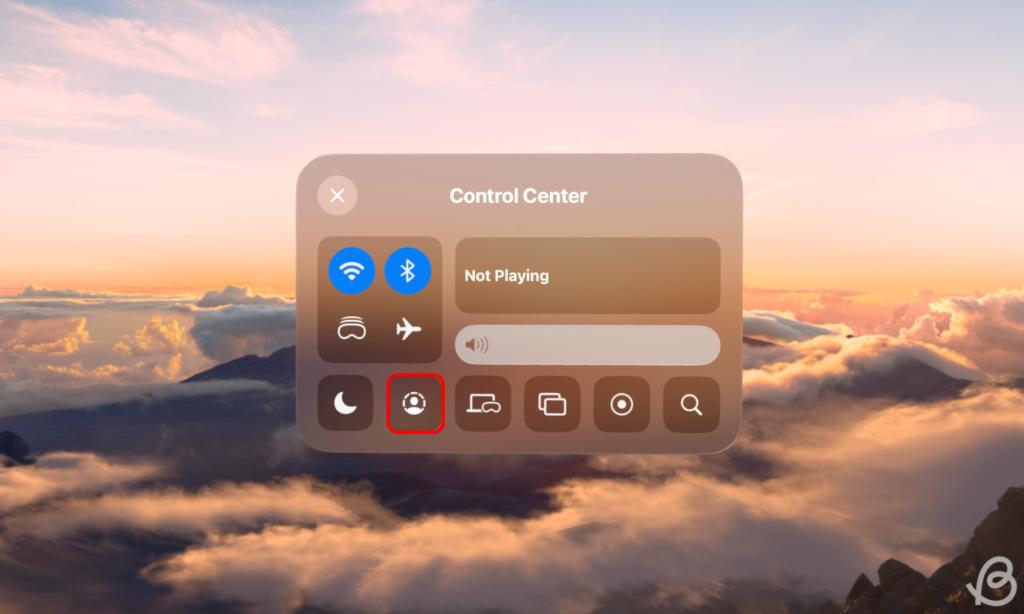
Step 2: Specify Guest Access
- A small pop-up window will appear with the Allowed Apps and View Mirroring settings.
- By tapping on the Allowed Apps setting, you will be able to give the Guest user access to either Opened Apps Only or All Apps & Data.
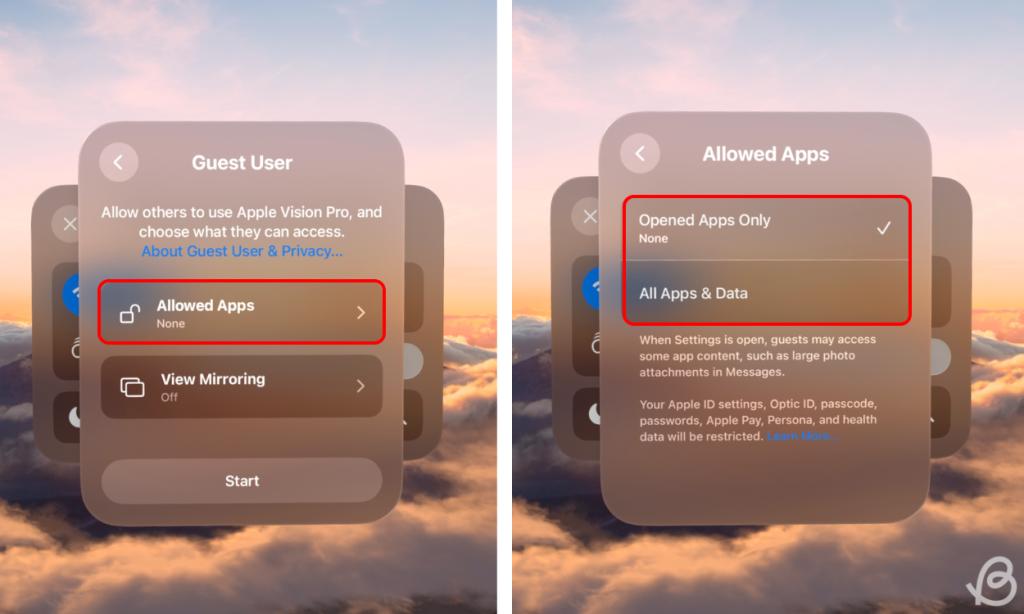
- Select the option that suits your needs the best. However, do note that, if you give access to all apps and data, the guest user will be able to see your browsing history, access deleted messages, personal mail, etc. However, they still won’t be able to modify your Optic ID, Apple Pay, Persona, and EyeSight.
- When choosing the Opened Apps Only option, the guest user gets complete control over those selected apps too if they are open.
Step 3: Mirror Vision Pro and Start Guest Mode
- Once you have specified the access, right underneath, you will see the View Mirroring option. When you select this, you will see a list of compatible devices connected to the same Wi-Fi network as your Vision Pro.
- From this list, you can choose the device onto which you can mirror the Vision Pro. This allows you to look at what the guest user is doing with your Vision Pro if you want to experience a shared view. If you don’t want to mirror the device, you can choose Start directly.

- Next, all you have to do is go back to the Guest User settings and select Start.
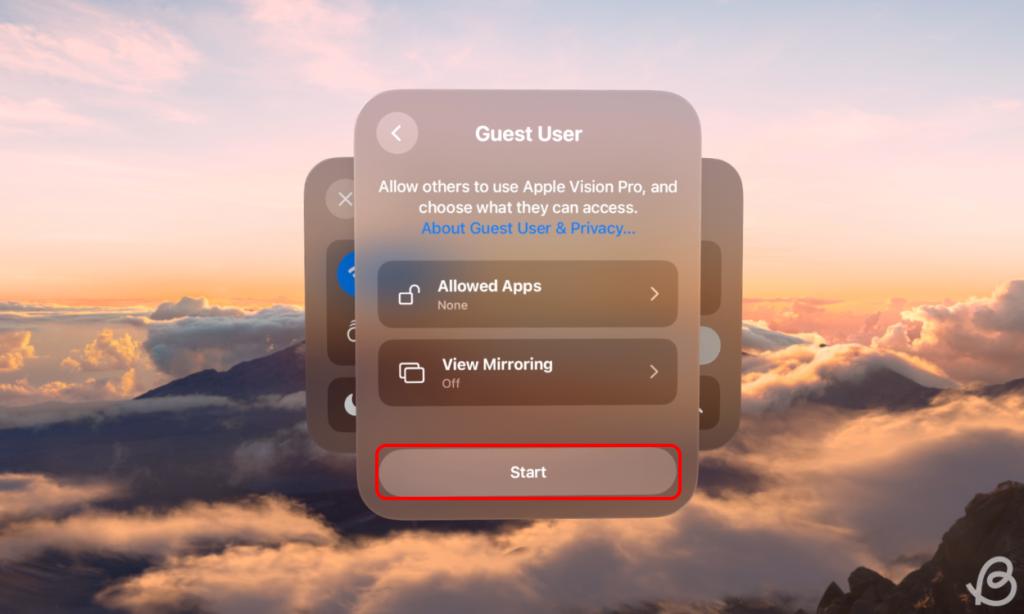
How to End Guest Mode on Vision Pro
- As soon as you tap on Start, it will trigger a message saying, “Share Vision Pro within 5 minutes.” So, as soon as the guest mode starts, make the particular person wear it within that timeframe. If you don’t, the guest mode will end automatically.
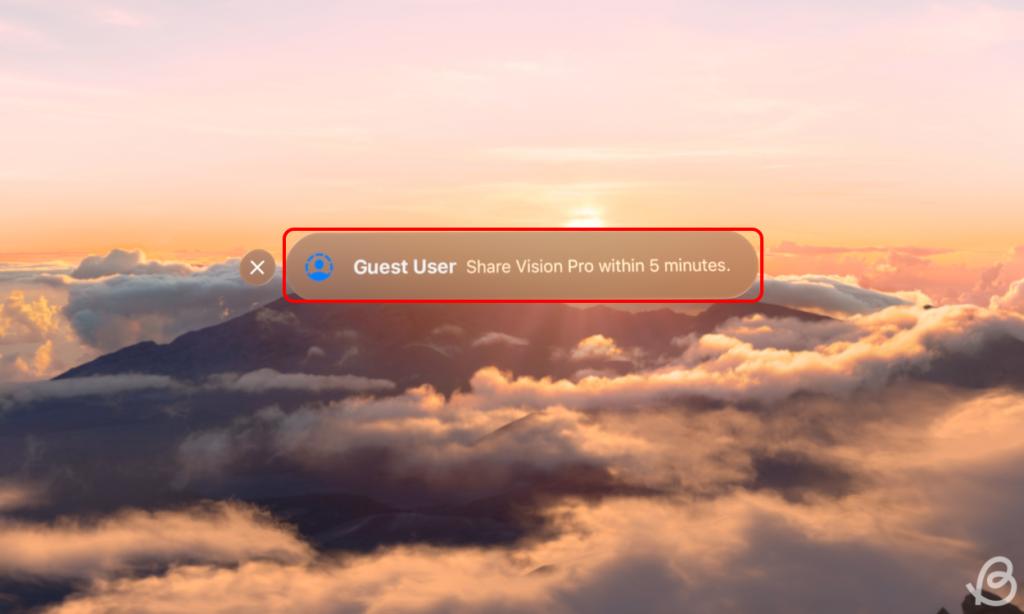
- You can also manually end guest mode by summoning the Control Center again and hitting End -> End Guest User.
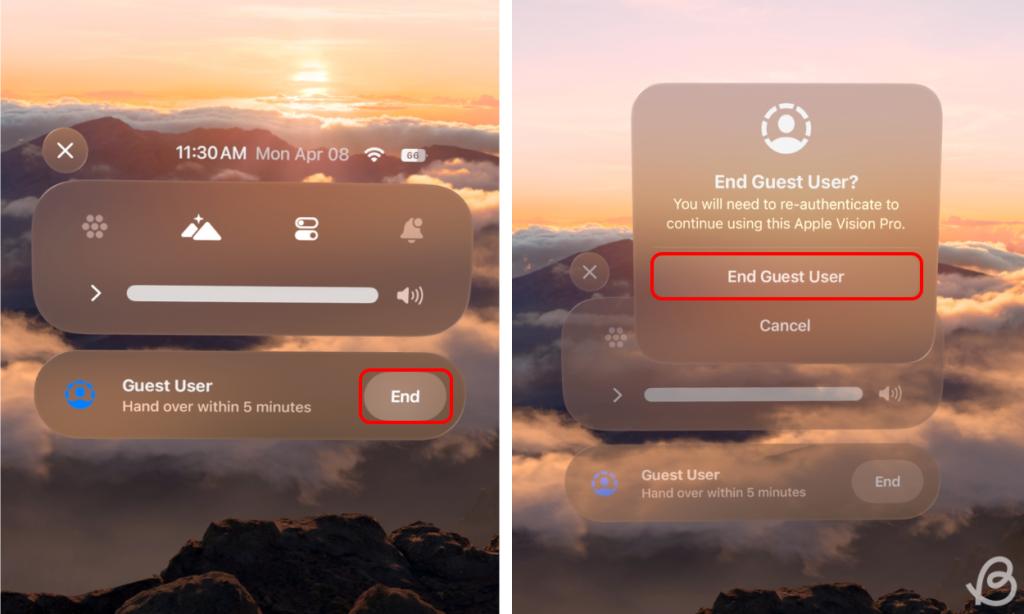
- Also, when the guest user takes off the Vision Pro, the guest mode stops automatically but the apps and browser windows they were using do not close.
And, that’s how you start the Guest User Mode on the Vision Pro. However, when accessing the Control Panel, make sure that you do so through the down-arrow button. If you access the Control Panel through the Vision Pro Settings, you won’t find the Guest Mode there.
While the Guest User Mode is a great feature that allows others to get a piece of the Vision Pro experience, we’d highly recommend sharing the device with only those that you trust. If you feel that your data is not safe to view by a certain individual, don’t share the device. In case you do, be very selective about the apps you allow the person to view.
Also, do note that whatever changes they make to app settings are retained. However, if they change the Accessibility settings of the Vision Pro, like redoing the hand and eye tracking, it changes only for them.
With that being said, we certainly hope that this guide comes in handy and makes the Guest Mode on the Vision Pro easier to navigate through. If you have any further queries, do let us know in the comments down below!






