With vast improvements in most key aspects including natural language and translation, Siri is no longer a slouch it once was a few years ago. However, Apple’s virtual assistant still has plenty of grounds to cover to be as reliable and versatile as Google Assistant. Smart skills aside, Siri has also been caught listening to private conversations. So, whether you are concerned about the privacy of your personal conversations (in which case you should opt out of Siri recordings) or find the virtual assistant below par, you can either completely turn off Siri on your iPhone/iPad or choose to use it selectively. Let me guide you through.
How to Disable Siri on iPhone and iPad
The latest versions of iOS (including iOS 15) offer you better control over Siri. For example, you can delete Siri and dictation from Apple servers, disable Siri in iCloud and even delete what it has learned. Moreover, you also have the option to hide the sharing suggestions from the share sheet (which are double-edged swords) and prevent the suggested shortcuts from showing up on your iPhone lock screen. Now that you’ve got the insight into what this detailed guide has to offer, let’s jump right in!
Turn off Siri for Individual Apps on iOS and iPadOS
Both iPadOS and iOS allow you to turn off/on Siri for specific apps. Hence, you have the flexibility to control the use of the virtual assistant depending on your needs.
1. Head over to the Settings app on your iPhone or iPad and choose Siri & Search.
2. Now, scroll down a bit to find the list of apps that support Siri. Then, select the specific app for which you wish to disable Siri.
3. On this screen, turn off all the toggles to stop Siri from showing the app in search, learning from the app, showing the related content in search, and even displaying the suggestions on the home screen. Besides, you can also disable the functionality to use Siri to perform certain tasks using voice commands (check out the Use with Ask Siri toggle)
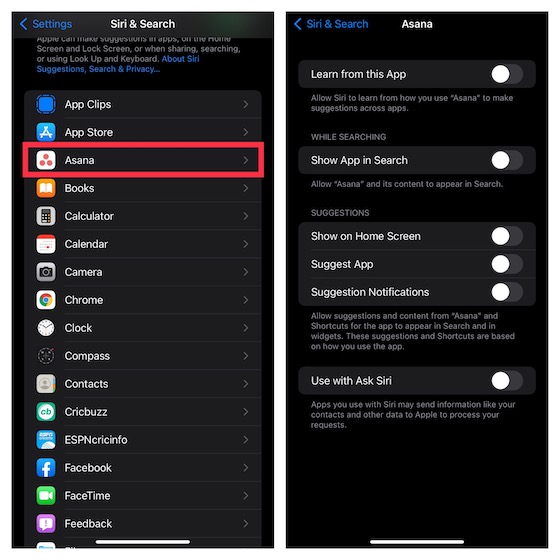
Hide Photos from Spotlight Search on iOS 15 and iPadOS 15
With iOS 15 and iPadOS 15, Apple has integrated the Photos app with Spotlight. As a result, you can now use Spotlight to search for images by specifying scenes, people, pets, plants, and even locations. While this is a pretty useful feature, you may want to conceal your photos from showing up in the Spotlight due to privacy concerns. Luckily, there is a way to disable the Spotlight for the Photos app.
1. Open the Settings app on your device -> Siri & Search -> Photos.
2. Now, disable the toggles for Show App in Search and Show Content in Search to prevent Spotlight from showing images.
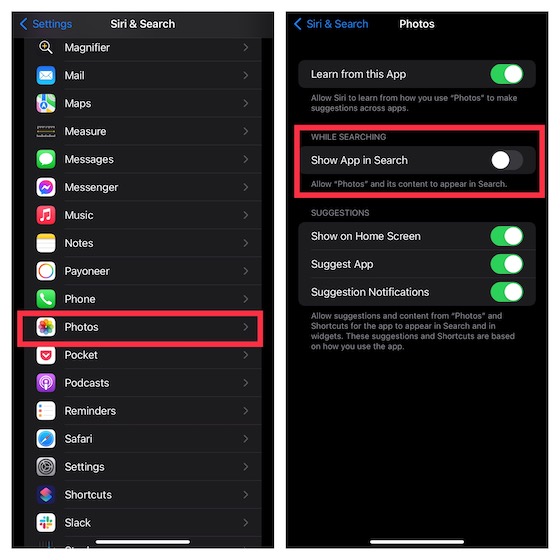
For more privacy, you can also disable the switches for Learn from this App, Show on Home Screen, Suggest App, and Suggestion Notifications.
Completely Disable Siri on iPhone and iPad
If you don’t want to use Siri on your iOS/iPadOS device anymore for any personal reason, you can turn it off with ease.
1. Navigate to the Settings app on your iPhone or iPad -> Siri & Search.
2. You will see toggles for Listen for Hey Siri and Press Side/Home Button for Siri. Simply tap to turn off Siri on your iPhone and iPad.
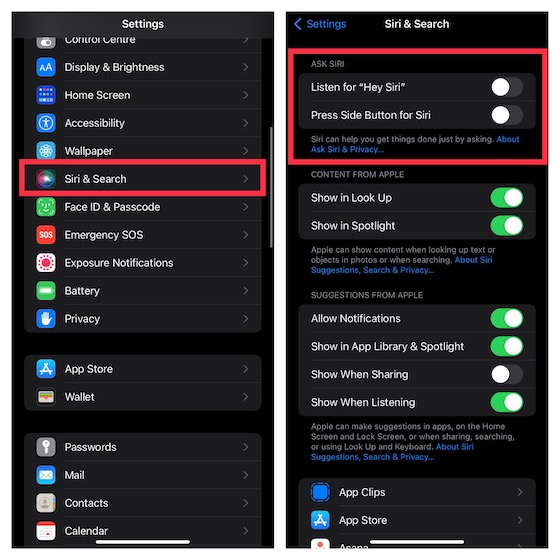
Hide Siri Suggested Content in Look Up and Spotlight on iPhone and iPad
There is also an option to stop Siri from poping up the suggested content in look up and spotlight.
1. Open the Settings app on your iPhone or iPad -> Siri & Search.
2. Now, turn off the toggles for Show in Look Up and Show in Spotlight.
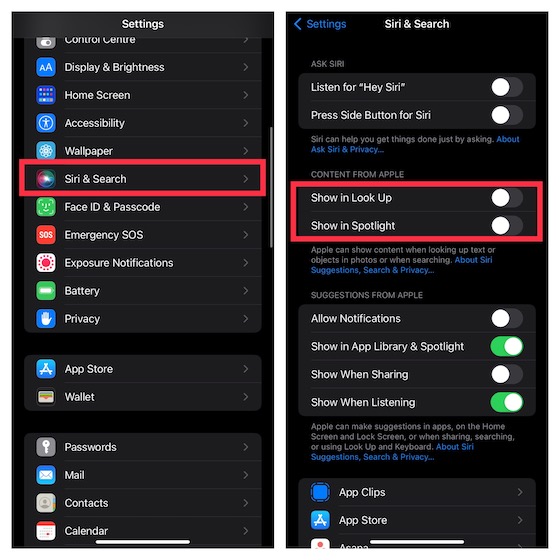
Disallow Notifications from Siri on iOS and iPadOS
Siri notifications are fully personalized and geared towards improving your experience. But if you find them unnecessary, you can easily disallow them.
1. Launch the Settings app on your iPhone or iPad -> Siri & Search.
2. Now, turn off the toggle for Allow Notifications.
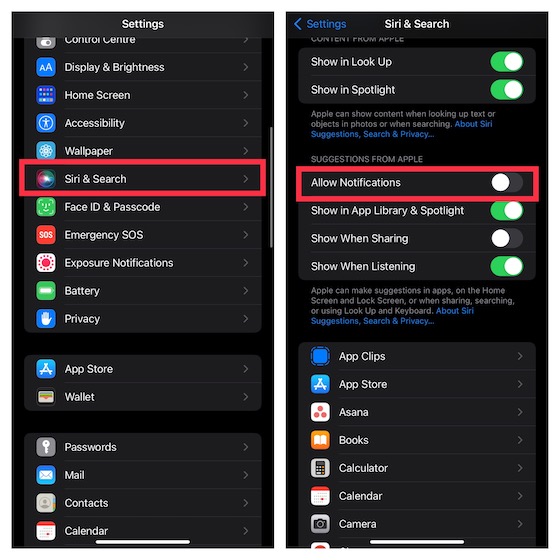
Turn off Siri Suggestions in App Library and Spotlight on iOS and iPadOS
While the Siri suggestions in the App Library are well-thought-out and enable you to quickly launch your favorite apps, you can choose to keep them away from the App Library.
1. Head into the Settings app on your iPhone or iPad -> Siri & Search.
2. Now, turn off the switch for Show in App Library & Spotlight.
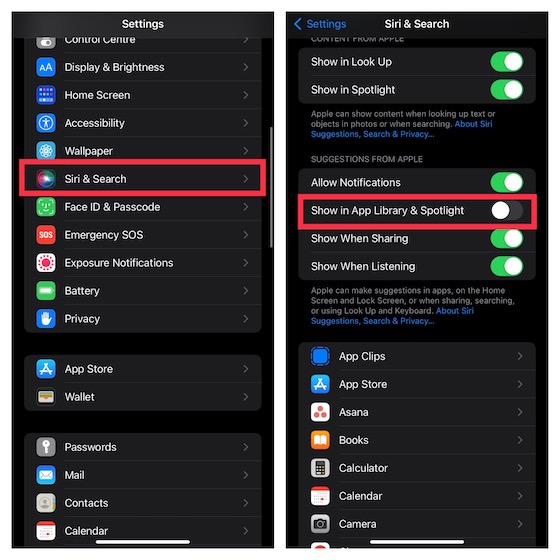
Hide Siri Suggestions from Share Sheet on iOS and iPadOS
To make sharing content faster and more convenient, Siri provides sharing suggestions in the share sheet. For instance, if you recently communicated with a friend using WhatsApp or iMessage, Siri will show the chat head in the share sheet so that you can share the desired content with ease.
Though I find it a very helpful feature, I prefer to keep the sharing suggestions away from the share sheet due to privacy concerns. If you are like me, you may also want to remove Siri suggestions from the share sheet on your iPhone or iPad.
1. Head over to the Settings app on your iPhone or iPad -> Siri & Search.
2. Now, turn off the switch for Show When Sharing.

Hide Siri Suggestions When Listening on iPhone and iPad
With helpful suggestions, Siri tries to boost your overall listening experience. But if you find those suggestions useless, you can keep them away.
1. Open the Settings app on device -> Siri & Search.
2. Now, disable the switch for Show When Listening.
Stop Siri from Suggesting Shorcuts on iPhone and iPad Lock Screen
From a user experience perspective, Siri’s lock screen suggestions are appreciable as they play a vital role in enhancing your personalized experience. However, if you are a privacy-conscious person, you may want to hide the suggested shortcuts from the lock screen.
1. Open the Settings app on device -> Notifications -> Siri Suggestions.
2. Now, you can either completely disable Siri Suggestions on the lock screen or allow only a few apps to send shortcuts on the lock screen.
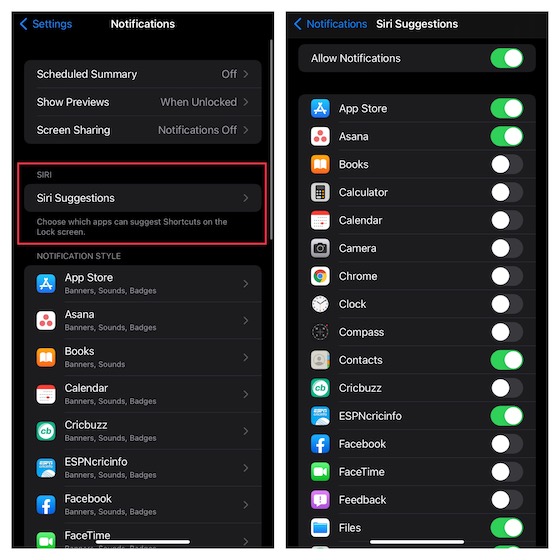
Turn off Siri in iCloud and Delete What It Has Learned
Siri keeps a tab on your device usage and preference to provide a more personalized experience across iDevices synced with the same iCloud account. While this is undoubtedly a pretty useful feature, the seamless syncing tends to expose your privacy. So, if you want to restrict Siri’s learning to individual devices, you should turn off Siri in iCloud and delete everything the virtual assistant has learned.
1. Launch Settings app on your iPhone or iPad -> your profile -> iCloud.
2. Now, tap the Manage Storage option and select Siri (you will need to scroll down to the bottom to find it).
3. Next, tap Disable & Delete and confirm the action.
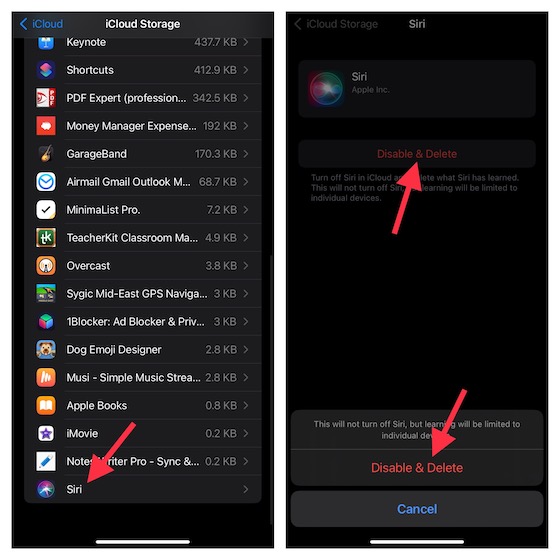
Delete Siri and Dictation History on iPhone and iPad
For improved privacy, you should delete Siri and the dictation history associated with your iOS/iPadOS device from time to time.
1. Open the Settings app on your iPhone or iPad -> Siri & Search.
2. Now, select Siri & Dictation.
3. Next, tap Delete Siri & Dictation History and confirm.
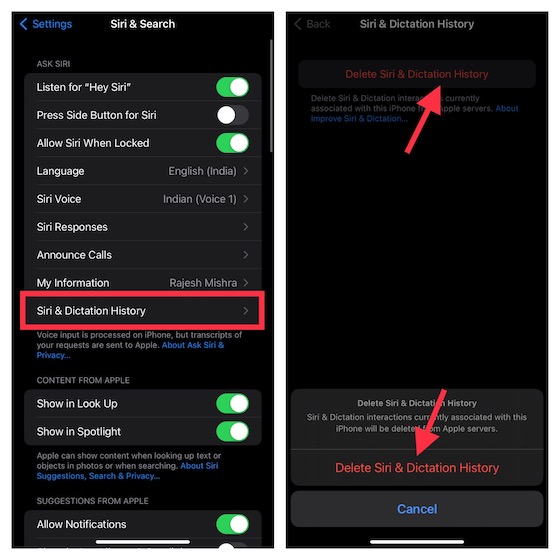
Disable Siri on iOS and iPadOS With Ease
There you have it. So, that ends our comprehensive guide about turning off or restricting Siri on iOS and iPadOS. Unlike before, Apple offers the desired control over the virtual assistant. Hence, you can activate a certain feature depending on your needs and opt out of it if you ever find it unnecessary. Ever since the sensational report about the secret audio recording came out in the open, Apple has been playing very safe. That said, what do you think of Siri and the improvements it has made recently? Make sure to share your thoughts with us.


















