- The easiest way to remove Copilot from Windows is by uninstalling it from the Start Menu.
- If it reappears after an update, use the Registry editor to permanently disable it.
- You can also use the Group Policy Editor to disable the Copilot app once and for all.
The age of AI is upon us and big Tech is betting big on it. From ChatGPT to its derivatives and Claude to DeepSeek, the market is quite expansive as it is. Microsoft’s partnership with OpenAI also bloomed in recent years, leading to the development of Copilot. However, if you’re someone who hates the buzzword AI, let alone the tools themselves, and want to remove Copilot from Windows, you’ve arrived at the right place. Here’s how to disable Copilot on Windows 11.
Method 1: Uninstall Copilot to Disable on Windows 11
Unlike Edge, Copilot is not integrated into Windows 11 on the OS-level, meaning you can still very much uninstall the app to turn it off and get rid of it. Although, some users have reported that the app returns after a new updating Windows. We did test this out on the latest Windows 24H2 preview and the app did not install on its own.
- Open the Start menu, search for “copilot”, and select Copilot from the search results.
- On the right side, click Uninstall.
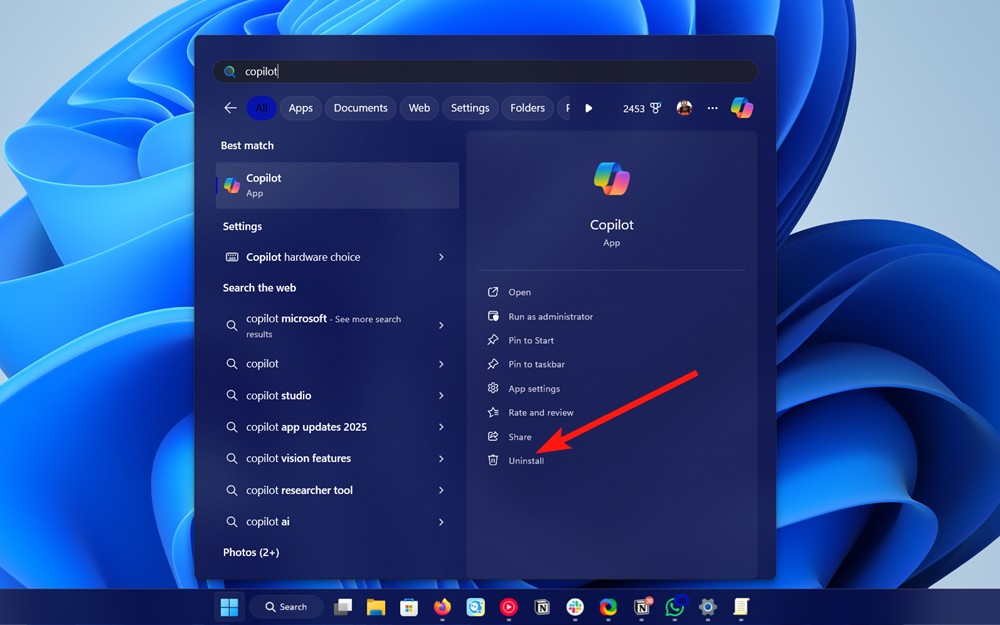
- Click on Uninstall again to remove Copilot from your PC.
- If you have a new Windows update pending to be installed, update your computer to check if the Copilot app reappears.
Method 2: Disable Copilot on Windows 11 via Group Policy
One of the differences between Windows 11 Pro and Home is you can access the Group Policy editor, using which you can disable Copilot easily. However, you can still enable Group Policy Editor on Windows 11 Home. Also, this is a permanent change unlike the above one, which uninstalls Microsoft Copilot only for it to appear again.
- Head over to the Start menu, search for “edit group policy” and select Edit group policy from the search results.
- Then go to User Configuration > Administrative Templates.
- Then head over to Windows Components and select Windows Copilot.
- Click on Turn off Windows Copilot in the right pane and choose Enabled.
- Click on OK or Apply to close. Copilot should then disappear from your PC instantly. No restart required.
Method 3: Turn Off Copilot on Windows 11 Using Registry Editor
Lastly, another easy way to remove Copilot from your Windows 11 PC is by using Registry Editor. Here’s how to go about it:
- Launch the Registry Editor by searching for it in the Start menu.
- Head over to the below path to find the ShowCopilotButton option.
Computer\HKEY_CURRENT_USER\Software\Microsoft\Windows\CurrentVersion\Explorer\Advanced- Double-click on the ShowCopilotButton option and select the Value data field.
- Type
0inside “Value data” and click on OK.
- Restart your windows computer, and you should no longer see Copilot on your Windows PC.
That wraps up our tutorial on how to remove the AI-powered Copilot feature from the latest version of Windows. That said, if you are someone who likes new and innovative features, go ahead and check out our article on the best uses of Copilot on Windows 11. It will help you do a lot of stuff on Windows 11 with much ease.