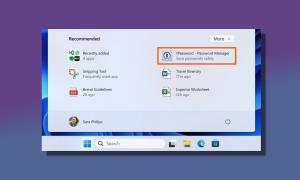If there’s one thing in the tech world I have been waiting for the past few years, well, that has to be a full-fledged Apple Music app on Windows. Although Apple shut down iTunes for good on Macs with the announcement of macOS Catalina back in WWDC 2019, the Cupertino giant hasn’t shown interest in launching a dedicated Apple Music app for Windows. While we hoped Apple to bring Apple Music to Microsoft Store right in time for Windows 11’s launch, that didn’t happen. Fortunately, now that Windows 11 supports Android apps, we can install Apple Music in a few steps.
Install Apple Music on Windows 11 (2021)
If you are looking for the best ways to download music offline using Apple Music on your Windows PC, we have you covered. You will have to either use the Android app or iTunes. We have also detailed how to use Apple Music’s official web player and third-party Electron app to stream music on your Windows 11 PC. Now that you know what to expect, we can get right into it.
Method 1: Sideload Apple Music Android App on Windows 11
We are assuming that you are familiar with one of the best new features of Windows 11 – Windows Subsystem for Android. If you are not, check out our guide on how to install and run Android apps on Windows 11. In addition, go through our detailed guide on how to sideload Android apps to get your WSA installation ready. After doing both of these steps, follow the steps to install the Apple Music Android app on Windows 11.
1. We will source the Apple Music APK file from APKMirror. Visit the Apple Music listing right here and download the latest version of the app. Here, I will download the universal nodpi version of Apple Music 3.7.1. You can browse the site for newer versions of the app if you are reading this at a later date.
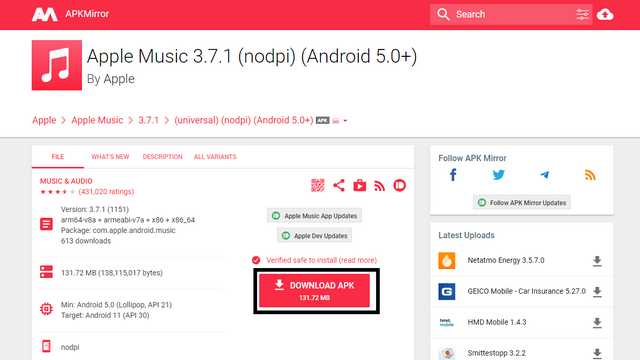
2. Open the Downloads folder and locate the Apple Music APK. Now, right-click the APK file and choose ‘Copy as path’ to copy the exact path (file location) to the clipboard.
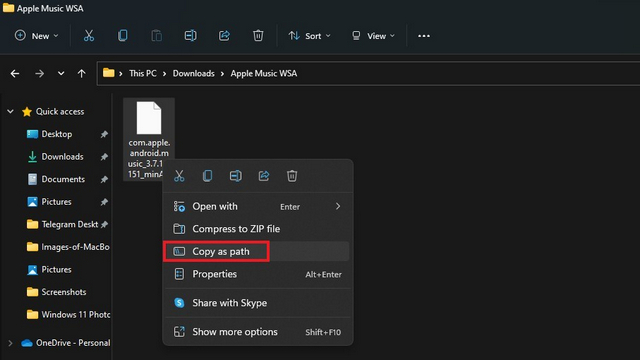
3. Open a Command prompt window at the root of your ADB installation. You can do that by typing cmd in the address bar on the File Explorer, as shown below.
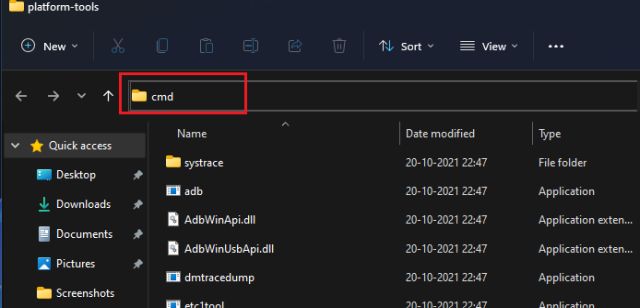
4. Then, in the CMD window, copy and paste the command below in the following format:
adb install <app_path.apk>
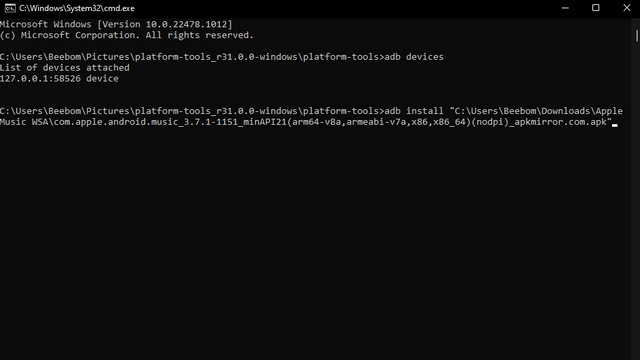
5. Within a few seconds, you will see a confirmation prompt indicating that you have successfully installed the app. You can now head to the Windows 11 Start Menu to open the Apple Music Android app.
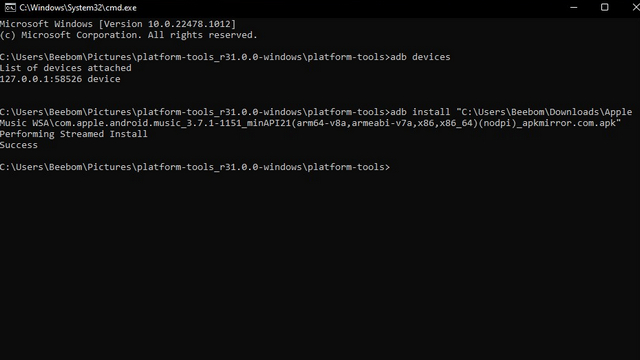
Set up Apple Music Android App on Windows 11
1. Press the Windows key to open the Windows 11 Start Menu and choose Apple Music from the Recommended section. If you have hidden the Recommended section, type ‘Apple Music’ to find and open the app.
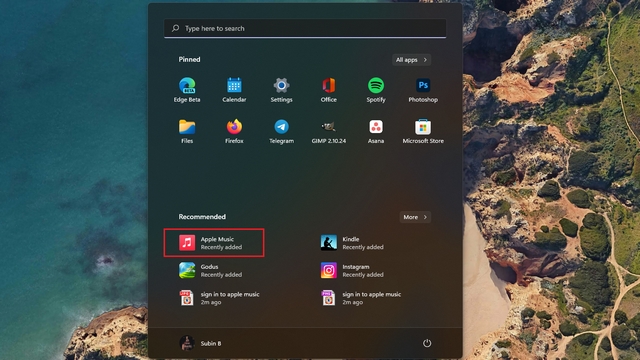
2. The Apple Music Android app will open up, and you can sign in with your Apple ID credentials to start using the app on Windows 11.
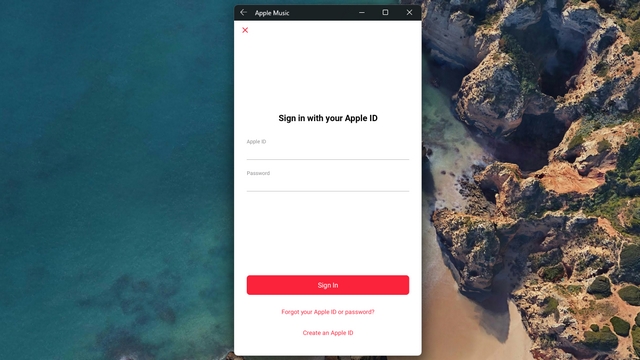
3. After logging in, you get the full-fledged Apple Music experience you expect from the mobile app. Since this is the Android app, you can access Listen Now, Browse, Radio, Library, and Search options from the bottom navigation bar.
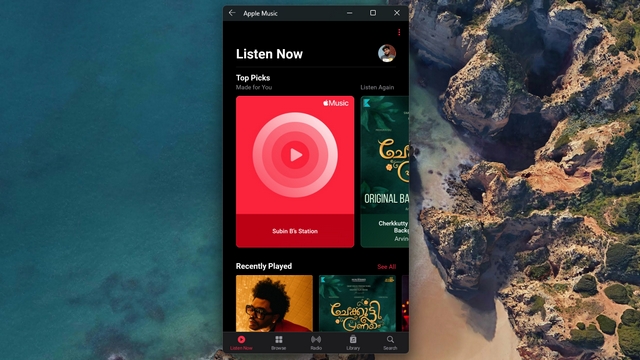
Download Tracks Offline Using Apple Music on Windows 11
The best part, however, is that you can download tracks offline using the Apple Music Android app on your Windows 11 machine.
1. To download songs on Apple Music, right-click on any track and choose ‘Download’.

2. You will find your offline songs in the Downloaded section under Library, just like the Android app. In a nutshell, if you have used Apple Music on Android, you won’t have any trouble getting started here.

On a side note, we tried enabling lossless audio here, and it shows the ‘Lossless’ label in the Now Playing screen. However, we haven’t tested the bitrates to ensure that the output is indeed lossless.
Method 2: Install Apple Music Web Player on Windows 11 PC
Back in September 2019, Apple launched the Apple Music web player to bring the streaming service right to your web browser. If you are not planning to install and run Android apps on Windows 11, you can consider using Apple Music web instead. The downside, however, is that you can’t download music offline here. Here’s how to access the Apple Music web player:
1. Visit the Apple Music web player using the link here and sign in with your Apple ID.

2. If all you want is a functional player that you can use from a browser tab, you are all set now. However, if you are looking for a dedicated window and icon to access Apple Music, you can create a shortcut to the web player. To do so, click on the vertical three dots icon at the top right and click on More tools -> Create shortcut in Chrome.
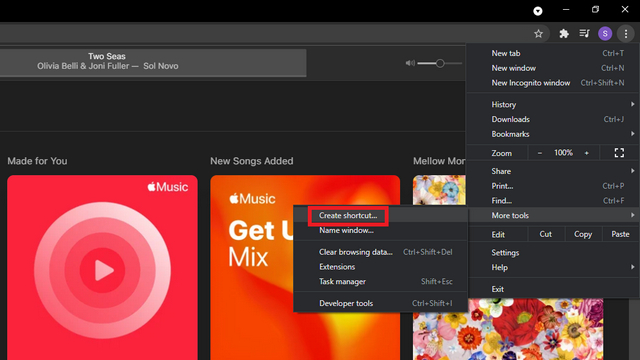
3. Check the ‘Open as window’ checkbox and click on ‘Create’ to get the Apple Music web player shortcut on Windows 11. You can now conveniently access Apple Music from the desktop or Start Menu.

Method 3: Install Apple Music Electron App on Windows 11
Developed as an open-source alternative to iTunes, Apple Music Electron is a community-backed project based on Electron 15. Apart from Windows, you can also use it on macOS and Linux. Here’s how to download and use Apple Music Electron:
1. Visit Apple Music Electron’s GitHub downloads page and download the latest EXE file from the “Assets” section. You can then install the EXE file by double-clicking the file in the Downloads folder.

2. After installing the Apple Music Electron app, click the “Sign in” button and log in with your Apple ID credentials to start using the service. The interface of Apple Music Electron is closer to what you get on the macOS app.
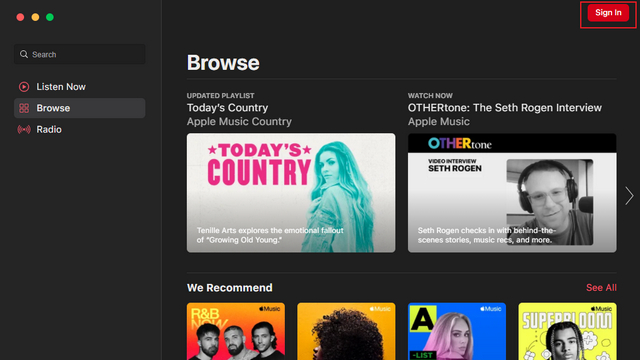
3. You have a bunch of customization features, including themes, sound quality selection, incognito mode, and even Discord Rich Presence, available here. If you have been wanting to use a dedicated app for Apple Music, Apple Music Electron is worth checking out. However, since it is based on the web player, you won’t get offline downloads support.
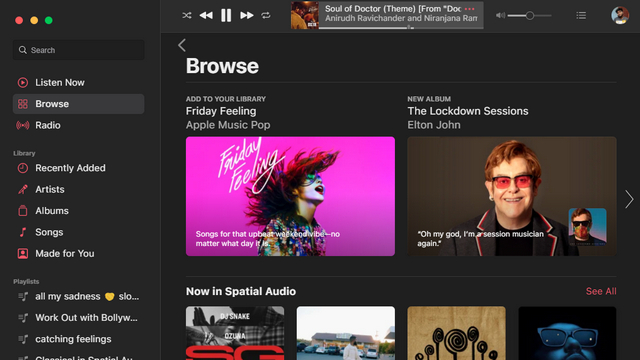
Method 4: Use iTunes to Access Apple Music on Windows 11
Although outdated, iTunes is still a functional Apple Music client if you are keen on using the streaming service on Windows 11 but don’t want to use any of the aforementioned methods. Moreover, you get offline music downloads on iTunes, unlike the web player.
1. Download iTunes from Apple Support here or directly from Microsoft Store using the link here.
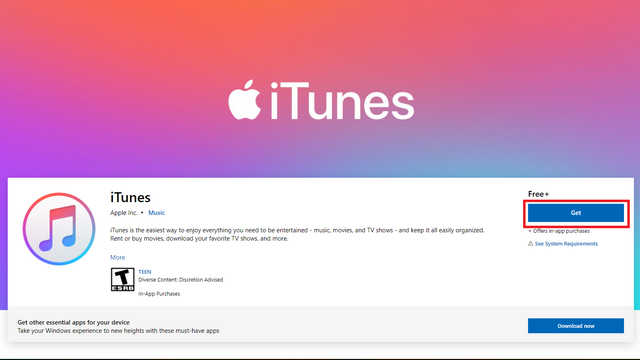
2. After installing iTunes, log in with your Apple ID and password to access all your Apple Music playlists right from iTunes.

3. You can now access your Apple Music account from your Windows 11 PC and even download songs offline if you prefer.
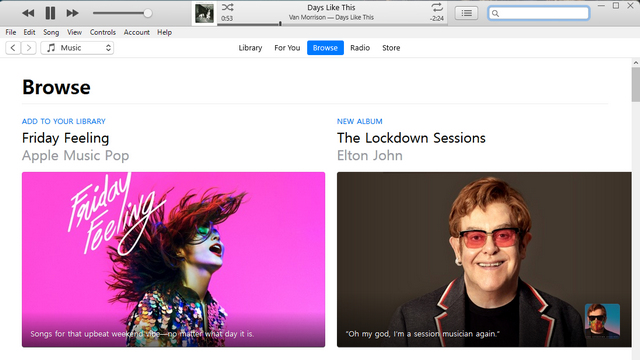
Use Apple Music on Windows 11 with Ease!
It’s genuinely surprising that Apple is delaying a revamped native Apple Music app for Windows. Until Apple decides to release a dedicated app, the web player and Android app should help you experience Apple Music without relying on the resource-hungry iTunes app. If you would like to replace iTunes and get file transfer capabilities between your iPhone and PC, consider checking out our list of the best iTunes alternatives. So, what’s your preferred method to access Apple Music on Windows? Let us know in the comments below.