One of the biggest reasons behind the success of Netflix is that it has crossed the region and language barrier to deliver content around the world. It does that by not only promoting excellent movies and TV-series from lesser-known creators, but by also providing dubbing and subtitles, so anyone can enjoy the content. That being said, I don’t like how subtitles appear natively on screen. Thankfully, there’s a way to customize them. Here is how you can customize Netflix subtitles for getting the best viewing experience.
Customize Netflix Subtitles for Best Viewing Experience
In this article, we will show how you can customize Netflix subtitles. You will learn how to change subtitle languages, font, font-color, font-size, subtitle background, and more.
1. First, click on the profile icon, and in the drop-down menu, click on Account.
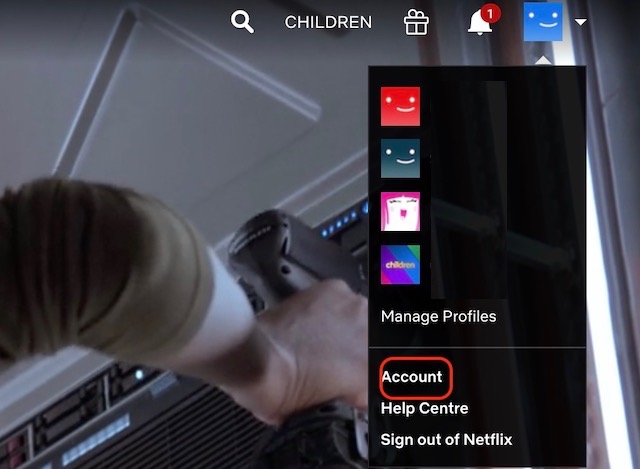
2. Here, under the “Profile & Parental controls” section, click on the profile for which you want to customize the subtitle.
![]()
3. Here, click on the “Change” button, next to the Subtitle appearance option.
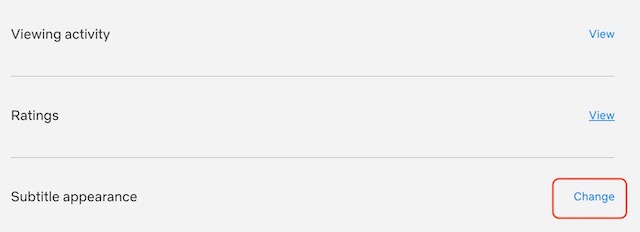
4. This is how the Netflix subtitle customization window looks. Any changes that you make can be previewed in the preview window at the top.
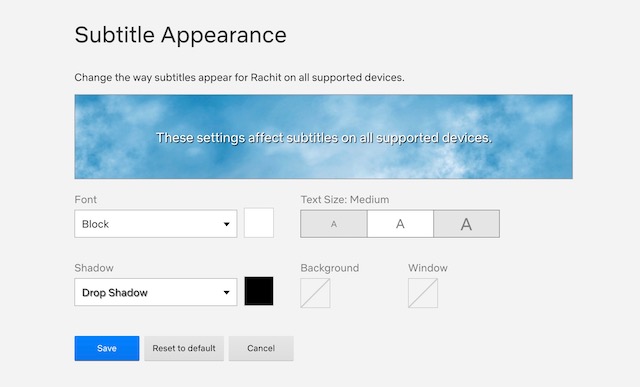
5. To change the font, click on the drop-down menu under “Font” and choose the font you want.
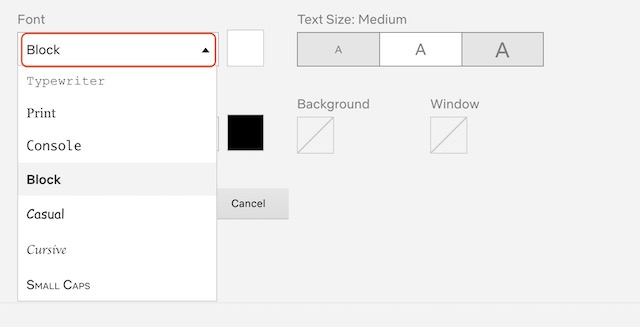
6. Click on the color selector tool marked in the picture below to select the subtitle color. You can also click on the checkbox next to “Semi-transparent” to make the subtitle, well, semi-transparent.
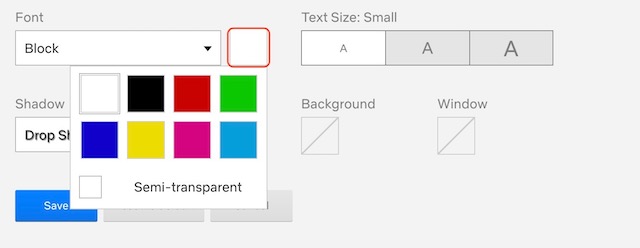
7. Netflix gives you three different text-size options for subtitles: Small, Medium, and Large. By default, it’s on medium, choose the one you want.
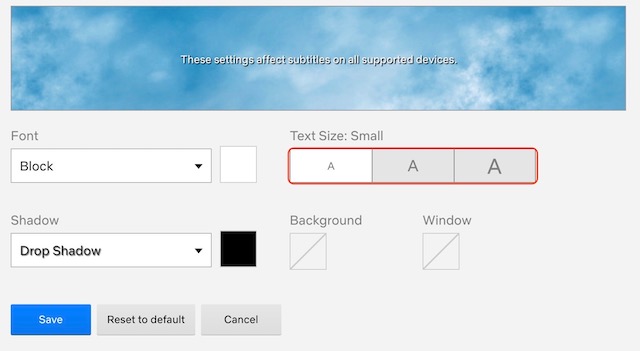
8. Using the “Shadow” option, you can choose to add a drop shadow to your subtitles. I prefer not to have any drop-shadow on my subtitles. You can try out the different shadow options to see what you like. You can also click on the color box, next to the drop shadow option to change its color.
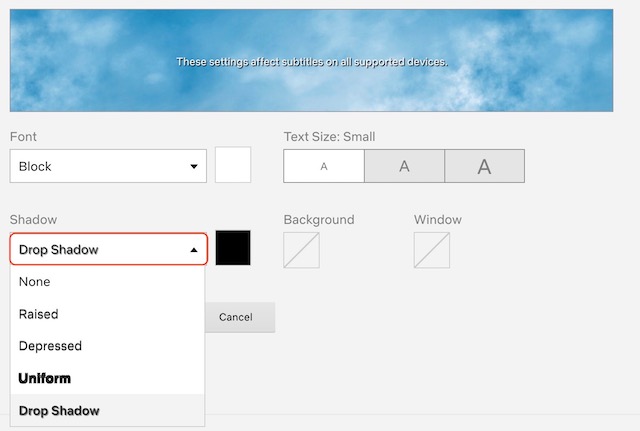
9. Netflix also allows you to customize the color of the subtitle box. The default transparent view is best for optimal viewing experience as it won’t cover the content. But, if you have a hard time reading subtitles, you can add a background to make it more legible.
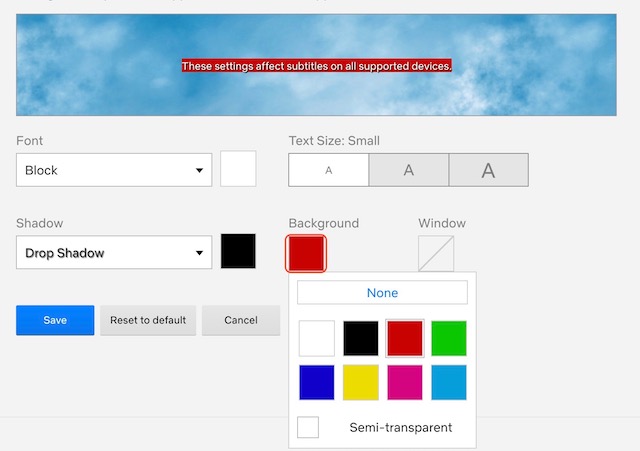
10. If you want the whole subtitle window to have a background, you can use the Window color option to do that. This is unnecessary in my opinion, but you can try it out if you want.
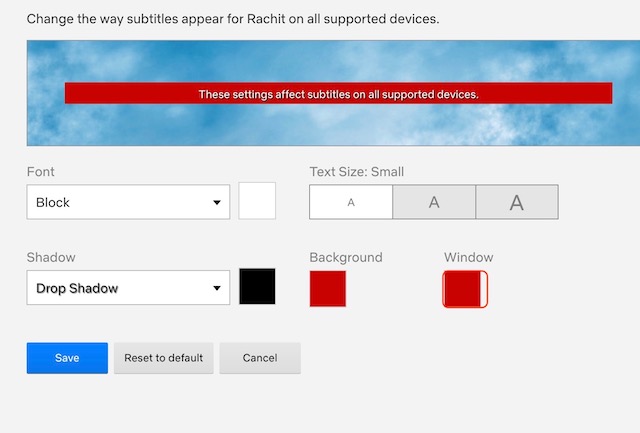
11. To change a subtitle language, play the content and click on the subtitle icon in the bottom-right. Here, you will get the option to enable/disable subtitles along with the different language options.
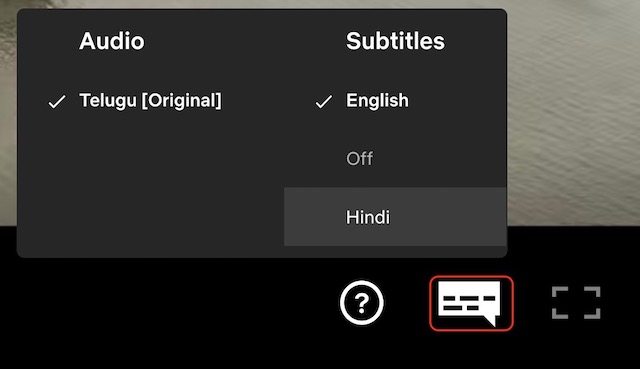
Customize Netflix Subtitles to Enhance Your Movie Time
So, now you can control the way subtitles look on Netflix. My favorite part is that the subtitle settings are profile dependent. So, you can create different profiles with different custom subtitles.
The only thing that I don’t like is control over the subtitle size. I wish Netflix will allow us to change subtitles size based on actual font-size and not just arbitrary small, medium, and large options.
Well, that’s all we have for you for this article. If you have any confusion, ask your questions in the comment below. Also, don’t forget to check out our Netflix tips article to learn more such tips. `






