Primarily designed for people with visual impairments, VoiceOver is a notable Accessibility feature. With the gesture-based screen reader enabled, you get audible descriptions of what’s on your screen. From who is calling to battery level, it keeps you in sync with what’s happening on the screen. Thus, you can use your device even if you can’t see the screen. To offer additional privacy to the screen when the screen reader is active, Apple offers a feature called “Screen Curtain”. If you are wondering what is Screen Curtain and how it use it on iPhone and Apple Watch, you are at the right post to get started.
How to Enable and Use Screen Curtain on iPhone, iPad, and Apple Watch
Just in case you are already familiar with the basics, you can dive straight to the quick steps to use this Accessibility feature on your iDevice.
What is Screen Curtain?
As the name itself implies, Screen Curtain is designed to safeguard the privacy of the screen against the prying eyes. It turns off the screen so that no one can see what’s the gesture-based screen reader is up to.
By ensuring there is nothing visible on the screen, Screen Curtain allows you to use your device by just listening to VoiceOver. Times when you are at public places like an airport or bus station, this privacy feature can have a definite role to play.
Use Screen Curtain on iPhone and iPad
Once you have enabled VoiceOver on your iOS/iPadOS, you can bring Screen Curtain into action with ease thanks to a quick gesture. Keep in mind that the gesture slightly changes when Zoom is enabled.
When Accessibility -> Zoom is tuned on: Simply tap the screen four times with three fingers to activate Screen Curtain on your iPhone or iPad. You can use the same gesture ( tap the screen four times with three fingers) to disable it.
When Accessibility > Zoom is turned off: Just tap the screen three times with three fingers to disable Screen Curtain on your iOS or iPadOS device. Use the same gesture to turn it off.
Note:
- When using a Bluetooth keyboard, you will need to use the Control + Option + Shift + S shortcut to turn on/off Screen Curtain.
Enable Screen Curtain on Apple Watch
Sadly, watchOS doesn’t offer a quick gesture to enable/disable Screen Curtain on Apple Watch. So, you will need to head into the Settings to activate it.
- Launch Settings app on your Apple Watch.
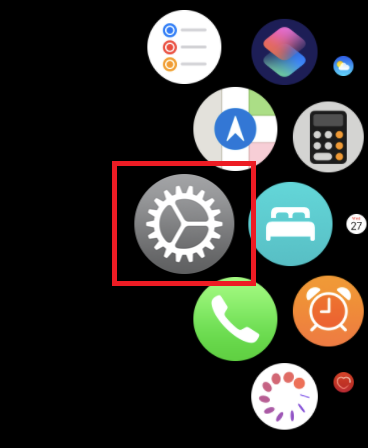
2. Now, tap on Accessibility.
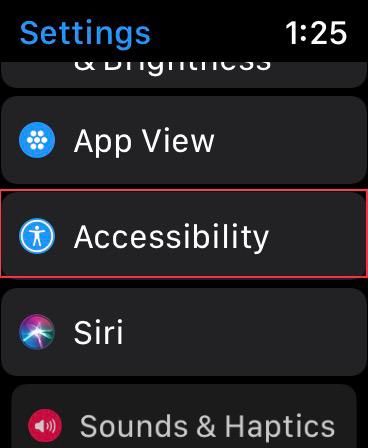
3. Next, tap on VoiceOver.
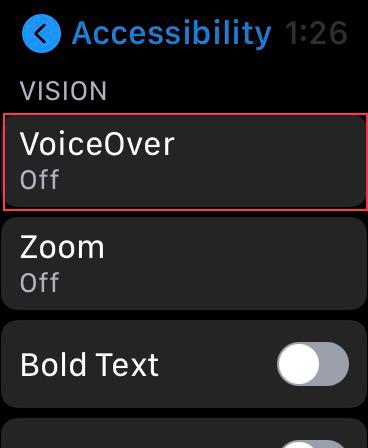
4. Next up, turn on the switch right next to Screen Curtain.
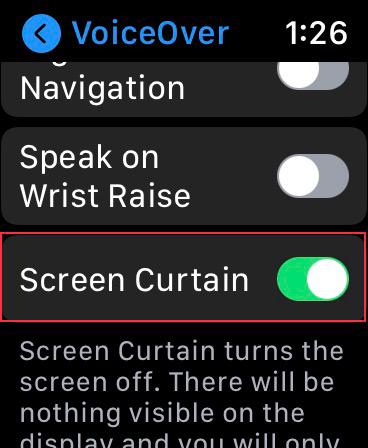
Enable Screen Curtain Using Watch App on iPhone
You can also turn on Screen Curtain using the Watch app on your iPhone.
- Open the Watch app on your iPhone.
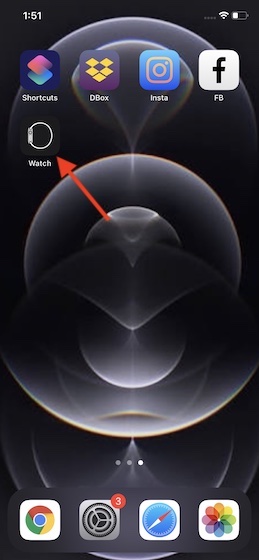
2. Now, make sure the My Watch tab is selected and then tap on Accessibility.
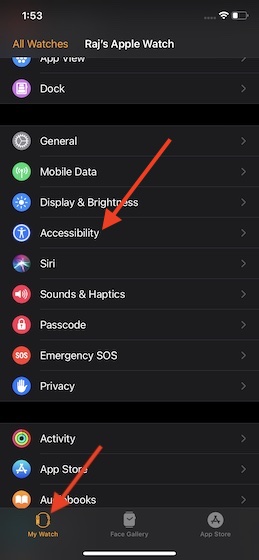
3. Next up, tap on VoiceOver.
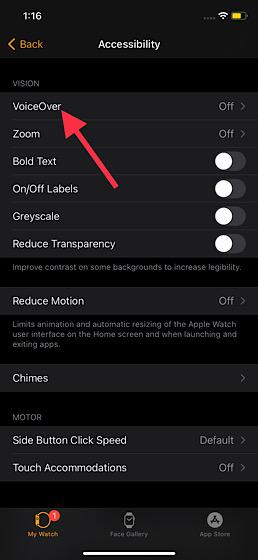
4. Finally, turn on the toggle right next to Screen Curtain.
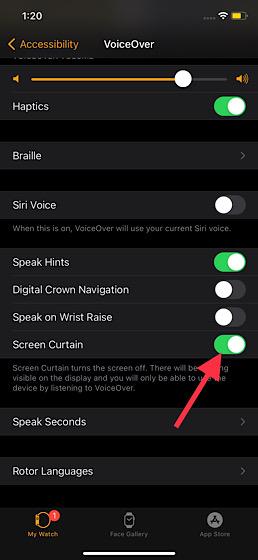
Use Screen Curtain to Safeguard Your Privacy on iPhone, iPad, and Apple Watch
That’s it! Now that you know how this privacy feature works, get the most out of it to shield your privacy. Especially when you are at places where you are surrounded by people, make sure to use it to hide what the screen-based reader is doing. Accessibility boasts a wide range of useful features like Magnifier, color filters, and the newly-added Back Tap. Which one is your favorite and why? It would be great to have your feedback in the comments below.


















