Apple Watch is a feature-packed, powerful piece of hardware that can help you do a lot of things with ease. While using the smartwatch is very intuitive, there are certain features that can only be found if you take a deep dive into its settings and explore it for months. Fortunately, we have done all the hard work for you. Whether it’s a new watch or an old one you want to explore, here are 45 useful Apple Watch tips and tricks that will not only help you know watchOS better but will also make your usage more convenient.
Best Apple Watch Tips and Tricks to Try
While we have paid special attention to the health and fitness-related features for the fitness freaks, we also made sure to line up a variety of hidden watchOS features and some cool customization features for you to make things more personal. Irrespective of the kind of usage, there is something for everyone. With that in mind, let’s dive right in!
1. Set Up Portraits Watch Face
“Portraits” watch face is one of the most exciting features of watchOS 8. It lets you view and engage with photos in an all-new way on your Apple Watch. The watch face intelligently recognizes faces in the images and crops in to highlight the subject. And with the ability to animate a portrait image with multi-layered effects, viewing images on the Apple Watch becomes a pleasing experience. To get going,
- Open the Watch app on your Apple Watch and then select Face Gallery.
- Now, choose Portraits watch face and tap on the Choose Photos option.
- Select up to 24 portrait images from your photo library. Once you have selected the images, choose from three different clock styles like Classic, Modern, and Rounded.
- After that, pick up the desired complications and tap on Add to finish.
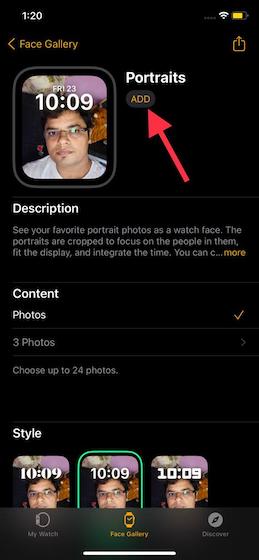
If your Apple Watch is nearby, the all-new watch face will automatically show up on the smartwatch. Going forward, whenever you raise your wrist or tap on the display, a new portrait mode image will appear (of course, if multiple photos are selected). What’s more? You can also zoom in or out the portrait image by using the Digital Crown. Take a peek at the GIF!
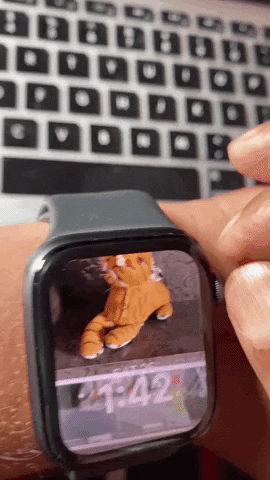
2. Adjust the Duration of Reflect and Breathe
With watchOS 8 and iOS 15, Apple has put more emphasis on mental health. The redesigned and renamed Mindfulness app currently has the Reflect and Breathe features. While Reflect provides a way to reflect on decisions and more, Breathe helps you carry out breathing exercises at your own pace. Though 1 minute is set as the default duration for each Reflect/Breathe session, you can choose to increase it by up to 4 minutes.
- Just open the Mindfulness app and then tap on the three dots right next to Reflect/Breathe.
- Then choose the preferred duration. Once you have customized the session length, tap on Begin to kickstart your session by following the instructions.
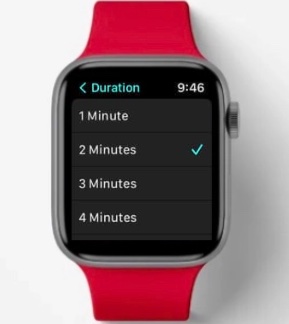
3. Share Photos Via iMessage and Mail
With watchOS 8, viewing images on Apple Watch has become fascinating. And I’m sure many of you would already have synced some of your favorite shots with the smartwatch so that you can view them right from your wrist. Now, you can also share your favorite images on iMessage and Mail via the Apple Watch running watchOS 8.
- Head over to the Photos app and Choose the photo that you want to share.
- Tap on the Share button.
- Select either the Messages or the Mail app. You can now select a recipient from your contacts, write a short message (optional), and send it.
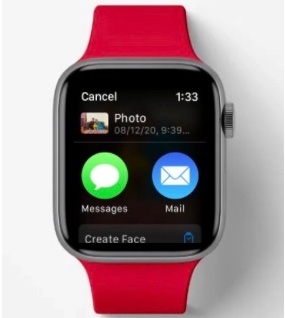
That’s quite neat, isn’t it? And that’s what makes it one of the coolest Apple Watch features.
4. Create a Custom Focus
iOS 15’s Focus mode makes it easy to concentrate on a task by keeping notifications and alerts away. The good part is that you can also enable the mode on watchOS 8, iPadOS 15, and macOS 12. With this, you can put all the unwanted notifications at a fair distance while you are sweating out in the gym or trying to give your 100% to the task at hand.
- To get started, open the Settings app on your Apple Watch.
- Select Focus and then Personal.
- Now, create a focus, schedule it, and also choose to repeat it on the selected days.
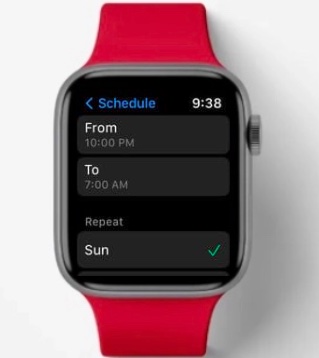
5. Use Respiratory Rate Tracking
In watchOS 7, Apple finally introduced sleep tracking after a long wait. From what I can tell, the native sleep tracking feature works pretty well and also offers in-depth insight to help you improve your sleep. Sleep tracking has been further enhanced with the incorporation of Respiratory Rate tracking, which is basically the number of breaths you take per minute while asleep.
- To get started, make sure you have enabled sleep tracking on your Apple Watch. Then, open the Health app on your iPhone.
- Select the Browse Tab option.
- Choose Respiratory and then select Respiratory Rate to check your sleeping respiratory rate data.
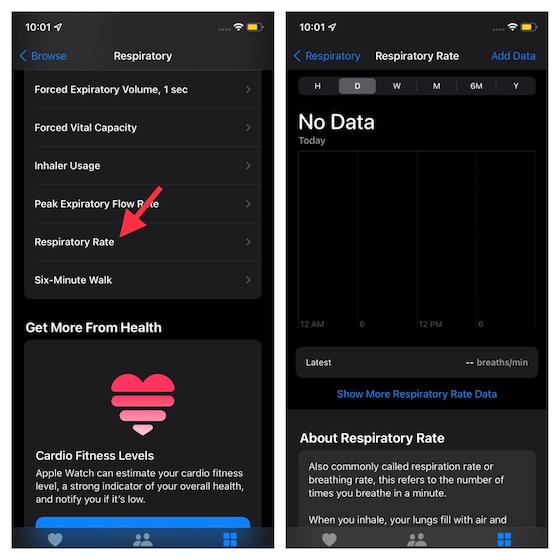
It’s worth mentioning that this number (respiratory rate) is generally higher when your body requires more oxygen (for example, while you are exercising) and lower when you are resting. As for compatibility, respiratory rate tracking supports all the watchOS 8 supported Apple Watches.
6. Create Custom Apple Watch Complications
No matter how nice a watch face is, it tends to look dull after a while. That’s when you want to add some nice customization to the mix. And what better way to customize your Apple Watch faces than creating custom complications that can be changed dynamically throughout the day. For instance, you can show a weather complication in the morning, pop up a funky-looking calendar in the afternoon, and display your activity in the evening. How cool is that?
There are several third-party apps including Watchsmith (from the makers of the popular iOS 14 home screen widget Widgetsmith, free with in-app purchases), Watchmaker (free, offers in-app purchases), and Watch Complications Pro (free, offers in-app purchases) that let you make custom Apple Watch face complications.
The process of creating a complication is as simple as making an iOS home screen widget. I’m going to walk you through the quick steps using Watchsmith.
- Simply, download Watchsmith on your iPhone and open it.
- After that, select the desired complication style. I chose Infograph Circle.
- Then, make the most of all the available tools to customize it to your heart’s liking. Once you have edited the complication, you can add your all-new complication to your watch.
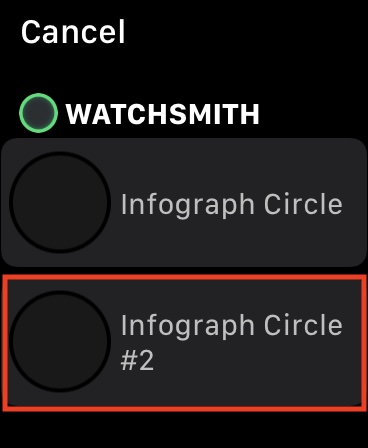
7. Use Your Apple Watch As a Car Key
What’s the need to carry a physical car key when you can use your Apple Watch (even iPhone) as one? Your smartwatch not only lets you unlock and start your car but also lets you share your car key with your family and friends.
Make sure your paired iPhone and Apple Watch are compatible to take advantage of this useful feature. iPhone XS or later and Apple Watch Series 5 or later support the functionality. Also, ensure that you have a compatible car (contact the car’s manufacturer or dealership to find out whether your car is compatible with the Wallet app). You also need to set up a passcode on your iPhone (Settings app -> Face ID & Passcode) so that you will be allowed to authenticate using Face ID, Touch ID, or passcode. To add a car key to your Apple Watch,
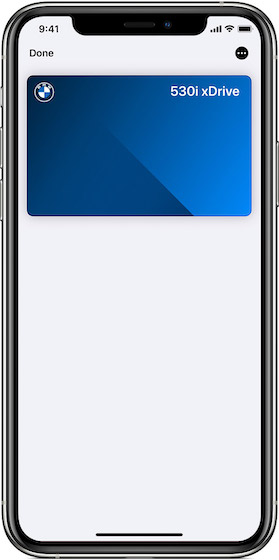
- Open the Watch app on your iPhone.
- Select Wallet & Apple Pay.
- Now, tap on Add located right next to the card for your car key.
Going forward, you will be able to unlock your car by holding your Apple Watch/iPhone near the car’s door handle. To start the car, hold your Apple Watch near the car’s key reader (or place your iPhone in the car’s key reader). After that, press the car’s start button.
If you ever wish to share your car key with anyone,
- Head over to the Wallet app and select the card for your car key.
- Now, select the More button (three dots) and then Invite.
- Select Set Access and then the contact from your address book. Just send the car key sharing invitation via iMessage and it’s done.
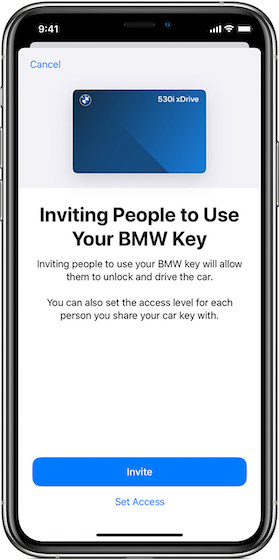
8. Switch the Honeycomb App View to List View
When you press the Digital Crown on your Apple Watch, it takes you to the app screen. By default, this screen is arranged in a ‘honeycomb’ pattern, which looks good but is impractical. You end up hunting for apps and it can become confusing. However, you can easily switch the app screen to a list view. Here’s what to do:
- In watchOS 6 or earlier, press firmly on the app screen and you will see the option to switch to a List View.
- In watchOS 7 or later, launch the Settings app on your Apple Watch and tap on App View. After that, select the List View. You can also perform the aforementioned step for watchOS 7 or later.
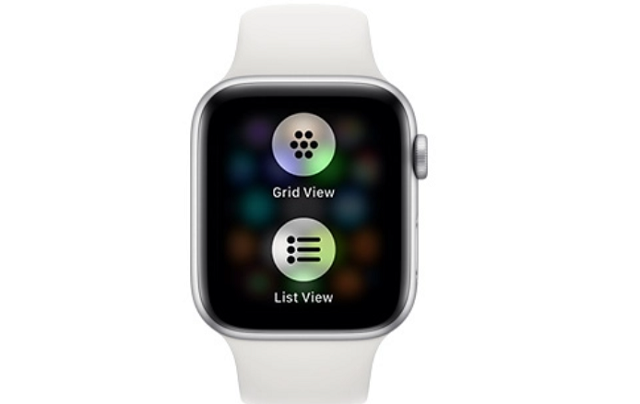
List View is arranged alphabetically, which means you no longer need to wonder where you might find ‘Spotify’ on your watch. Just scroll to ‘S’.
9. Browse the Internet on Your Watch
With watchOS 5, Apple brought WebKit support to the Apple Watch. That means if you receive a web link, you don’t need to grab your iPhone just to open it. You can view it on your watch itself. This is where things get interesting. Even though Safari doesn’t exist on the Apple Watch, you can send yourself an iMessage with a link to Google. Tap on this and Google will open up on your Apple Watch.
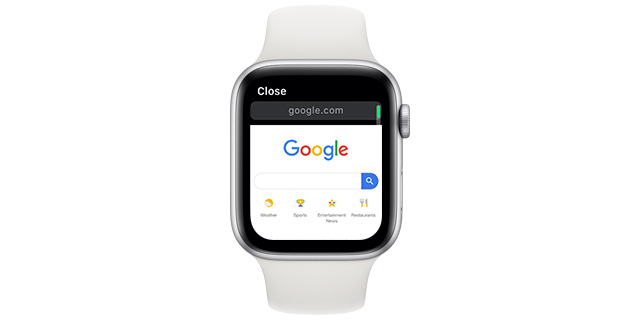
You can also tap on the search box to scribble or dictate searches and tap on the results to view them straight on your watch. There’s even a reader mode built-in! Check out one of our articles in reader mode on the Apple Watch:
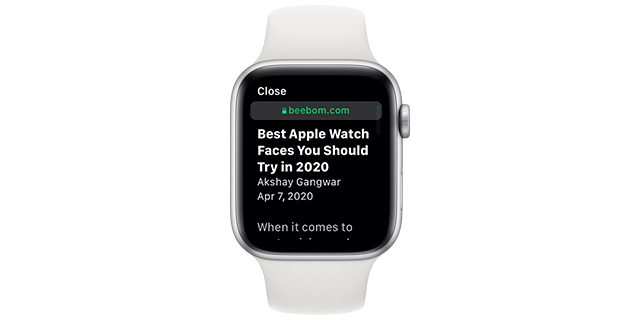
10. Force Restart Your Watch
There can be times when your Apple Watch inexplicably gets stuck. It could either be due to a third-party app or a situation when your Apple Watch might not respond to touches or button-presses. Believe me, it happens. In such situations, you can’t restart your watch because the buttons aren’t working.
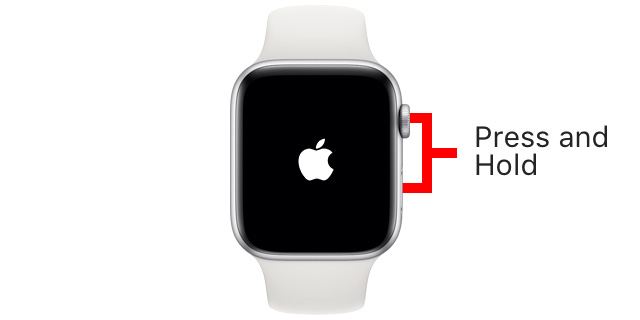
However, you can always force restart your Apple Watch. Simply press and hold the Digital Crown and the side button simultaneously until you see the Apple logo pop up on the screen.
11. Check AirPods Battery Life from Apple Watch
If you are also using AirPods along with your Apple Watch and iPhone, this might interest you. Much like on an iPhone, you can check battery percentage on Apple Watch. For this,
- Open the Control Center on your watch.
- Tap on the battery percentage tile. This will show up your Apple Watch battery percentage along with the AirPods’ battery.
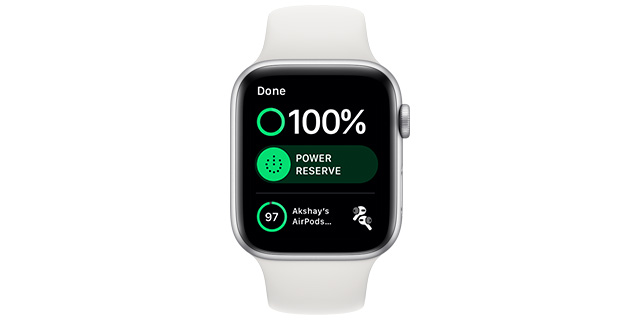
The best part about this is that this works even if your AirPods are connected to your iPhone and not your Apple Watch. And while we are talking about battery, don’t forget to check our article on how to improve the battery life Apple Watch series 6 to get the most usage out of your watch.
12. Find Your iPhone in the Dark
I’m sure you’re well aware of the “Ping iPhone” feature on the Apple Watch where you can just tap on a button in the Control Center and your iPhone makes a series of beeps to help you find it. However, if it’s dark, we have a trick that might come in handy.
- Open the Control Center on your watch and long-press the ‘Ping iPhone’ button.
- When you do this, your iPhone will both beep and blink the LED flash to help you locate it.
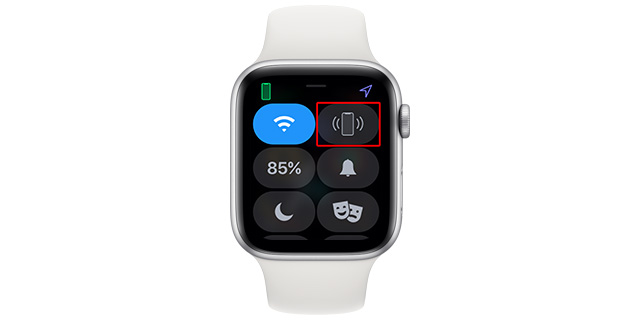
In case you’re unaware of what the “Ping iPhone” button is, you should check out our detailed guide on Apple Watch icons.
13. Skip Workout Countdowns
Do you use your Apple Watch to track your workouts? If not, you should as it’s really good at it. Since I have been mostly working from home, I’ve been exercising a little and the Apple Watch is great for keeping a track of it. The only annoyance is the countdown it plays when you start a workout. Turns out, you can just tap on the screen to skip the countdown and go straight to the workout.
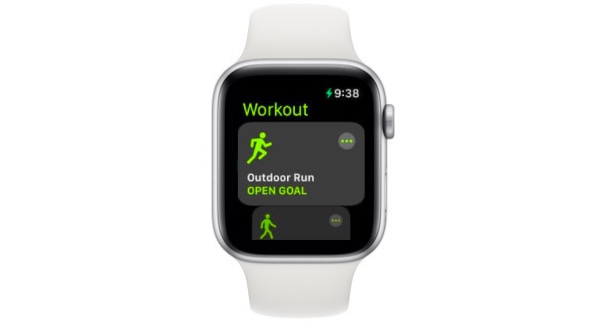
14. Mark Workout Segments
One of the most surprising things I found out about the Workout app on the Apple Watch is that you can even mark segments in the app. This is useful if you’re doing an Open Workout and are switching between crunches and push-ups or more. You can simply double-tap your Apple Watch to mark segments instead of having to end a workout and start a new one. You can see all the segments of your workout in the Fitness (formerly Activity) app on your iPhone.
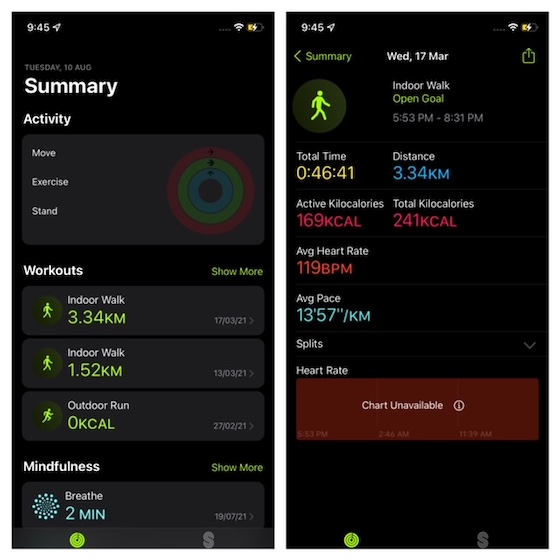
15. Cover Your Watch to Turn on Silent Mode
Have you ever been in a work meeting and suddenly your watch makes that notification chime? Obviously, you can quickly cover the watch to mute the notification, but heading to the Settings to enable the Silent mode can be a problem at that time. Luckily, there’s a shortcut. Any time you get a notification on your watch, you can just cover the watch with your palm for three seconds and your watch will turn on silent mode. It will also give haptic feedback to let you know that silent mode has been turned on. Pretty cool, right?
16. Check the Time Without Raising Your Wrist
I know what you’re thinking. The Apple Watch Series 5 and Series 6 have Always-on-Display, which allows us to easily check the time without raising our wrist. True, but not everyone has a Series 5/6 Apple Watch. If you’re one of the people who own a Series 3/4 or SE, you don’t have to necessarily raise your wrist to check the time. Plus, a lot of people prefer disabling AOD to extend the Series 5’s battery life.
For this, slightly rotate the digital crown to light the screen up at low brightness and check the time. This works when the screen (or AOD) is turned off. You can keep rotating the crown to increase the brightness if you want.

This trick also proves handy if you have turned on the Cinema mode on your watch and need to check the time. This won’t disturb the entire theatre.
17. Speak Time
This feature is useful if you need to know the exact time when you have enabled an analog watch face. Fortunately, you don’t need to switch to a digital watch face if you don’t want to. Simply tap and hold the screen of your Apple Watch with two fingers and the watch will speak out the current time.
18. Unlock Mac with Apple Watch
This is a feature I just love having because I no longer need to type in my password on my laptop. I can just pop open the lid and my MacBook Pro gets unlocked, thanks to my Apple Watch. For this,
- Head to System Preferences via the Settings.
- Select Security and Privacy.
- Tick the “Use your Apple Watch to unlock apps and your Mac” option.
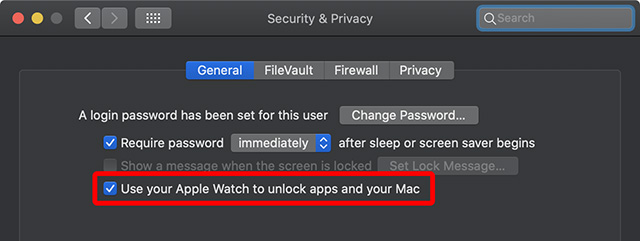
When you are near your Mac (while wearing the Apple Watch), the macOS device can sense the presence and automatically log you in. So, for the smooth functioning of the Auto Unlock feature, make sure that you are wearing the unlocked Apple Watch and are close to your Mac.
19. Unlock Your iPhone While Wearing Mask
With iOS 14.5 and watchOS 7.4, Apple now allows you to unlock your iPhone with Apple Watch. This feature comes in super handy when you are wearing a mask as it lets you unlock the device without having to enter the passcode. To get going,
- Head over to the Settings app and select Face ID & Passcode.
- After enabling the option seen in the screenshot below, you will get a pop-up to unlock with Apple Watch.
- Select the Turn On option, authenticate your passcode on your Apple Watch and you are good to go.
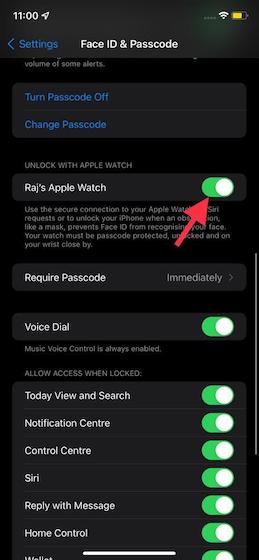
Be sure your smartwatch is on your wrist, unlocked, and protected by a passcode.
20. Unlock Apple Watch with iPhone
You can also unlock your Apple Watch with your iPhone, much like how your watch can be used to unlock the phone. This allows you to easily access your watch without having to type in the passcode on the small screen. For this,
- Open the Watch app on your iPhone and scroll down a bit to reach the Passcode section.
- Over there, you will find the “Unlock with iPhone” option. Just enable it. Make sure, your have turned on the passcode on your Apple Watch before you enable this feature.
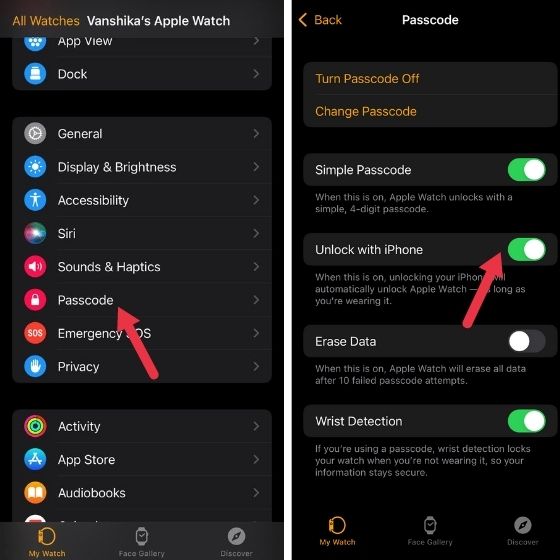
Note: You can also head to the Settings app -> Passcode on your watch to enable the feature.
21. See Charging Percentage
When I first started using the Apple Watch, I was constantly annoyed because I used to pick it off the charging cradle thinking it’s fully charged but it used to be a different story altogether. So, I was really glad to know that there is an easy way to see the charging percentage on the Apple Watch. Simply, tap the green charging icon to make your watch show the charging percentage instead.

22. Take Blood Oxygen measurements
Apple Watch Series 6 and the Watch Series 7 allow you to measure blood oxygen (SpO2) levels, which is pretty useful in the current COVID times. For this, just open the Blood Oxygen app on the compatible Apple Watch, follow the instructions, and the blood oxygen measurements will be recorded and displayed.
23. Use Accessibility Shortcuts on Apple Watch
This feature is designed for folks who love to use Accessibility features such as VoiceOver, Zoom, and Touch Accommodations. If you are one of them, you should keep it on your radar as well. It lets you access these Accessibility features just by triple-clicking the Digital Crown. To get started, make sure you have enabled it on your Apple Watch.
- Navigate to the Settings app on your smartwatch and then select Accessibility.
- Select Accessibility Shortcut and then choose from the three available options (VoiceOver for Apple Watch to speak displayed items, Zoom to magnify the watch screen, Touch Accommodations to change how the watch screen will respond to touches).
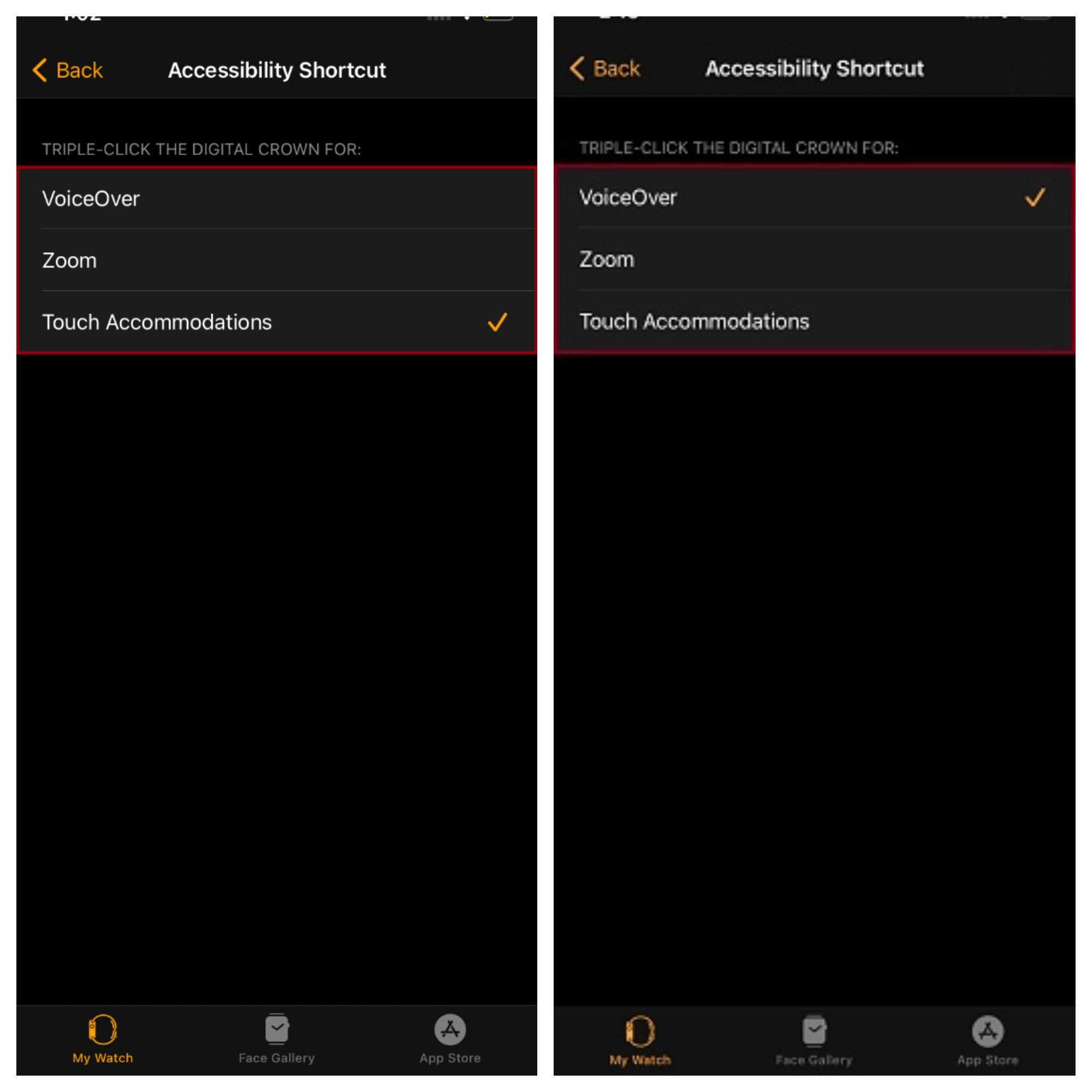
Note: Alternatively, you can open the Watch app on your iPhone -> Accessibility -> Accessibility Shortcut. And then select the preferred Accessibility feature, which you want to access using the triple-click gesture.
24. Translate Using Apple Watch
Much like your iPhone, translating foreign languages via an Apple Watch is an option. The functionality takes Siri’s help for you to get a translation. You can simply say “Hey, Siri” and ask “how to translate” any language. Alternatively, you can tap and hold down the digital crown and then ask the question.
25. Customize Units of Measure for Workout on Apple Watch
Whether you are a fitness freak or a health-conscious person, you would appreciate having the option to customize the units of measure for a workout on your Apple Watch. For instance, you can choose “Calories” as the energy unit and select “Miles” as the unit of measure for your cycling workouts. For this,
- Launch Watch app on your Apple Watch and select Workout.
- Now, select units of measure to customize the units as per your liking.
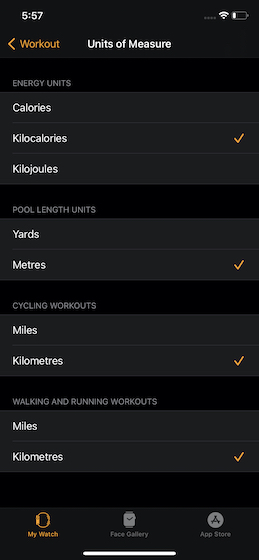
Note: Alternatively, you can dive into the Settings app on your Apple Watch -> Workout -> Units of Measure to fine-tune the units of measure.
26. Monitor Loud Noises
Another interesting and useful feature your Apple Watch has is the ability to monitor loud noises. This proves helpful when you are constantly exposed to loud noises and want to keep a check on them via the Noise app. To activate it,
- Select the Settings app on your watch and tap on the Noise option.
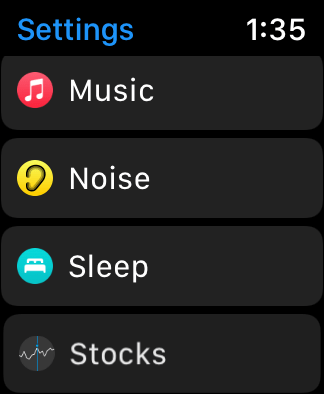
- Enable the “Environmental Sound Measurements” option to get the notifications if you are around loud noises.
- You can also select the “Noise Notifications” option to select a threshold, which when exceeded will send you the notifications.
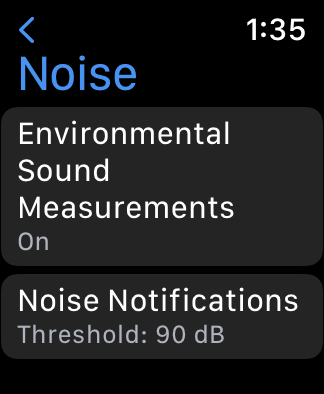
27. Smartly Manage Photos Storage
To ensure your Apple Watch’s storage doesn’t get clogged up due to tons of images, watchOS offers a better photo storage management feature. So, you can take advantage of this feature to allow the smartwatch to store only a limited number of images such as 25, 100, 250, or 500.
- Head over to the Watch app on your iPhone and choose Photos.
- Now, tap on Photos Limit and then select the number of images you want on the watch.
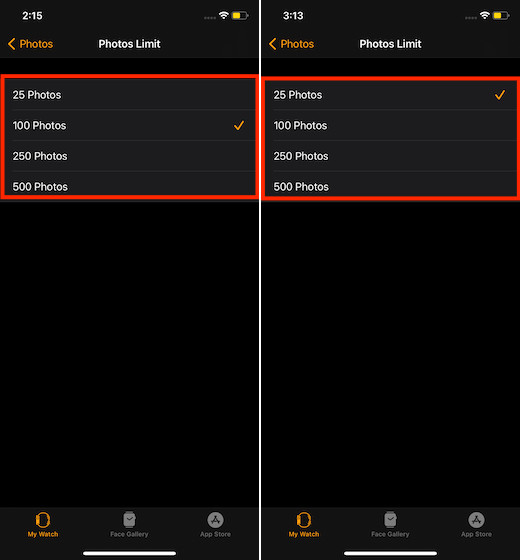
As someone who loves using photos watch face, I like to sync a handful of images with the watch. Thus, I appreciate having the option to restrict the storage of images, which plays a key role in keeping the Apple Watch uncluttered for space.
28. Take a screenshot on Apple Watch
This is another cool thing to try out. Your Apple Watch can easily take screenshots, which will directly get saved on your iPhone. All you need to do is press the Digital Crown and the side button at the same time. But, you will have to enable this functionality first. For this,
- Head to the Watch app on your iPhone.
- Select the General option.
- Scroll down a bit to find the “Enable Screenshots” option and enable it.
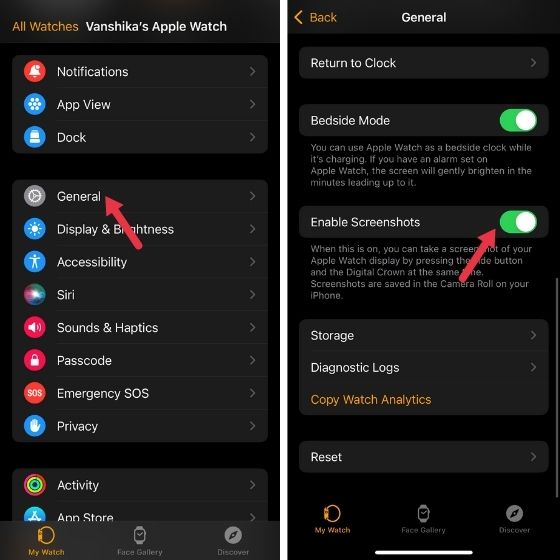
29. Customize Control Center
Just like iOS, watchOS also comes with a handy Control Center, which you can use to quickly access certain controls like Do Not Disturb Mode, Sleep Mode, Airplane mode, and more. You can even customize the Control Center on your Apple Watch to only keep the necessary features there.
- Just, swipe up on the watch face to access Control Center.
- Scroll down and choose Edit.
- Now, tap on the red minus button to the left of the control you want to remove. If you want to add any control, simply tap on the “+” button.

30. Detect Gym Equipment
This is yet another workout feature that most fitness freaks would love to have at their disposal! With the “Detect Gym Equipment” feature enabled on your Apple Watch, you can quickly connect and start workouts by just holding the smartwatch near the compatible gym equipment. I find it a bit more convenient than launching the Workout app and then holding the wearable device near the gym equipment. To activate,
- Go to the Watch app on your iPhone and select Workout.
- Then turn on the toggle for Detect Gym Equipment.
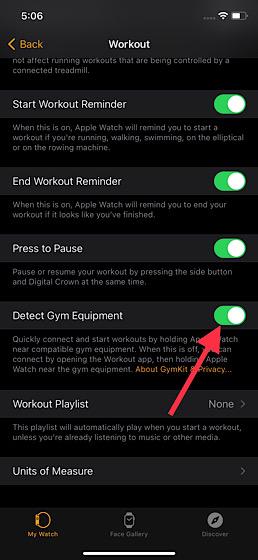
Note: Alternatively, you can also open the Settings app on your Apple Watch -> Workout and then enable this feature.
31. Customize iMessage and Mail Replies
For times when you are engrossed in your work or are on a move, a handful of predefined replies can be used to let you respond fast. Considering its importance, watchOS not only comes with a good selection of readymade replies but also allows you to customize the iMessage and Mail replies for a more personalized response.
- Head over to the Watch app on your iPhone and choose Mail/Messages.
- Next, tap on Default Replies.
- Now, enable it and select Add Reply at the bottom of the screen and enter your custom replies. In the end, make sure to tap on Done to confirm the action.
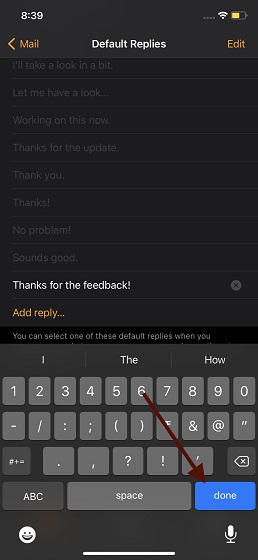
32. Share Apple Watch Faces
Apart from customizing the Apple Watch Faces, there’s also an option to share watch faces with your friends. Sounds cool, right? For this,
- You just need to press and hold any watch face and then tap on the share option that appears.
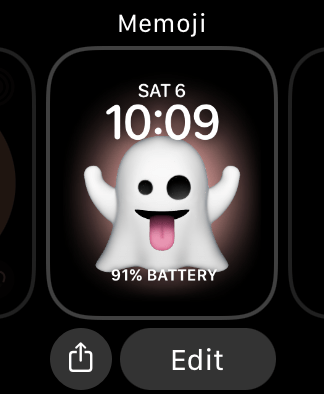
- Just select the contact you want to share the watch face with. Now, enter any additional message if you want and tap on Send.
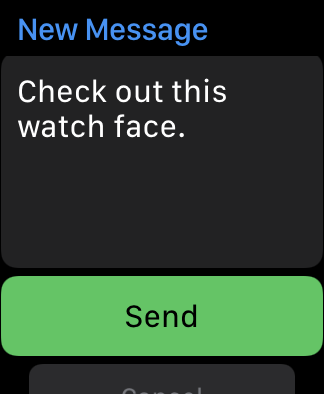
33. Enable Power Saving Mode
As the name suggests, the power-saving mode (the equivalent of the Low Power Mode of iPhone) is designed to extend the battery life of your Apple Watch. So, enabling it is always a good idea. When the power-saving mode is enabled, the mobile data and built-in heart rate are disabled to help the smartwatch conserve power.
- Go to the Watch app on your iPhone or Settings app on your Apple Watch.
- Select Workout and then enable the Power Saving Mode.
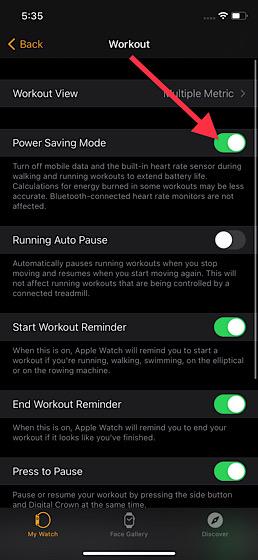
Bear in mind that the calculations for energy burned in some workouts may be less accurate when this feature is on.
34. Get Cardio Fitness Alerts
Apple Watch, with last year’s watchOS 7 can now measure your cardio fitness levels. This is the measurement of the amount of oxygen your body can consume during exercise. You can now get alerts if your cardio fitness levels are low. To enable that,
- You can head to the Health app and then scroll down to get to the Cardio Fitness Levels in Summary.
- Tap on the ‘Set Up’ option and select Next. Enter the required details (age, sex, weight, and more) and a few more details.
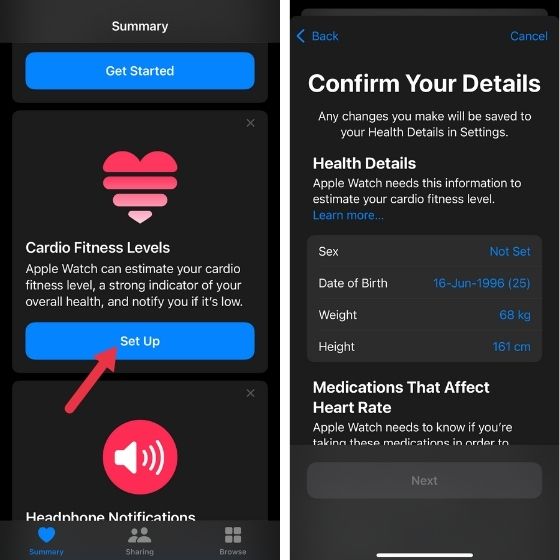
- Once done, select the “Turn On Notifications” to get notified if your Cardio Fitness levels get low.
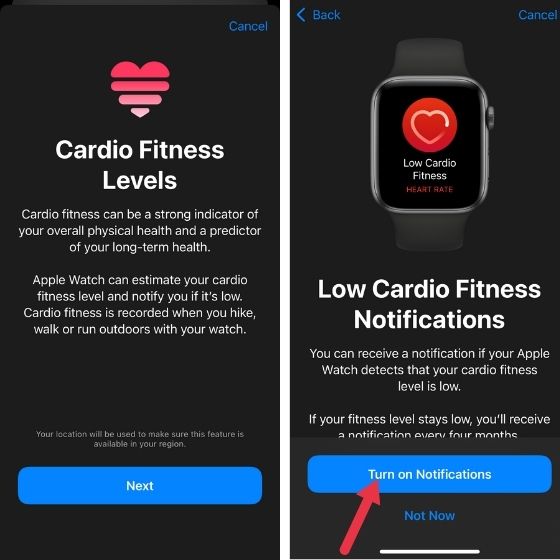
35. Allow/Disallow Syncing of Music with Your Apple Watch
watchOS automatically syncs the recent music with Apple Watch so that you can tune into them with ease. If watchOS doesn’t find any recent music, it picks up recommendations from Apple Music. From a seamless music listening point of view, it’s a notable feature. However, if your Apple Watch is running low on storage, you may want to take control of the automatic music syncing. For this,
- Open Watch app on your iPhone.
- Select My Watch and then Music.
- Now, turn off/on the toggle right next to Recent Music as per your needs.
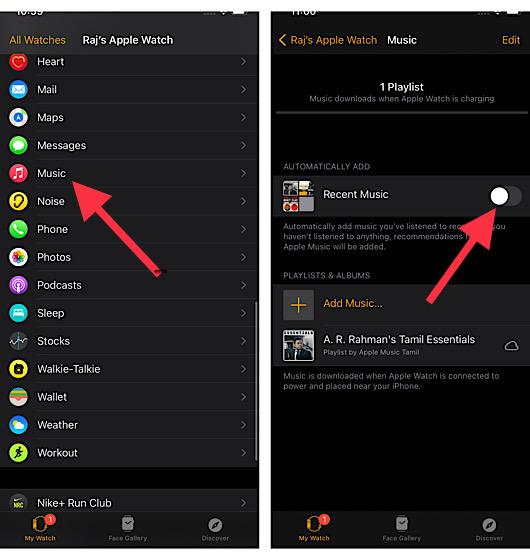
36. Restore Your Bricked Apple Watch Using Your iPhone
With iOS 15.4 or later and watchOS 8.5 or higher, you can restore your bricked Apple Watch using your iPhone. For those uninitiated, Apple Watch tends to get bricked when a software update is interrupted or fails. And when it occurs, a red exclamation point icon shows up on the Apple Watch. Prior to the launch of this Apple Watch recovery feature, users had to visit an Apple repair center or mail their watches for repair.
- To get started, connect your iPhone to a stable Wi-Fi network and also make sure to turn on Bluetooth on your iOS device.
- Next, place your iPhone near the Apple Watch. After that, connect the magnetic charger to a power source and then put the watch on the charger.
- Next up, double-click the Side button.
- A popup will now show up on your iPhone saying, “Recover Apple Watch. There is a problem with this Apple Watch that requires it to be updated or restored.” Hit Continue in the popup and then follow the on-screen instructions to restore your bricked Apple Watch.
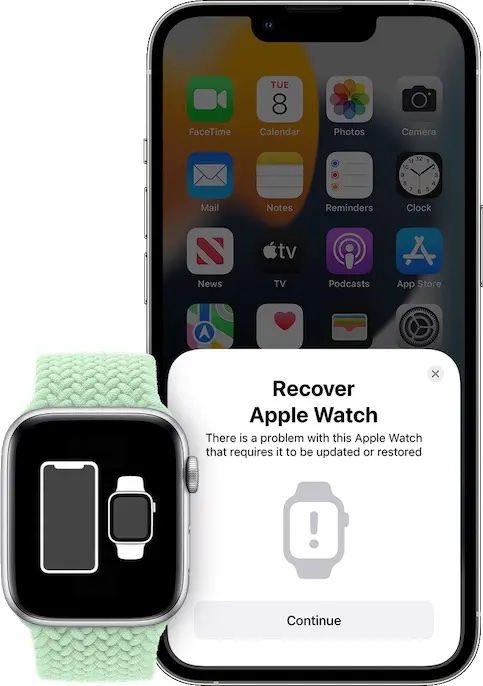
37. Hide the Red Dot (Notification Indicator)
Have you ever wondered why the red dot appears on your Apple Watch and wished to remove it? Well, it’s a notification indicator designed to inform you that you have unread notifications. Though this notification badge is pretty useful for knowing when you have a notification that you are yet to view, some may find it annoying. If that’s you, here is how you can hide it.
- Open the Watch app on your iPhone and choose Notifications.
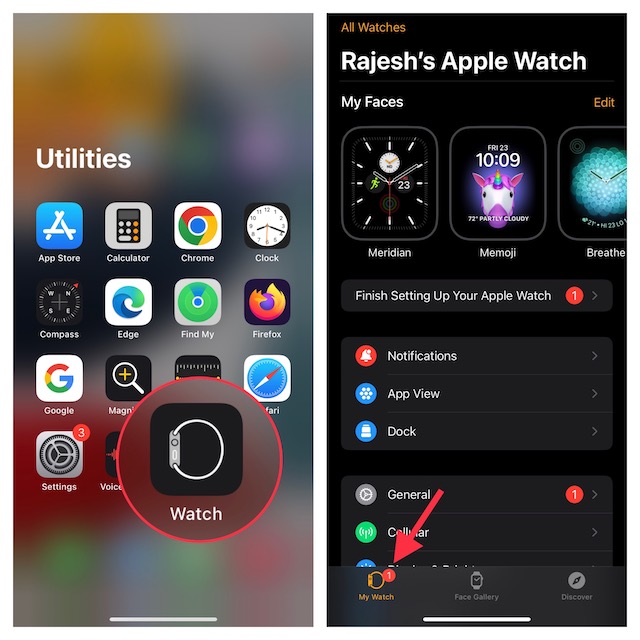
- Now, turn off the toggle next to Notification Indicator.
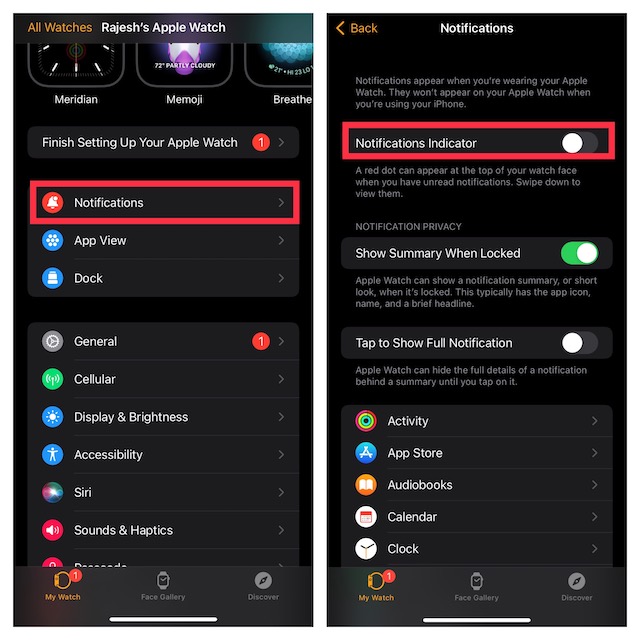
38. Customize Your Apple Watch Dock
By default, Apple Watch shows the most recently used apps in the Dock and orders them by how recently they were used. However, you can choose to show only your favorite apps in the dock.
- On your paired iPhone, open the Watch app and then choose Dock.
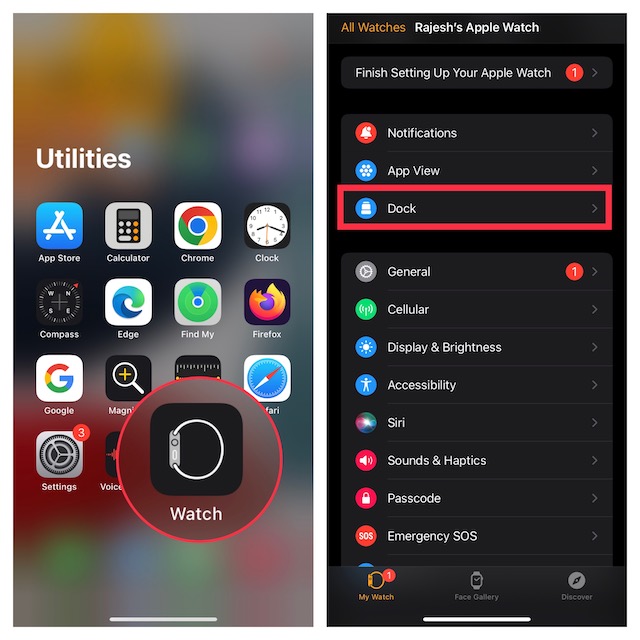
- Now, select Favorites. After that, click the Edit at the top-right corner of the screen.
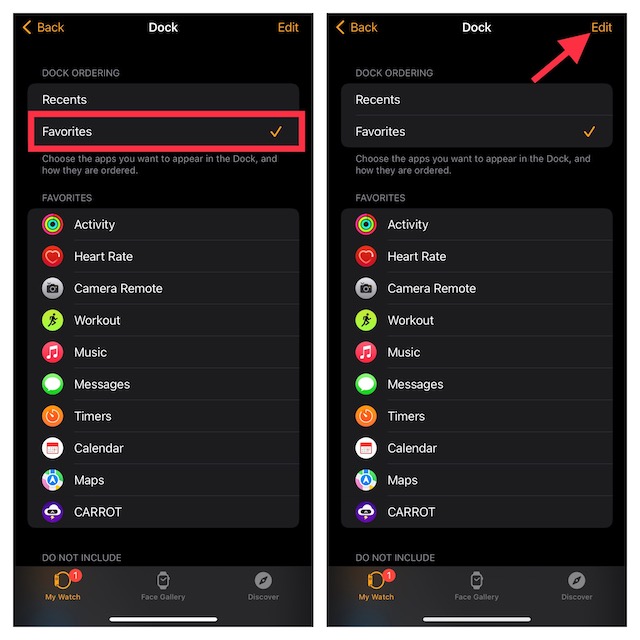
- Under Favorites section, you should see all the apps that have been favorited. If you want to remove any app, tap the red button and hit Remove.
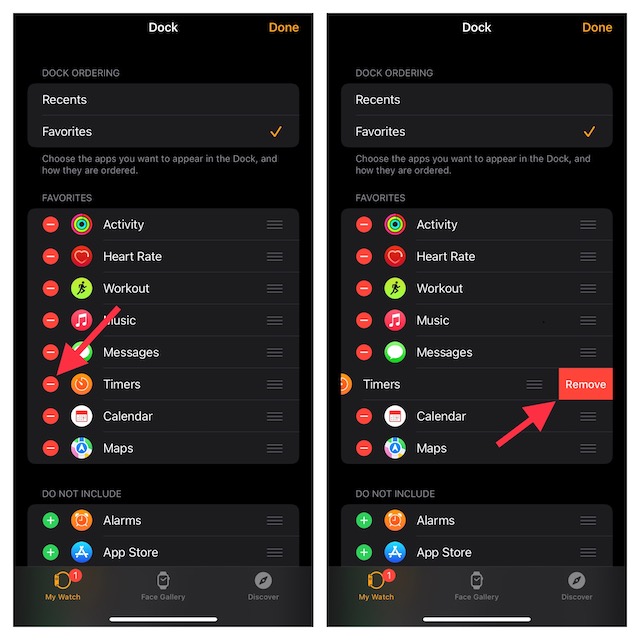
- If you want to include any app, tap the “+” button to the left of any app located under the Do Not Include section. You can keep up to 10 apps in the dock.
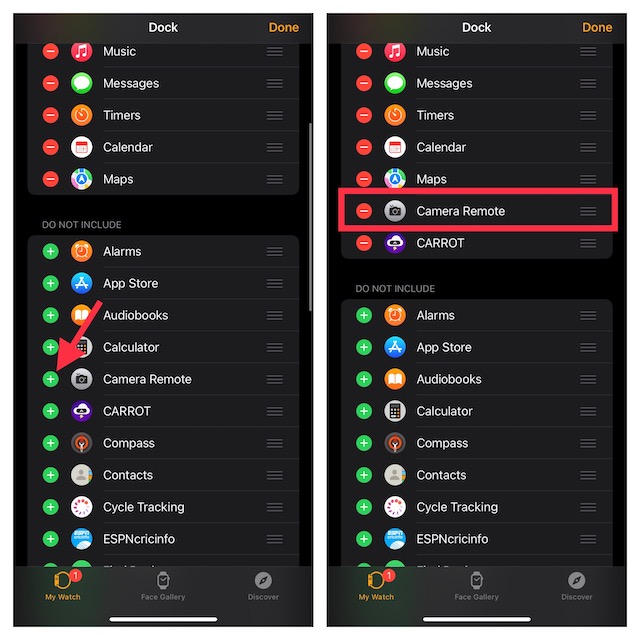
- To rearrange the order in which apps appear in the dock, touch and hold the three horizontal lines next to an app and drag it to the desired spot. After you have customized your Apple Watch dock, be sure to tap Done at the top-right to finish.
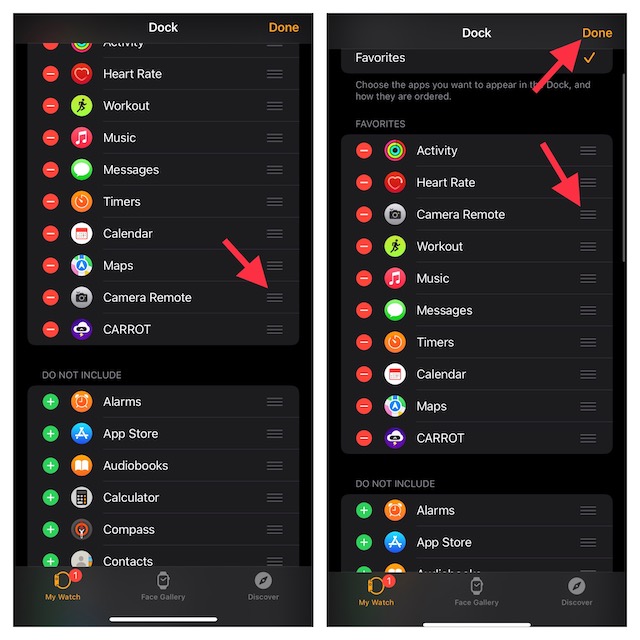
39. Change Default City
watchOS allows you to choose which city’s weather you would like to see in watch face complication. Hence, you can choose a preferred city to show its weather information on your favorite watch face.
- On your paired iPhone, go to the Watch app and choose Weather.
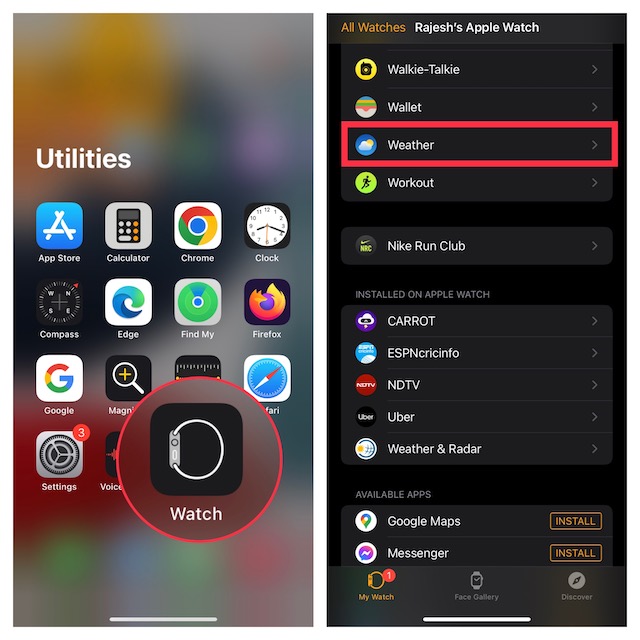
- After that, tap Default City and choose the preferred city. Note that you can add or delete cities using the Weather app for iPhone.
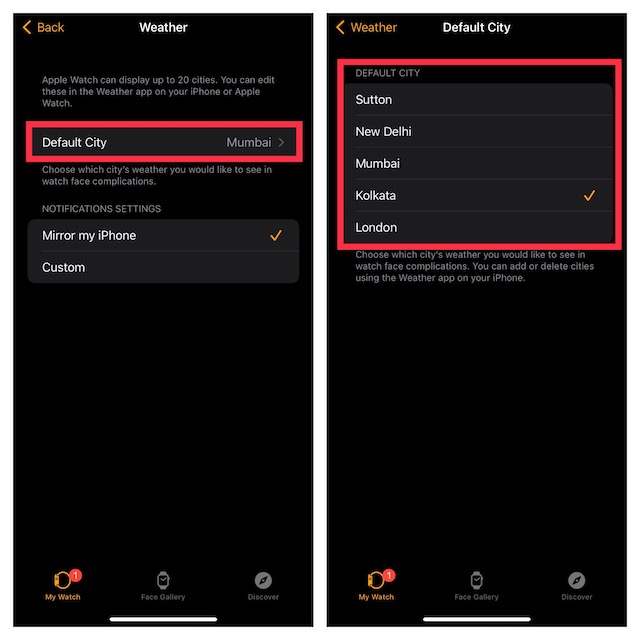
40. Reset Home Screen Layout
To design your Apple Watch home screen layout from scratch, you will need to reset the layout. Fortunately, decluttering the home screen on watchOS is as straightforward as it is on iOS.
- Head over to the Watch app on your iPhone and tap General.
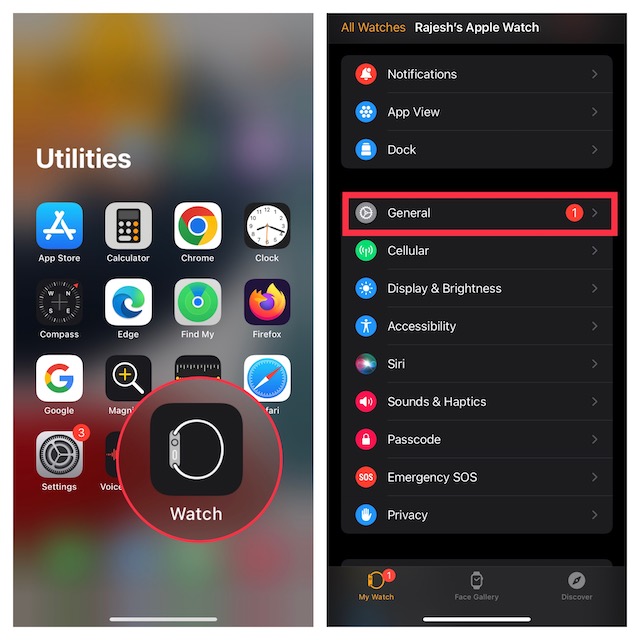
- Scroll down and tap Reset. Then, tap Reset Home Screen Layout and confirm by tapping Reset Home Screen in the popup menu.
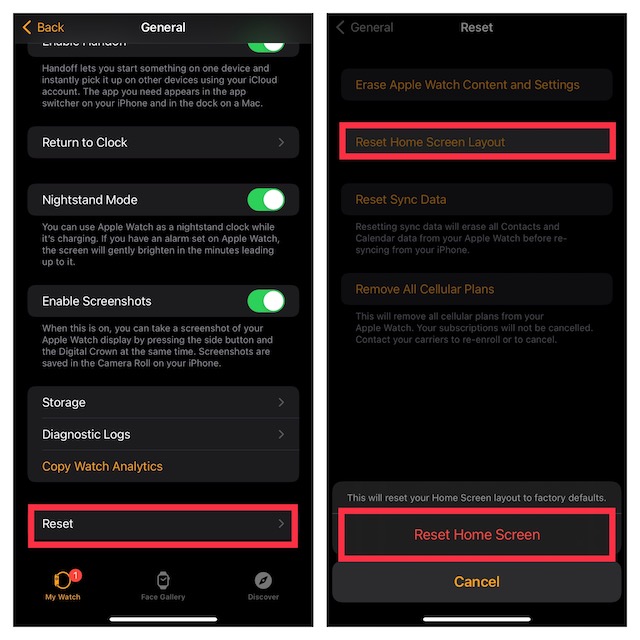
41. Share Activity with Friends
Competition gets the most out of you and also compels you to give your best. You can share your activity and compete with friends. Activity sharing will encourage you to close all the rings and go all out to win the week. Moreover, it can also allow your trainer to track your daily progress.
- Launch the Fitness app on your iPhone. Then, tap the Sharing tab. If prompted, hit Get Started.
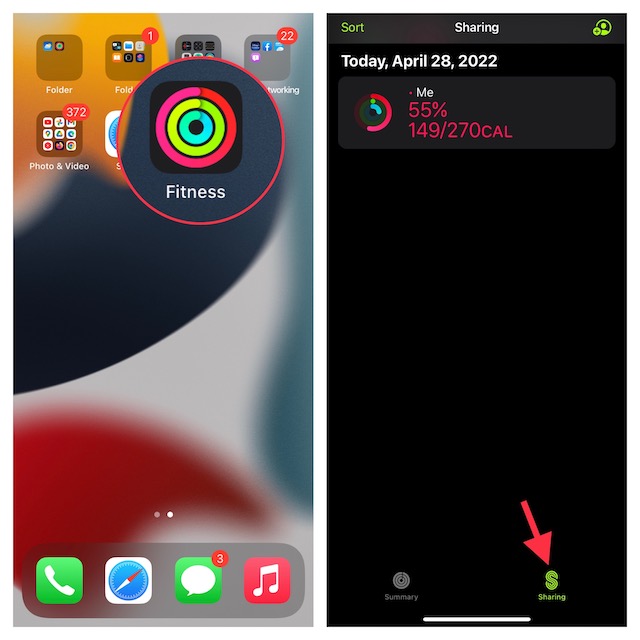
- Next, tap the Account icon then hit the Add button (+).
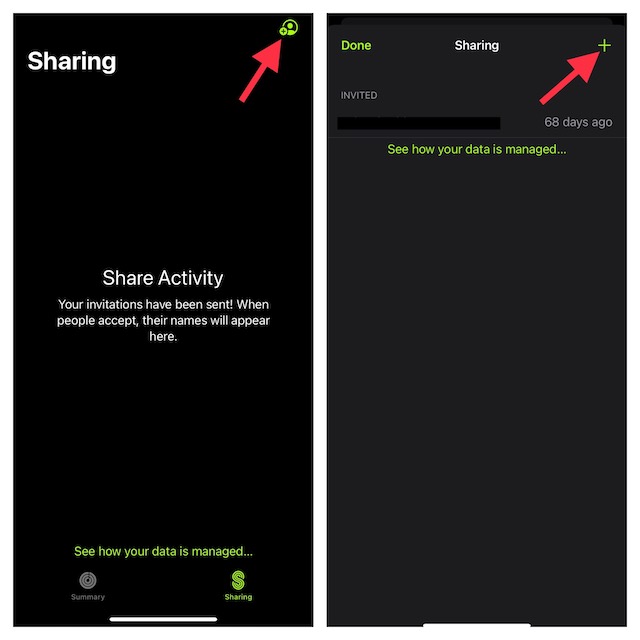
- Next up, type your friend’s contact information or select friends from the list of suggested contacts. You are allowed to add up to 40 friends. Once you have chosen your friends, tap Send and then wait for your friends to accept the invite.
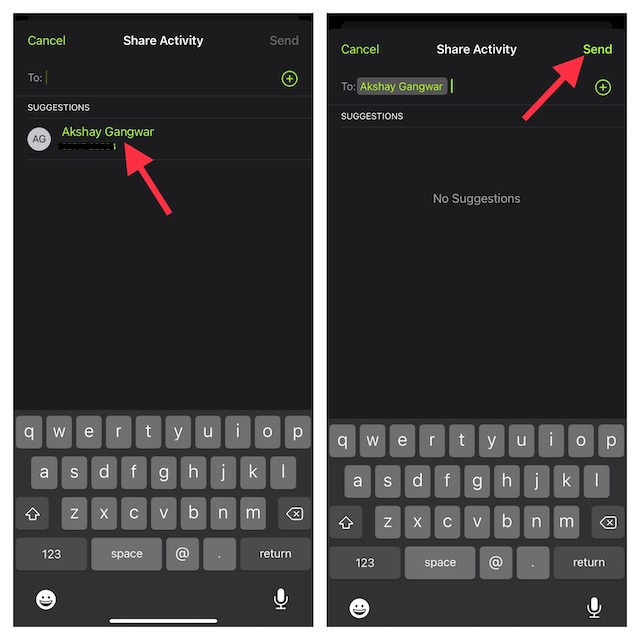
- Alternately, you can also invite a friend right from your Apple Watch. Open the Activity app on your Apple Watch and swipe towards towards left to access the Sharing screen. Then, scroll down and tap Invite a Friend.
42. Invite Friends to Compete in a Seven-Day Competition
Fitness app lets you invite friends to compete in a seven-day competition. During the competition, both of you will get points by filling the Activity rings. The app offers you a point for every percent that you add to your rings each day. And you will be able to earn up to 600 points a day – a max of 4, 200 points for the week. Whoever is able to earn the most points at the end of the competition will be the winner. At the end of the competion, you will earn an award.
- To get going, open the Activity app on your Apple Watch and swipe towards the left to access the Sharing screen.
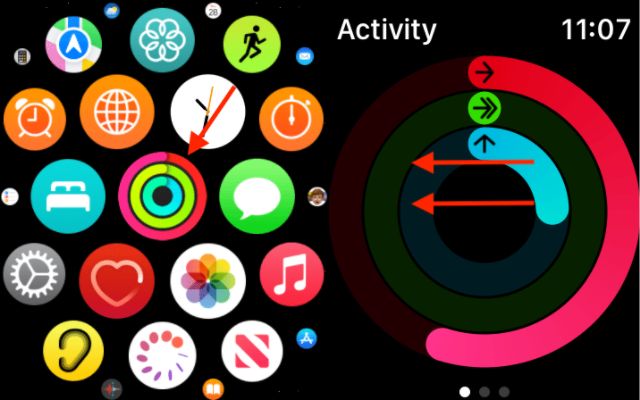
- Now, tap a friend and hit Compete.
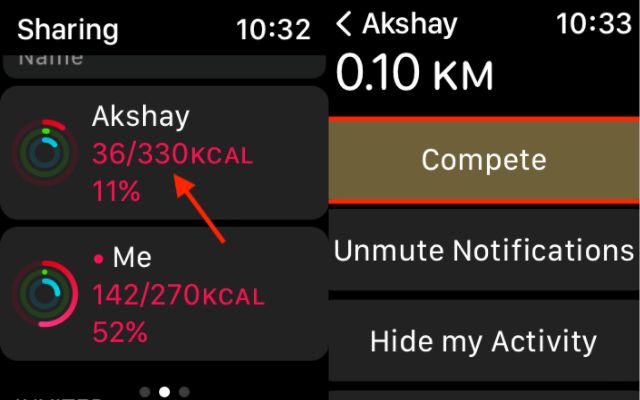
- Next, tap Invite [name] and then wait for your friend to accept your invite.
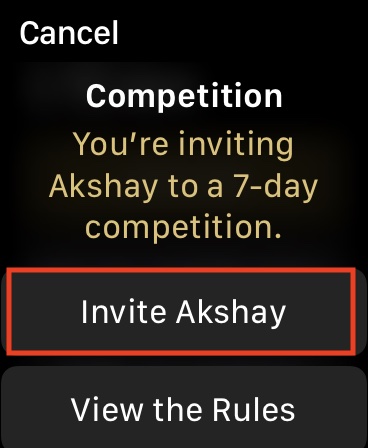
- Alternately, navigate to the Fitness app on your iPhone -> Sharing tab -> tap a friend -> Compete with [name] and then hit Invite.
43. Hide Your Activity from a Friend
Interestingly, you can hide your activity from a friend without needing to remove them.
- Launch the Fitness app on your iPhone and tap the Sharing tab.
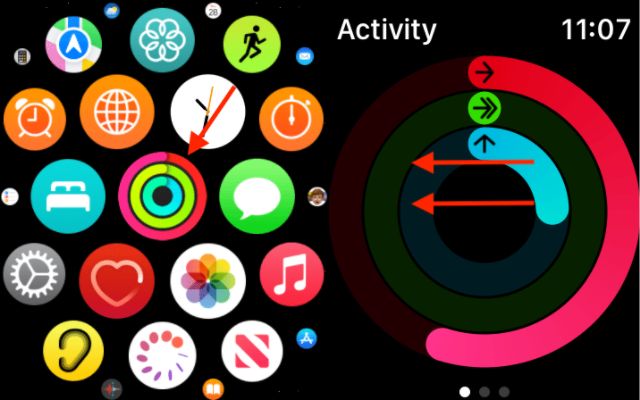
- Now, tap the friend you wish to hide your activity from and hit Hide my Activity.
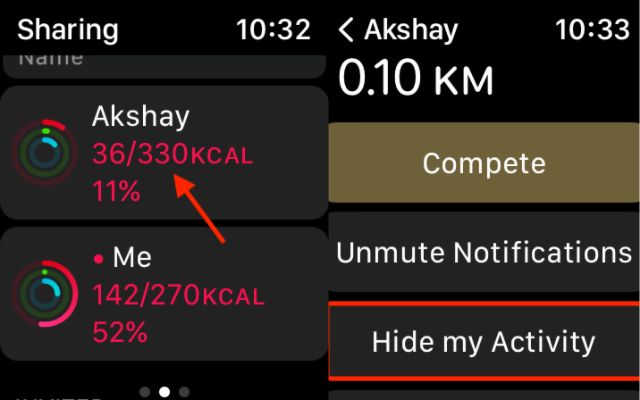
Going forward, your friend wont’ be able to see your activity. However, you can still see their activity. It’s important to note that you are not allowed to hide your activity from a friend you are competing with.
44. Add and Customize New “Unity Lights” Watch face
Inspired by Afrofuturism which is a philosophy that explores the experience of the African diaspora through science, technology, and self-empowerment, Unity Lights is a unique watch face. It is highly customizable and lets you switch between black/white and red/green colors. Moreover, it also allows you to change the dial to a rectangle or circle and use a different dial style with a pointer every five minutes. As for compatibility, the Unity Lights watch face requires Apple Watch Series 4 or newer models running watchOS 8.3 or later and iPhone running iOS 15.2 or higher.
- Open the Watch app on your iPhone and tap the Face Gallery tab at the bottom of the screen.
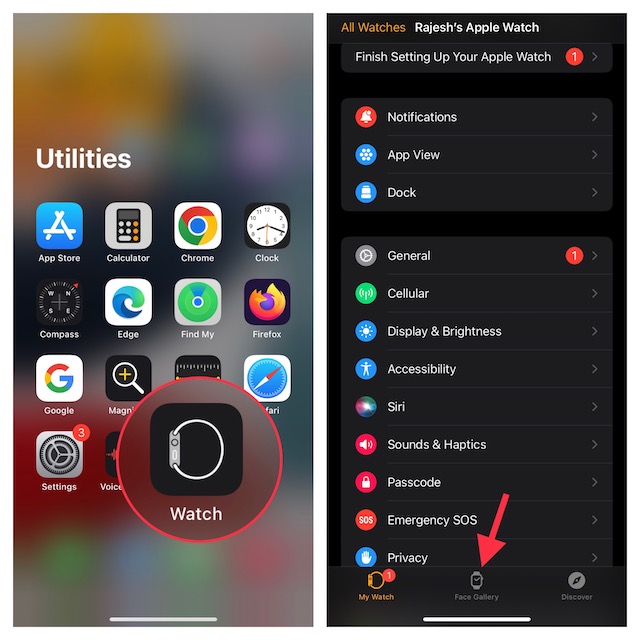
- Now, scroll down to find Unity watch face and select it. Then, customize the watch face by choosing the desired color, dial, and style.
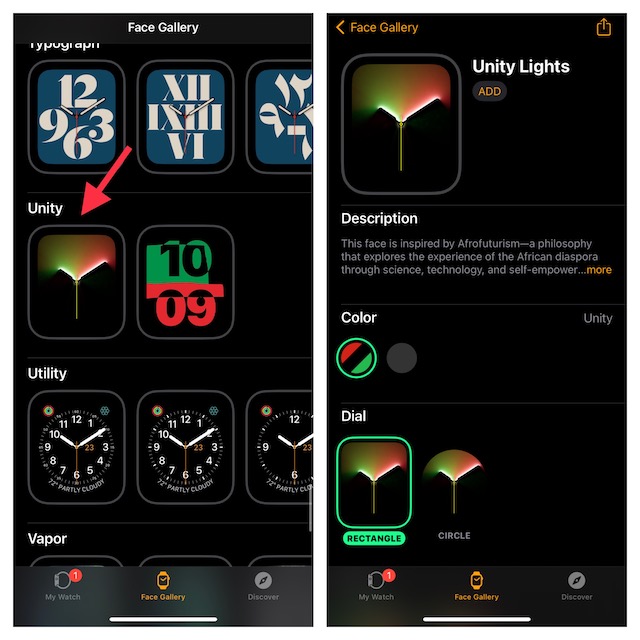
- Note that if you choose the circle dial, you can add up to four different complications. Once you have customized the watch face, hit Add and you are all set!
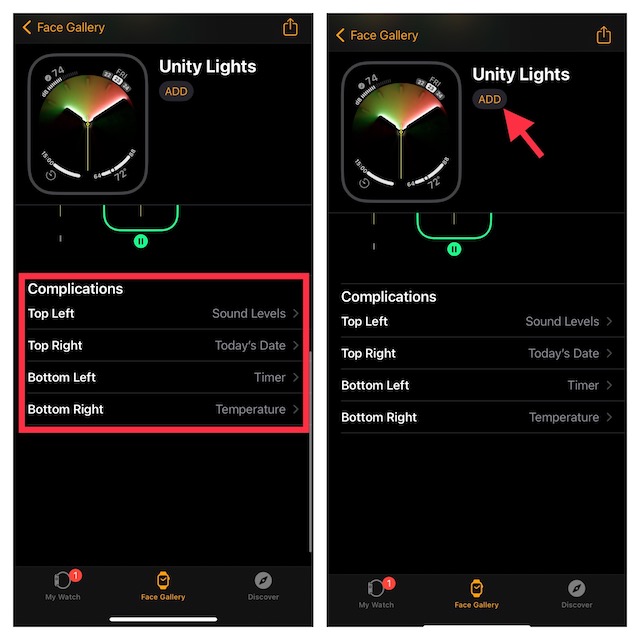
45. Reduce Motion
Reduce Motion limits animation and automatic resizing of the Apple Watch user interface on the home screen and when launching as well as exiting apps. You should take advantage of this Accessibility feature to enhance the battery life of your Apple Watch.
- Open the Watch app on your iPhone and choose Accessbility.
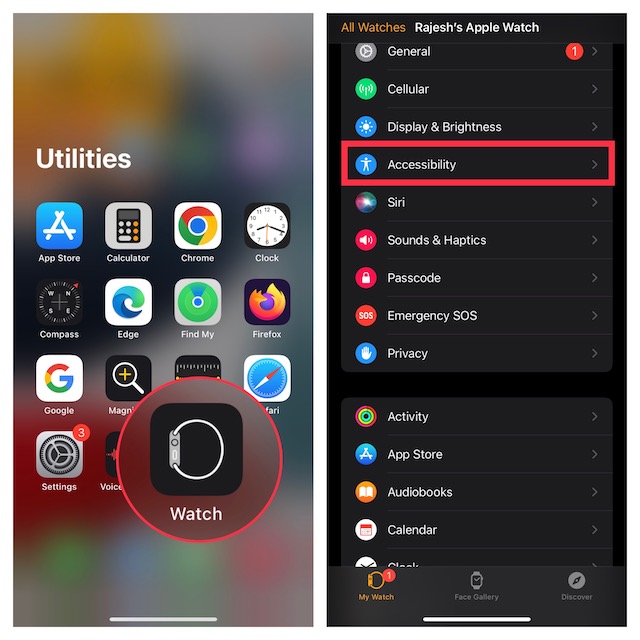
- Now, tap Reduce Motion and then turn off the toggle next to Reduce Motion. To further boost the battery life, disable the toggle next to Auto-Play Message Effects as well.
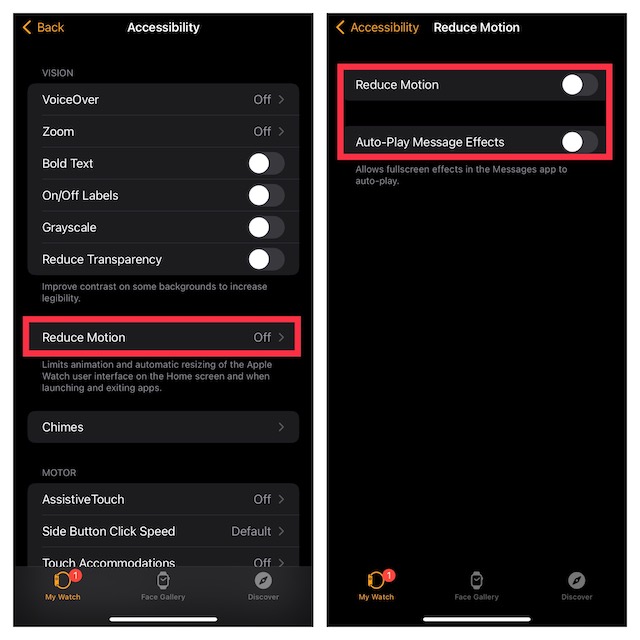
Use Your Apple Watch Like a Pro With These Tips and Tricks
That’s pretty much it! There are a considerable number of features in watchOS, and a lot of them are hidden. However, I have tried to pick out the absolute best watchOS tips for you guys — things that would come in handy on a daily basis, and not just novelty features that you’ll use once and might end up forgetting about them.
That said, if you have more feature recommendations for the list, let us know in the comments section below.






