- The Apple Vision Pro lets you use six different gestures to browse your way through it.
- Pinch to select is the most important gesture, which requires you to bring your thumb and index fingers together.
- The pinch-and-hold, pinch-and-swipe as well as pinch-and-drag gestures are pretty important too.
While there was a time when we got controllers with VR headsets like the Meta Quest 3, things have changed. Apple’s newest kid on the block is the Vision Pro, a VR headset capable of leaps and bounds. However, the Vision Pro doesn’t come with a controller leaving everything in the user’s hands (quite literally). After being confused quite a bit initially, I mastered all the Vision Pro gestures to use it seamlessly. To help you avoid the same pain, I decided to sit down and create a complete guide on all the six Apple Vision Pro gestures for you to pinch through. So with that, let’s begin!
Note: As of now, you cannot create custom gestures on Vision Pro. There’s an accessibility settings for Custom Gestures but that works only in AssistiveTouch and not on apps and browsers.
1. Two-finger Pinch
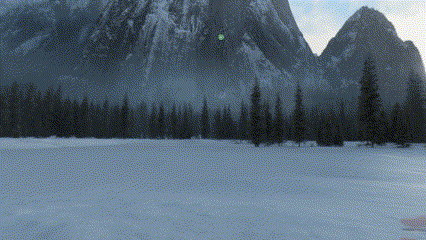
Bring your thumb and index finger together into a pinch gesture to select items when using the Vision Pro. So, you will be doing a whole lot of pinching every single time. For example, when an app window is open, look at the bottom panel to unveil a panel. You will see the cross button here. Pinching it will close the app.
When I first started using the Vision Pro, I’d look at what I wanted to select and point my fingers in that direction to pinch and select it. Turns out, I could have simply placed my hands on my lap and subtly pinched my way through.
2. Pinch and Hold

The pinch-and-hold gesture allows you to see additional options for a particular item. For example, let’s say you want to uninstall an app from your Vision Pro. In that case, pinch and hold the app in your App Home View to see the Remove App option.
Another example would be, let’s say you are on a website using Safari and want to share an interlink or open it in a new window. Just looking at the link and long pressing at it will unveil these options and more.
3. Pinch and Drag
The pinch and drag gesture works similarly to dragging app icons on your smartphone home screen. It allows you to carry out a lot of actions on the Vision Pro. Some important implementations of this gesture include:
- Pinching and dragging app windows to place them anywhere you like in your Vision Pro environment. To do so, look at the bottom of an app window to unveil a panel. Here, right beside the cross icon, you will see a bar, pinch this and move your wrist or hand to place it anywhere you like.
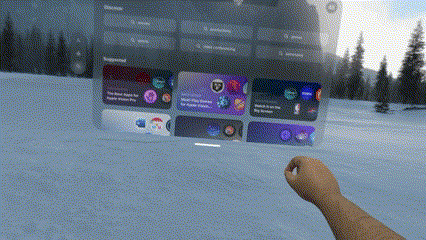
- When on an app window, look at its edges to highlight it. Then, pinch and drag it inwards or outwards to resize the window. This allows you to manage app windows and multitask efficiently.
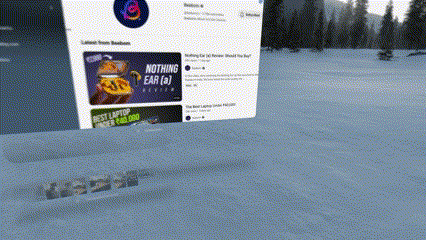
- Using this gesture, you can also zoom in and out on webpages, regular images, spatial images, etc. For this though, you will need to pinch in and out with both of your hands. Also, when you zoom in on an image, you can double-tap to instantly zoom out. That’s a neat little gesture that I can’t seem to put to use anywhere else.
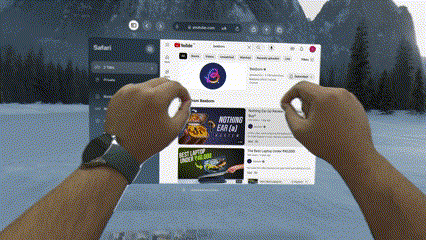
4. Touch
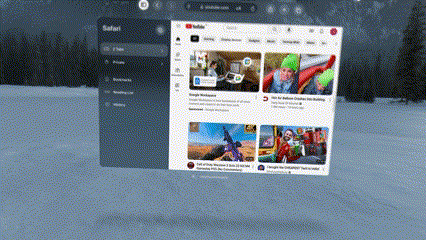
You can interact with the Vision Pro display projection like you would with your mobile or tablet screen. To do so, simply pinch and hold the particular window and bring it closer to you. This allows you to touch and interact with the window. Otherwise, you will have to go near it, which is not always convenient.
5. Rotate
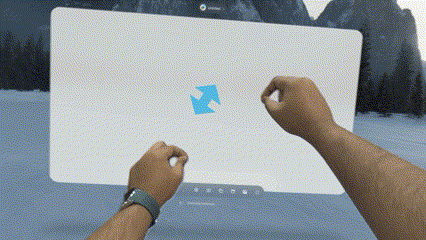
This is one gesture that you probably won’t even know exists within the Vision Pro unless you use the Freeform app or similar designing apps. So, when you are adding objects to your Freeform canvas, you can use both of your hands to pinch two sides of the object and rotate it. Outside of this though, I haven’t found much utility for this gesture. You can’t do the same with app windows, so there’s that.
6. Pinch and Swipe
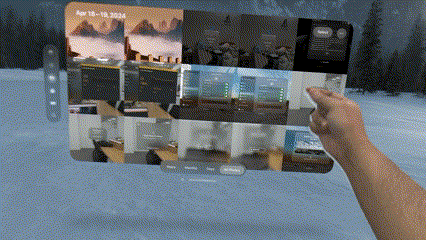
You will be using the pinch and swipe gesture a lot as well while using Vision Pro. From scrolling through web pages to app windows, this gesture will come in very handy. Simply pinch your finger and flick your wrist up or down to scroll through. Moreover, you can scroll horizontally as well, by flicking your wrist sideways.
Well, these are pretty much all the gestures that you can use with the Apple Vision Pro. More times than often, you will end up needing to combine these gestures to make the most out of your device. In addition, some games will also So, if you run into any issues or have any further queries, drop a comment down below!






