Apart from introducing a plethora of all-new features including the super cool Back Tap and the Home screen widgets, Apple has also launched a brand new app called “Translate”. Looking at what the translation app has to offer and the high accuracy with which it delivers translation, Apple’s offering seems poised to take on Google Translate that has long been an automatic choice for most. If you are all set to try out this new app, let’s learn how to use Apple Translate app in iOS 14 efficiently.
Use New Apple Translate App on iPhone Running iOS 14
As of now, Translate supports 11 language pairs including English, Spanish, Russian, German French, Italian, Japanese, Korean, Mandarin Chinese, Brazilian Portuguese, and Arabic. Further, it also allows you to translate language without an internet connection thanks to a pretty useful offline mode.
Times when you don’t feel comfortable to enter text using the onscreen keyboard, you can use the microphone to enter text through speech. Based on your needs, you can even favorite translated text to access them later. But what has caught my eyes in this app is the conversation mode that allows users to communicate freely with a foreigner which can come in really handy during travel. Now that you’ve got a fair amount of idea about what this translation app for iOS has to offer, it’s time to get started with steps!
Snapshots of the Topics Covered Below
- Enable/Disable Cellular Data for Apple Translation App
- Enable On-Device Mode for Offline Translation in Apple Translate App
- Translate Languages Using Apple Translation App
- Listen to the Translated Text
- Get the Meaning of a Specific Word in the Translated Text
- Share Your Translation with Friends
- Favorite Your Translation
- Unfavorite a Translated Text
- Delete a Recent Translated text
- Enable Conversation Mode
Enable/Disable Cellular Data for Apple Translation App
To get started, ensure that the Translate app has access to the internet, especially when you don’t want to compromise with accuracy.
- Launch the Settings app on your iOS device -> Translate.
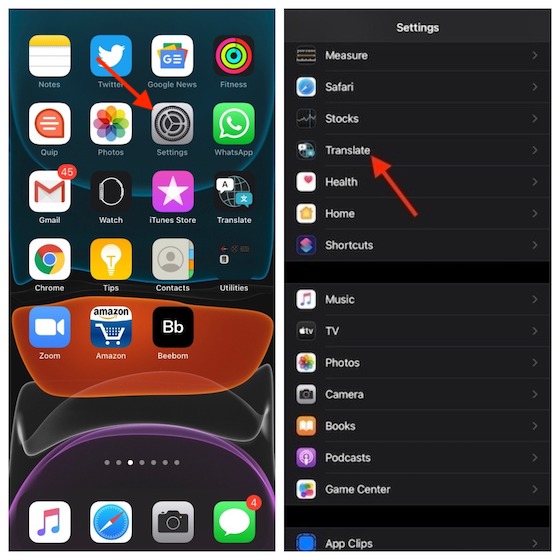
2. Now, turn on the switch for Cellular/Mobile Data.
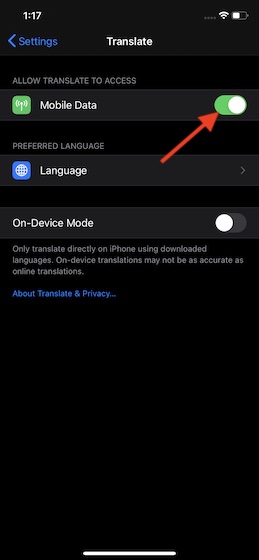
Enable On-Device Mode for Offline Translation in Apple Translate App
If you want to translate languages without having to rely on the internet connection, enable offline translation for Apple Translate app. To get going, you need to download languages.
Keep in mind that offline translation may not be as accurate as an online translation. While I always prefer to have a more accurate translation, I don’t think it’s a huge dealbreaker, especially when you are left with no internet connection.
1. Open the Settings app on your iPhone -> Translate app.
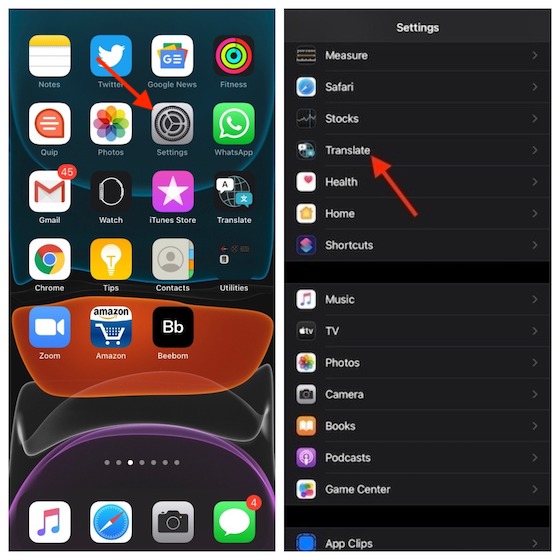
2. Now, turn on the switch for On-Device Mode.
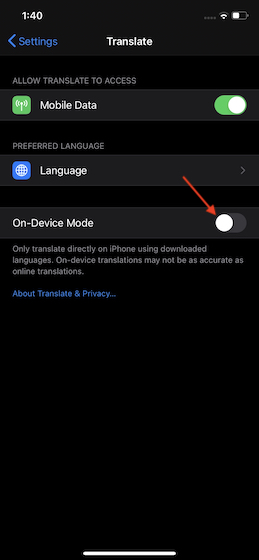
3. Next, a popup will appear saying “To process translation requests on the device, you will need to download languages.” Tap on Open App.
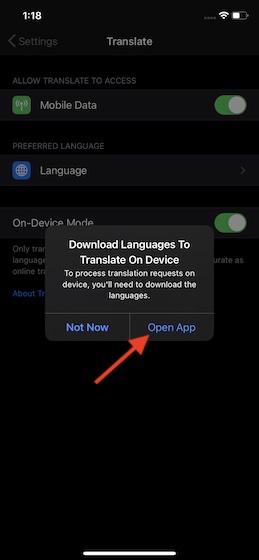
4. Next up, the Apple Translate app will open. Tap on the language at the top.
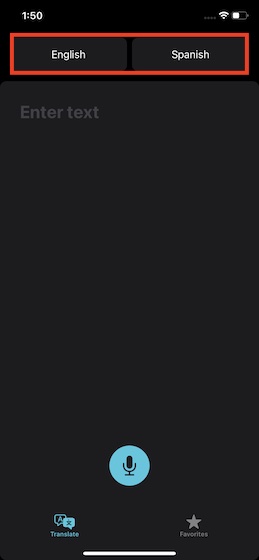
5. Up next, scroll down to the Available Offline Languages section and then download your desired language.
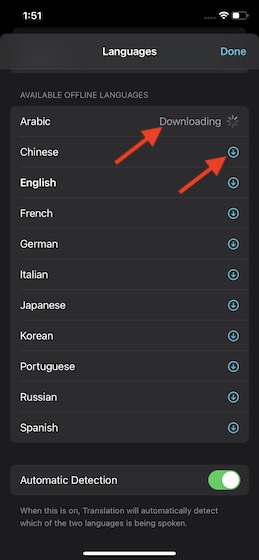
Note: There is also a way to download languages for offline translation right from the Translate app. Open Apple Translate app -> language. And then, do the needful.
Translate Languages Using Apple Translation App on iPhone
1. Launch the Translate app on your iPhone.
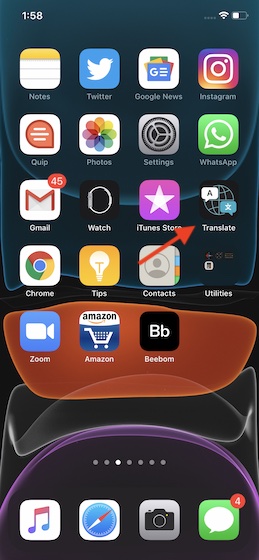
2. Now, choose the preferred languages you want to translate to/from. Simply, tap on each language field and select a desired language from the list. After that, make sure to tap on Done at the top right corner.
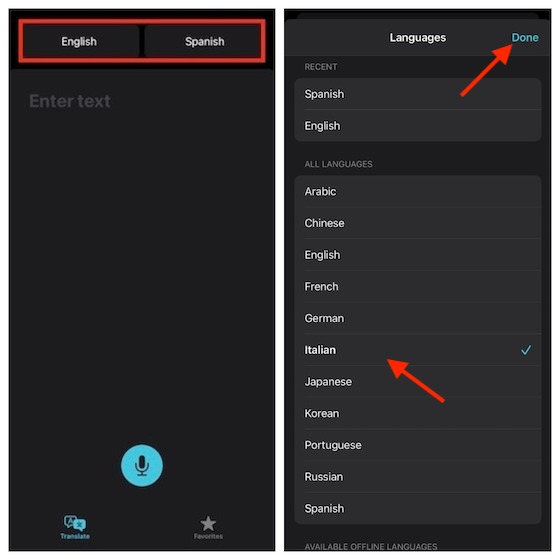
3. Next, enter the text you want to translate and then hit the “Go” button at the bottom right corner of the keyboard. You can use the keyboard to write the text or take advantage of the microphone to enter the text through speech.
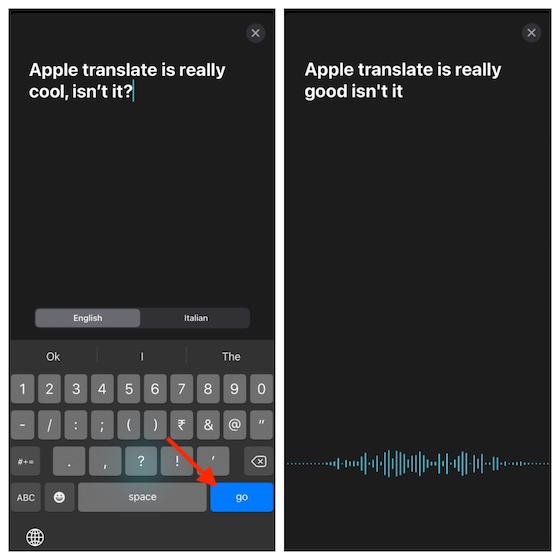
4. Translation will immediately appear right below your first language (the one you have spoken/written).

Listen to the Translated Text
Once the app has translated your language, you can listen to the translation. To do it, simply tap on the tiny play button.
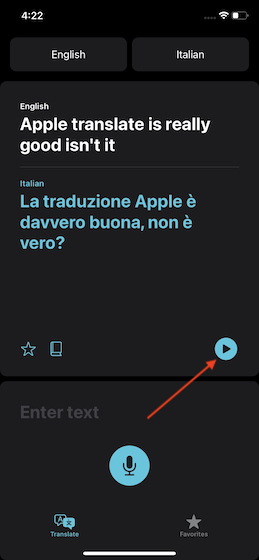
Get the Meaning of a Specific Word in the Translated Text
If you feel curious about a specific word or wish to know more about it, simply tap on a word in the translated text to check out its detailed meaning. After you have checked out the word, tap on the “X” button to remove the word meaning. It’s a nice way to learn a language.
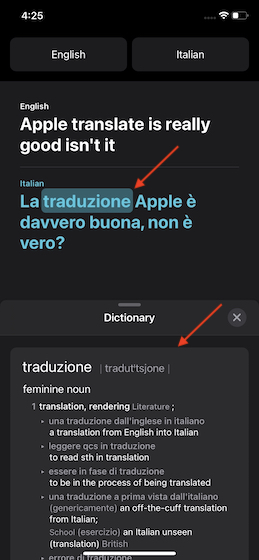
Share Your Translation with Friends
There is also a quick way to share the translation with others. So, if you want to help your friend or just let them know the translation of a language, it could have a definite role to play.
Just touch and hold the translated text. Now, a popup window will show up right above the text. Next, use the text selector tool to select all the text. After that, tap on Share and then choose the desired medium to share the translation.
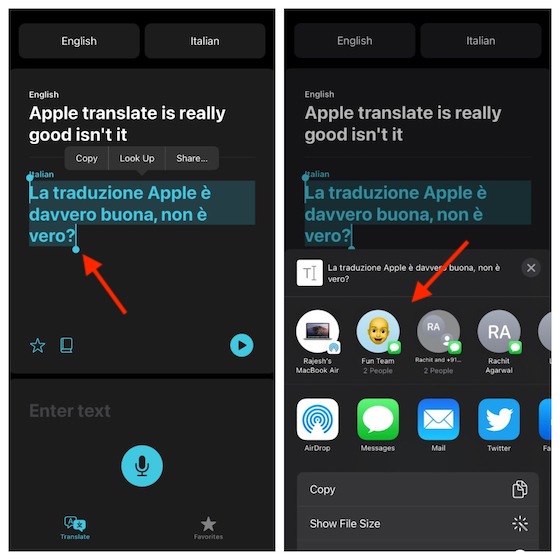
Favorite Your Translation
You don’t need to translate certain sentences every single time. Yeah, you got that right! Thanks to Favorites, you can quickly access all of your translated texts whenever you need them.
To favorite any translation, all you need to do is hit the favorite button (star) below the translated text. If you ever need it, tap on the Favorites button at the bottom right corner to check out all of your saved translations.
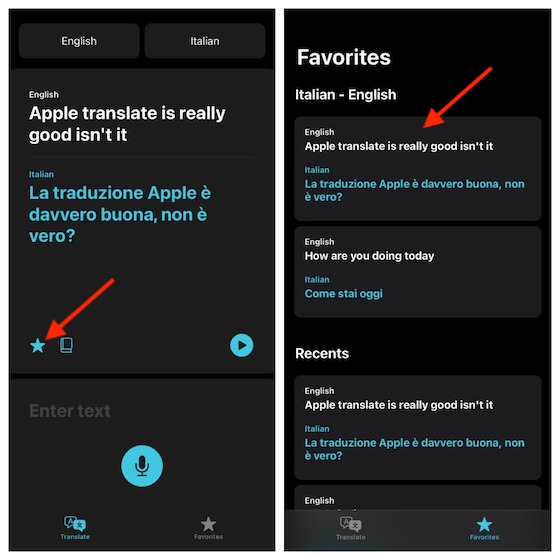
Unfavorite a Translated Text
If you no longer want to keep a translated text in your Favorites section, you can easily unfavorite it. To do it, tap on the Favorites button at the bottom right corner of the screen and then tap on the star/favorite button at the bottom of a translated text to unfavorite it.
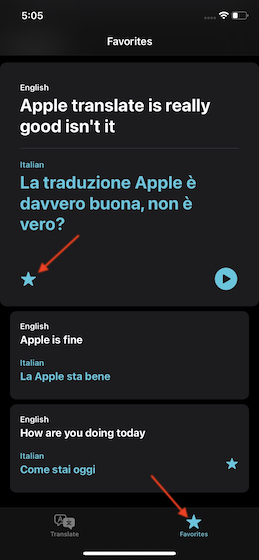
Note: If you want to unfavorite a recent translation, swipe towards right from the left edge of the screen and then tap on the Unfavorite button.
Delete a Recent Translated Text in Apple Translate App
There is a quick way to delete a recent translation. Swipe down to find the recent translations. Then, swipe towards right from the left edge of the screen on the translation. Next, hit the Delete button. (alternately, swipe all the way to the right edge of the screen from left to delete the specific translation.)
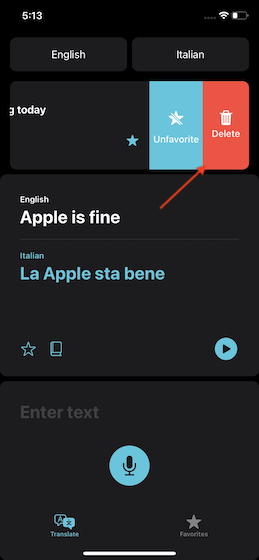
Enable Conversation Mode in Apple Translate App
Conversation mode is probably the best feature of Apple Translate. What makes it so efficient is the ability to work seamlessly. And guess what? You can enable Conversation Mode in Apple Translate just by placing your iPhone in the landscape orientation. But before you do that, make sure Automatic Detection is enabled for conversation mode. Tap on the language at the top -> scroll down and ensure that the toggle for automatic detection is turned on.

When conversation mode is on, you can communicate with a person with ease thanks to the real-time translation.
Use Translation App on Your iPhone to Translate Languages on the Go
So, these are the ways through which you can make the most of Apple Translate on your iPhone. Though it may not have a ton of features to boast about right now, I’m sure it will slowly but steadily add more languages. Personally, I would want the app to add support for more languages. As Siri can now translate between more than 65 language pairs, I’m hopeful that the app will soon work with more languages. What’s the one feature you may want to add in the Apple translation app? Do share your favorite feedback with us.






