Though widgets on iPhone arrived way back in iOS 8 (WWDC 2014), they had been quite limited in terms of functionality. They remained tied at the Today View screen and hardly offered any customization. Courtesy the introduction of iOS 14, widgets have become elegant and offer plenty of customization for a more personalized experience. If they have also caught your eyes, now is the perfect time to master the best tips to customize widgets in iOS 14 so that you can use them like a pro.
Best Tips and Tricks to Customize and Use Widgets in iOS 14
To ensure you can easily explore a ton of widgets and choose the ones that can go along nicely with your needs, iOS 14 comes with a Widgets Gallery. Though right now only a handful of apps offer widgets, I expect more apps to jump on the bandwagon once the latest iteration of iOS officially rolls out this fall.
More importantly, Apple has introduced a new API to let developers create their own widgets. So, it’s just a matter of time before you will be spoilt for choices.
Widgets come in different sizes so that you can design your home screen beautifully by placing them at the right spot. Don’t want to use too many widgets thinking they may make the home screen look clutter? Well, Apple offers stack widgets to let you use widgets with better control.
What’s more, there are also Siri Suggestion widget and smart stacks that use on-device intelligence to display actions you might take as per your usage patterns. With all that said, let’s get going!
Snapshots of the Topics Covered Below
- Access All the Available Widgets on your iOS 14 Device
- Add a Widget to Home Screen
- Edit a Home Screen Widget
- Remove a Widget from Home Screen
- Add Stack Widgets on your iPhone Home Screen
- Add Smart Stack Widget on your iPhone Home Screen
- Tips to Customize Stack Widgets
- Remove a Specific App Widget from a Stack
- Delete Stack Widgets
- Place Widgets from Today View on the Home Screen
- Edit Today View Widgets in iOS 14
- Design a Home Screen with Just Widgets
- Frequently Asked Questions
1. Access All the Available Widgets on your iOS 14 Device
1. First off, touch and hold the home screen in a blank space until the apps start wiggling.
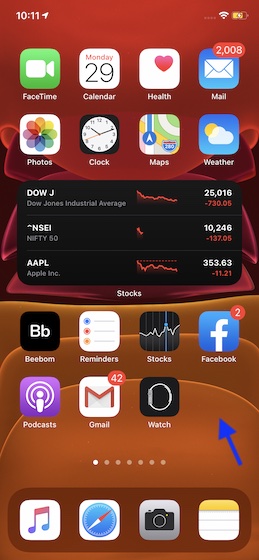
2. Next, tap on the “+” button at the top left corner of the screen.
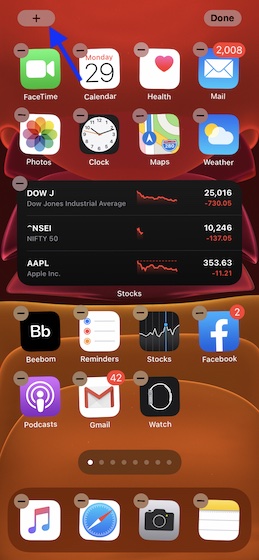
3. On the next screen, you should see the Widgets Gallery. Now, it’s time to explore and pick your favorite widgets.

2. Add a Widget to Home Screen
Once you have found a nice widget, you can easily put it on the home screen to take a glance at the needed information without having to go through the roundabout way.
1. Navigate to the Widgets Gallery on your iOS device.
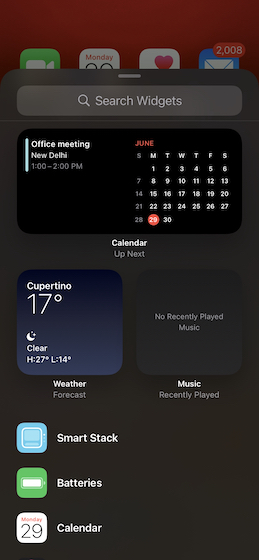
2. Now, choose a preferred widget and then tap on the Add Widget button to put it on your home screen.
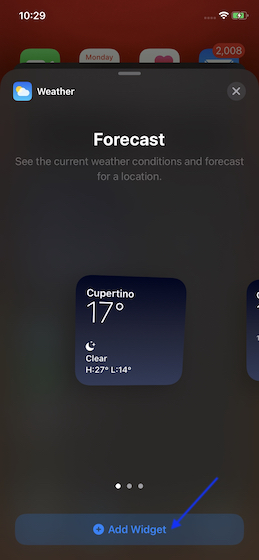
3. Next, drag the widget at the preferred spot on the home screen. In the end, tap on Done at the top right to confirm.
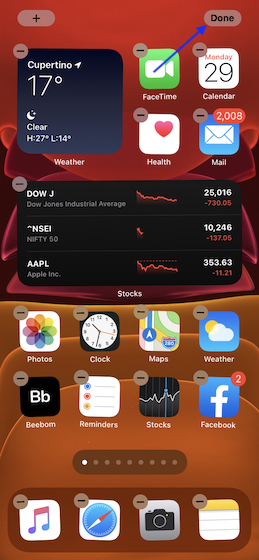
3. Edit a Home Screen Widget
There is also a quick way to edit a widget. So, if you ever want to make some adjustments in a widget, you can do so with ease.
1. Touch and hold a widget on the home screen. Then, select the Edit Widget in the contextual menu.
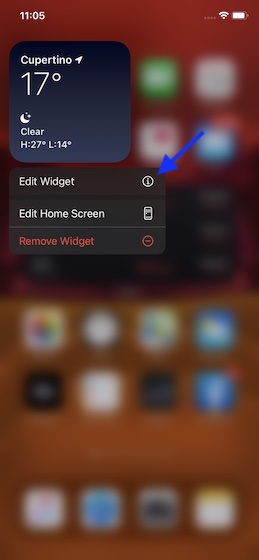
2. Now, edit the available options.
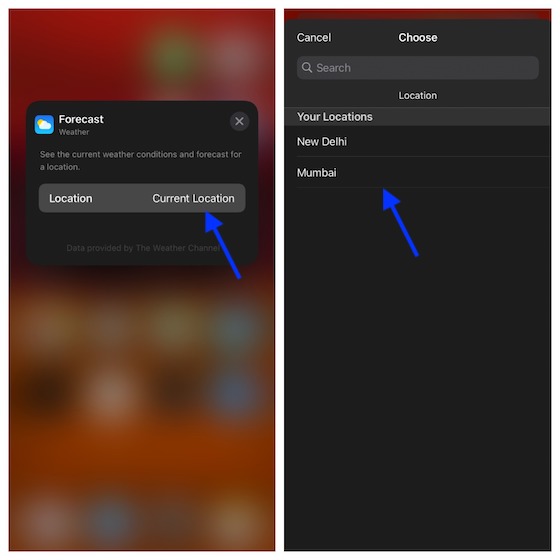
3. Next, hit the “X” button to finish.
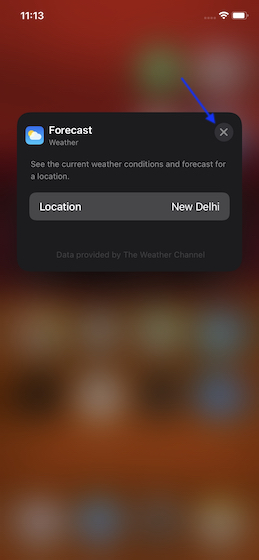
4. Remove a Widget from Home Screen
If you no longer want to use a widget, you can get rid of it right away.
1. Simply touch and hold a widget. Now, select Remove Widget in the contextual menu.
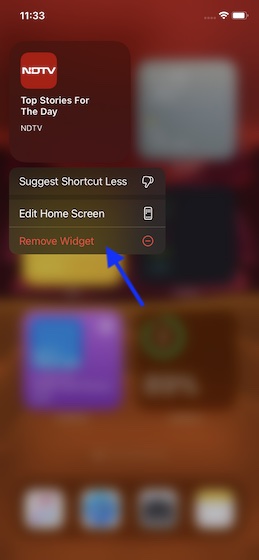
2. Next, a popup will appear asking you whether you want to remove the widget in question. Tap on Remove to confirm.
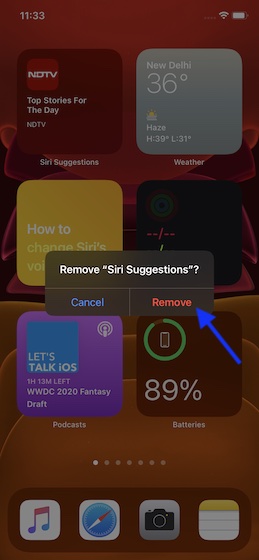
5. Add Stack Widgets on your iPhone Home Screen
If you love to use a variety of widgets, chances are pretty high that your home screen might already have begun to look flooded with widgets. What if you want to keep them all but without making the home screen appear cluttered. Well, this is where the stack widgets come into play.
Keep in mind, you are allowed to stack widgets of the same sizes. So, be sure to select the right size before dropping a widget on another one.
1. Launch Widget Gallery (touch and hold the screen on the home screen -> “+”) and choose a widget.

2. Now, select the preferred size and then tap on the Add Widget.
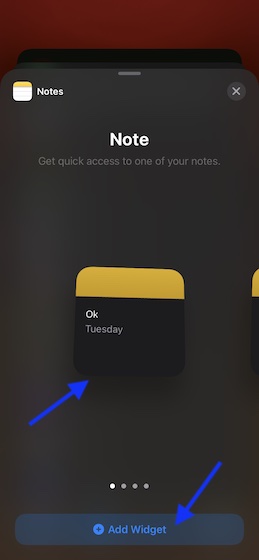
3. Next, tap on the “+” button at the top left again. Select a widget and add it. Make sure to choose the same size.
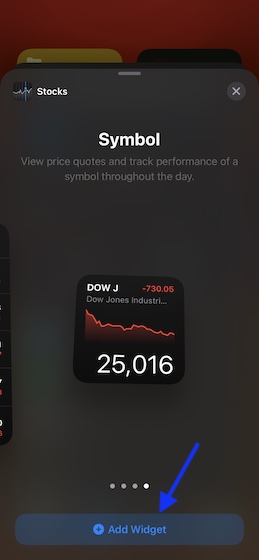
3. Next, you need to drag and drop this widget on the first one. Finally, tap on Done at the top right to finish.

Note: If you already have multiple widgets on your home screen, you can drag a widget and drop it on another one to create a stack.
6. Add Smart Stack Widget on your iPhone Home Screen
If the stack has won you over, I guess you would find the Smart Stack even more helpful. What makes it super handy is the on-device intelligence that shows up a specific widget based on various things like time, location, and preference.
For instance, a weather widget would welcome you in the morning and a Starbucks widget might be ready to catch your attention in the evening. This is just the tip of the iceberg as the possibilities are endless.
- Launch Widget Gallery (touch and hold the home screen -> “+” button) on your device and tap on Smart Stack which is usually placed right at the top. If it doesn’t show up there, scroll down and choose Smart Stack on the list.
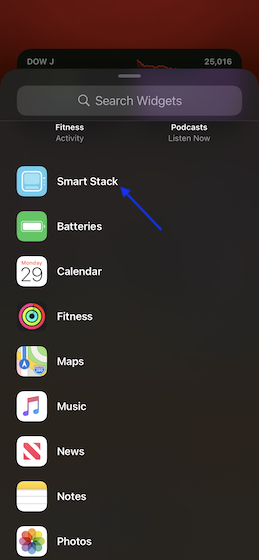
2. Now, select the preferred size and then tap on Add Widget.
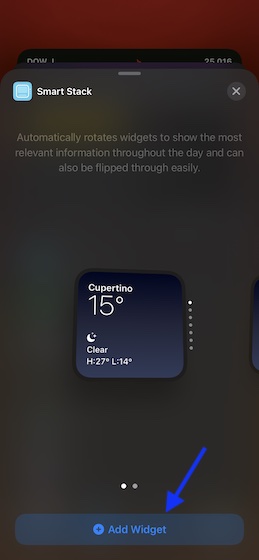
3. Finally, drag it at the desired spot on your home screen. Be sure to tap on Done located at the top right of the screen to confirm.
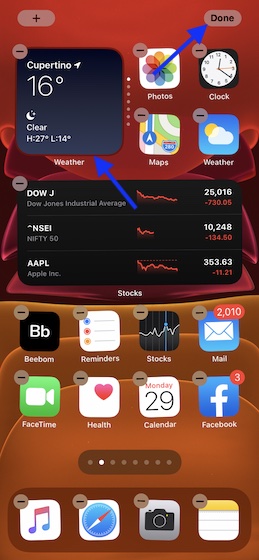
7. Customize Stack Widgets As Per Your Needs
Customization plays a vital role in enhancing user-experience. And even in this regard, Smart Stack has looked quite good to me.
To get going, touch and hold the Smart Stack and then choose Edit Stack in the popup.
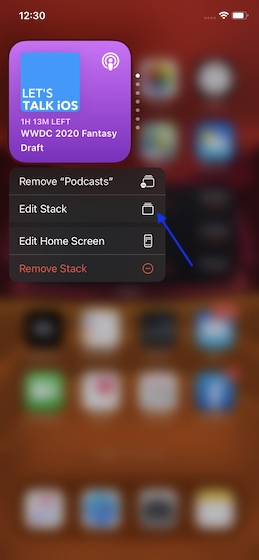
Now, fine-tune the stack in line with your requirements.
Turn off Smart Rotation for Stack
While I really find the auto-shuffling of widgets based on usage quite helpful, I don’t think it might appeal to the taste of everyone. If you are one of them, disable. Just turn off the switch for Smart Rotate.
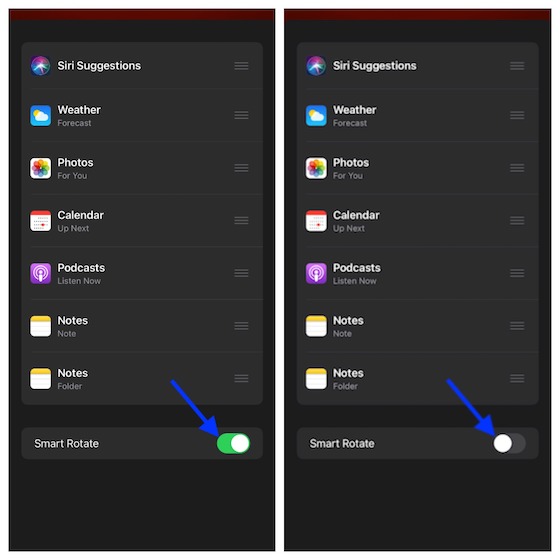
Re-Arrange Smart Stack Widgets
There is also a quick way to rearrange the Smart Stack widgets. So, if you prefer some widgets more, you can keep them at the top. Simply, drag three horizontal lines located next to a widget and then drop it at the desired spot.
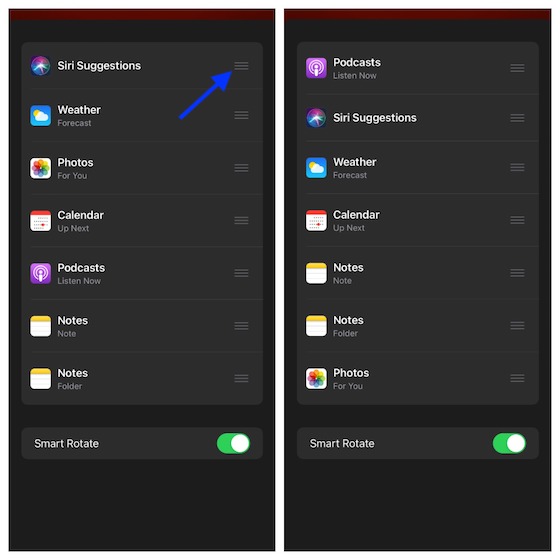
8. Remove a Specific Widget from a Smart Stack
Stack Widget consists of several widgets including Weather, Podcasts, Photos, and more. If you ever don’t want to use a specific one, you can easily remove it.
1. Simply, long-press the Stack widget and choose Edit Stack.
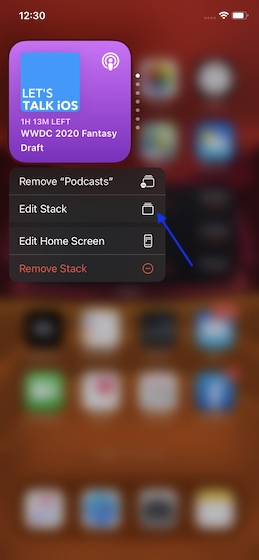
2. Now, swipe left on a widget and select delete.
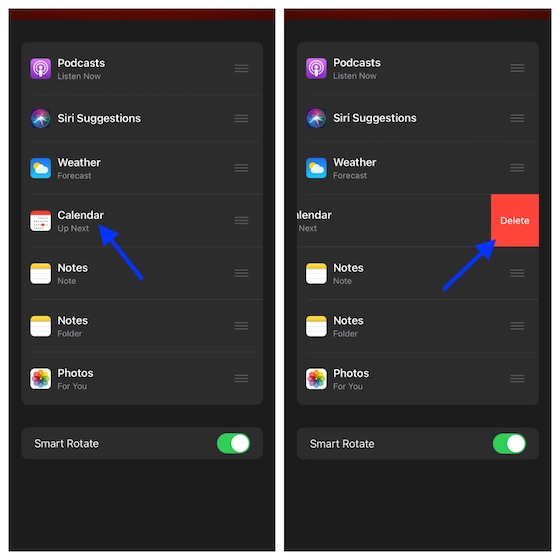
Note: Alternately, scroll through the Stack. Then, touch and hold the widget in question and choose the Remove “name” option.
9. Delete Stack Widgets
Deleting a stack widget is same as deleting normal widgets. All you need to do is long-press on the unwanted stack and hit Remove Stack in the contextual menu. Tap on Remove again in the popup to confirm. You can use this same method to get rid of Smart Stack as well.
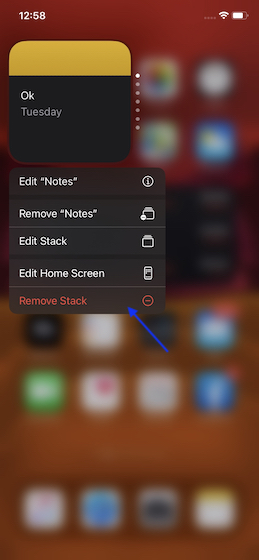
10. Use Siri Suggestions Widget
Along with Smart Stack widget, Siri Suggestions widget has attracted me the most. With the help of on-device intelligence, it offers very helpful widget suggestions to keep you in sync.
1. Open Widgets Gallery on your device and choose the Siri Suggestions Widget.

2. Now, select the right size and tap on the Add Widget button. Then, drag it at the right place on the home screen.
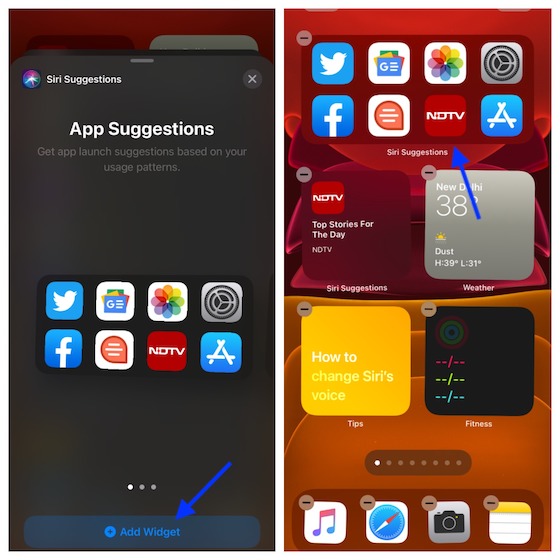
Note: If you ever want to remove the Siri Suggestions Widget, touch and hold the widget and choose Remove Widget.
11. Place Today View Widgets on the Home Screen
Apple also allows you to quickly move widgets from the Today View area to home screen. If you already have a widget in your Today View area, you can simply hold and drag that widget to your home screen to add it.
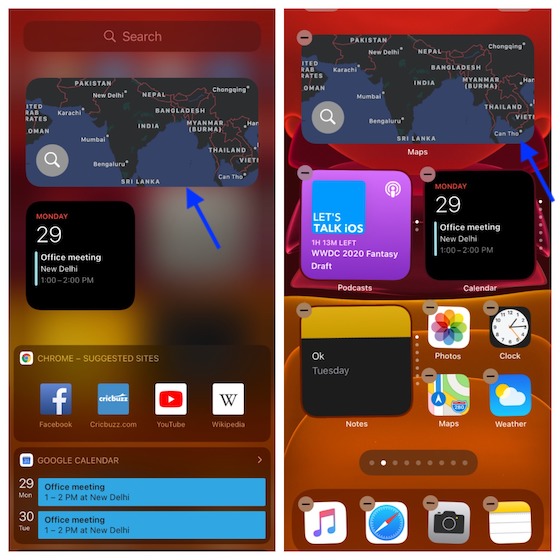
12. Edit Today View Widgets in iOS 14
Unlike before the edit button, which allows you to edit widgets, on the Today View screen is hidden in iOS 14. And it took me some digging to discover that edit button. And I guess, I’m not alone who might be wondering where it has gone.
1. Simply touch and hold the empty home screen on your iPhone. Then, swipe left from the right edge of the screen to access Today View and tap on Edit button at the bottom.
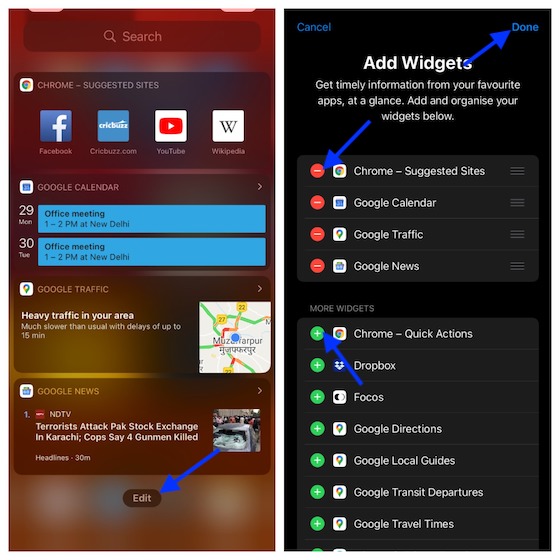
2. Next up, tap on the “+” button to the left of each widget you want to use. If you no longer want to use any widget, tap on the “-” button to the left of each widget. To rearrange the place of widgets, touch and hold the three horizontal lines and drag it at the right spot. In the end, tap on Done to confirm.
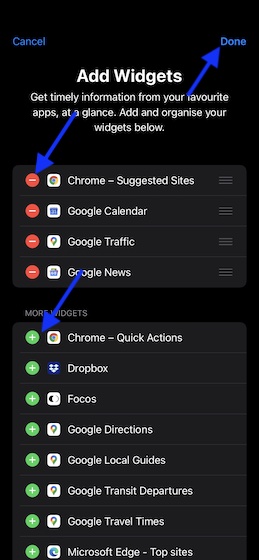
Bonus: Design and Customize a Home Screen with Just Widgets
One of the coolest things about iOS 14 widgets is that you can design your home screen with just widgets. Yeah, you got it right! If you have some useful widgets and you want to view them on a separate screen, it could be a better implementation. To do so, drag all your favorite widgets a home screen.
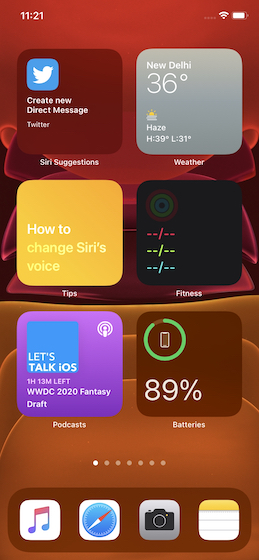
Frequently Asked Questions
How do You Make an App a Widget on the iPhone?
Developers create widgets for their apps to let users access certain information and perform quick actions without having to take the long route. As of now, iOS doesn’t offer a tool to turn an iPhone app into a widget for users.
What are iOS widgets?
You should consider iOS widgets as the small parts of the corresponding apps. They are designed to make it pretty simple access to certain information. Currently, widgets are there just to show information. You can tap on a widget to launch an app or a specific section of app, but you cannot perform actions from widgets alone. This is the biggest drawback of iOS widgets right now.
What is the Purpose of Using Widgets?
As mentioned above, widgets make it incredibly straightforward to access specific information. For instance, if you like to keep a track of the weather information of your city, you can use a weather widget to monitor weather right from the home screen of your device.
Do Widgets Drain the Battery?
Yeah, they do – but not as much as a full-fledged app. So, if you are super conscious about the battery life of your device, you should avoid using too many home screen widgets.
How do I Use a Widget?
Using a widget on the iPhone had never been so easy and fun. All you need to do is dive into the App Gallery and then choose the widget that seems in line with your preference. Then, drag it at the preferred spot on the home screen.
Tips to Customize Widgets on Your iPhone
So, these are the cool tips and tricks to make the most of the widgets in iOS 14. Though Apple has taken several years to offer customizable widgets, the long wait seems to be worth it. And I expect them to get even better with time. Recently, we have been exploring the latest iteration of iOS and covered many notable hacks like –
- How to use Sound Recognition in iOS 14
- Customize Back Tap Accessibility feature in iOS 14
- How to use Picture-in-Picture mode in iOS 14
- What is Power Reserve mode and how to use it in iOS 14
Catch up with these posts, if you have missed out on them. Also, share your valuable thoughts on the new iOS 14 update with us.


















