Google Home may not have as many skill out-of-the-box as the Amazon Echo, but the integration of Google Assistant with IFTTT (If This Then That) means that you can do a lot more with your smart speaker if you just spend a bit of time setting it up. If anything, you actually get the option of customizing your commands exactly the way you want, rather than working with the default commands programmed by Google. With IFTTT, you can use Google Home to add items to your shopping cart, turn your smart light on or off remotely, fire off an e-mail, send a text message, and do much, much more. To get started, all you need is an IFTTT account, which you can create for free either by going over to the official IFTTT website or by downloading the app for free from the Play Store or the App Store. Once you’re there, you’ll find that there are lots of existing ‘applets’ or ‘recipes’ that you can use right away, but today, we’ll take a look at how you can create your own. So without further ado, here’s how you can set up an IFTTT applet that will allow you to send notifications simply by giving Google Home that instruction:
Use IFTTT with Google Home
- Once you’ve installed the IFTTT app on your phone, create an account or log in with your existing account if you already have one. Now search for Google Assistant on the menu bar, and choose that option as it appears on your screen. Then tap on the ‘Connect’ button as seen in the right image below.
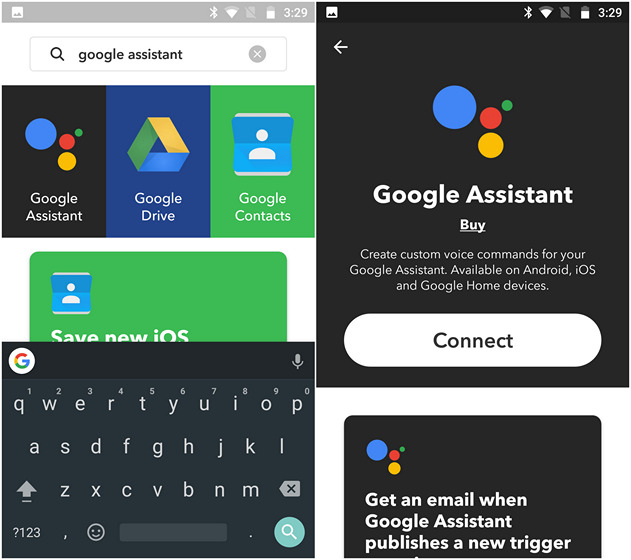
- You will now need to log in with your Google credentials, so make sure that you log in with the account that’s connected to your Google Home. Once you do that, you’ll need to give IFTTT access to your Google Home, so just tap on the blue ‘Allow’ button.
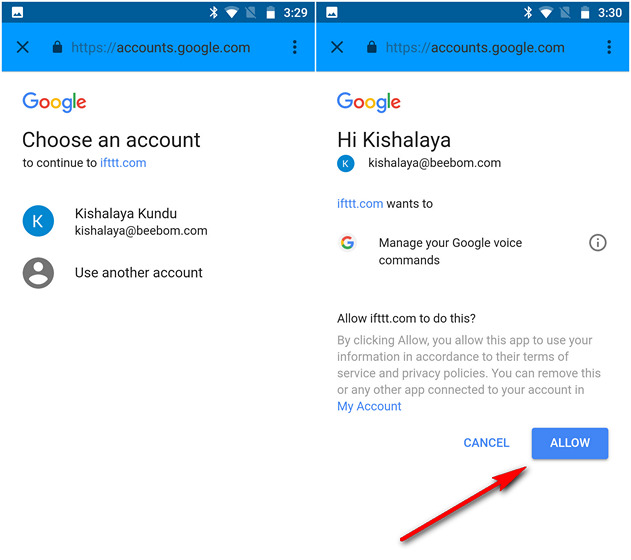
- Now that you have access to the Google Assistant channel, you can start creating applets in which Google Home is used as the trigger. To get going, choose the ‘New Applet’ option on the bottom, and then tap on the blue “+this” text as shown in the screenshot below.
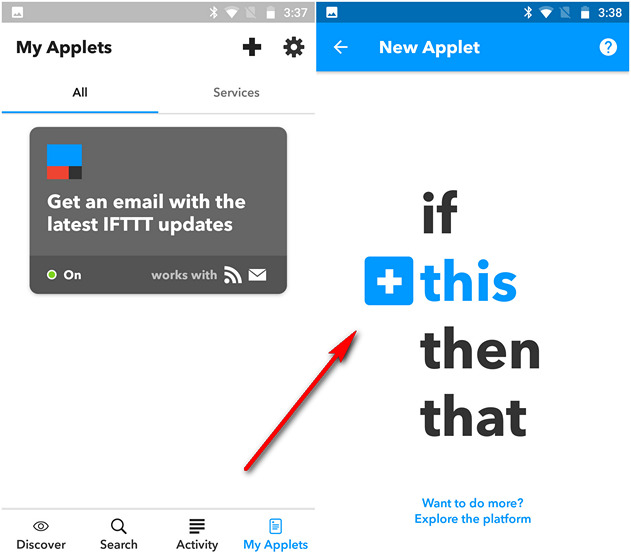
- Since you want to configure Google Assistant, search for that on the menu bar, and tap on that option to select a ‘trigger’ that will get your Assistant to work. We’re keeping things simple, which is why we’ll pick the ‘Say a simple phrase’ option.
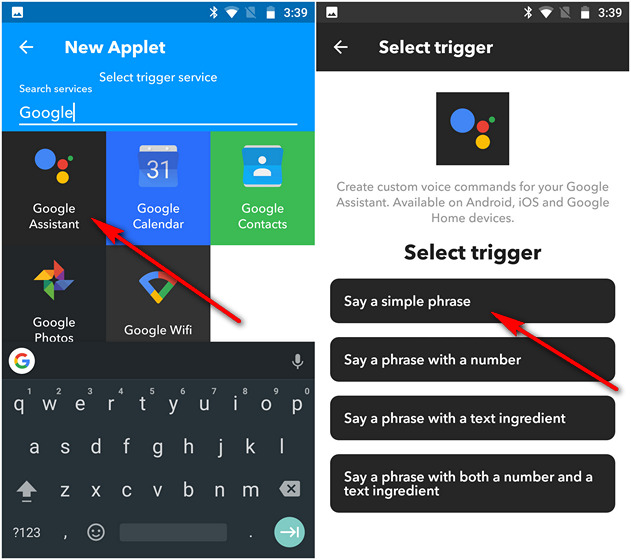
- Next, you’ll need to enter the command that you want your Assistant to respond to, as well as its verbal response once it’s through with the task. Once you’re done with both, tap on the check mark’ on the top right. Once you do that, you’ll get the option to specify what you want Google Assistant to do when it receives that command. Tap on “+that” to add an action.

- Now choose the channel you want to be triggered. In our case, we will choose ‘Notification’. Once we chose that, we had to select “Send a notification from the IFTTT app”.
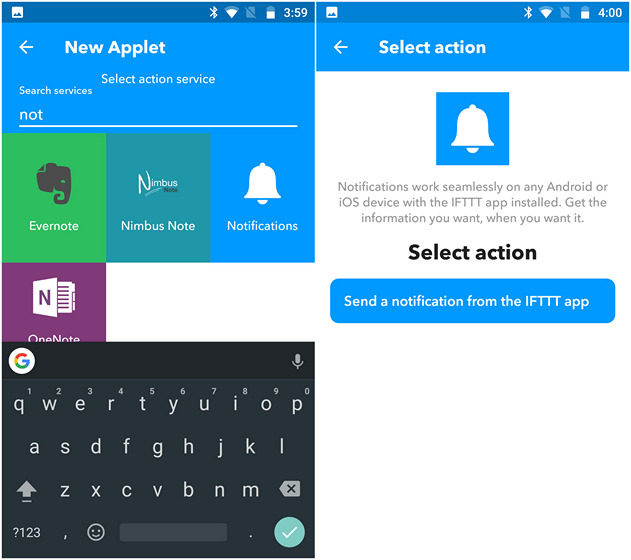
- Finally, configure your action (in this case, type in the notification text) and tap on the check mark’ on the top right. On the next screen, tap on “Finish”.
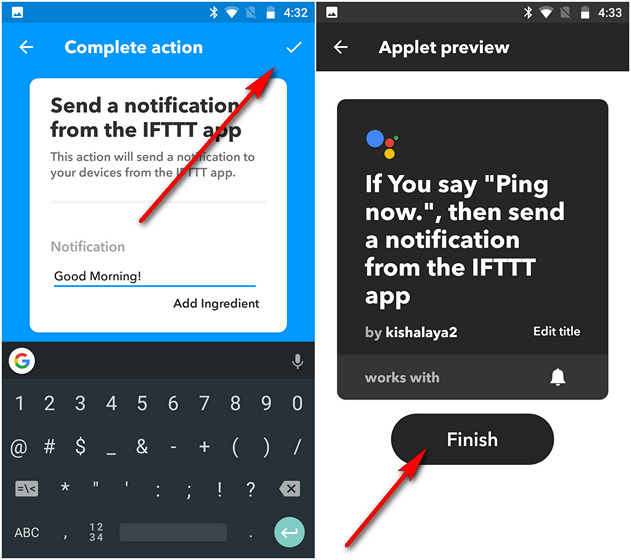
- That’s it! You’ve successfully configured Google Assistant to Send a ‘Good Morning’ notification when you say, “Ok Google, ping now”.
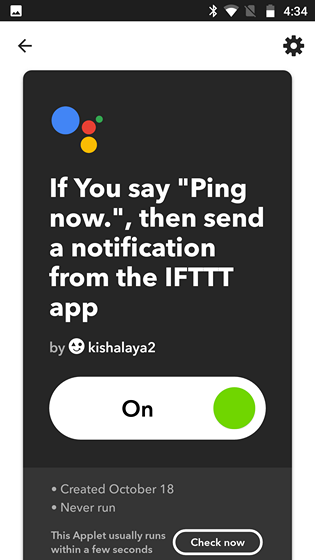
- As you can see in the screenshot above, you can also hit the ‘Check now’ button at the bottom to make sure that your applet works as planned.
SEE ALSO: Bixby vs Google Assistant vs Siri: Which One Takes The Crown?
Use IFTTT to Increase the Functionality of Google Home
IFTTT is an amazing tool that lets you connect your favorite online services and smart devices to one another, creating a seamless experience and adding new functionality to them. The service supports many a platform, including Google Assistant, so if you already own a Google Home or even a smartphone with Google Assistant on it, now is as good a time as any to start taking advantage of the amazing powers of IFTTT if you haven’t been doing so already.






