Imagine having the power to change the world in Minecraft. The ability to transform every single block and even to change the background of the main screen. If you have used any of the best Minecraft texture packs out there, you have experienced this power. But only in a limited way. Minecraft texture packs are an amazing resource to completely change how your game looks, but the customisation options are limited to what the creator decides. That said, if you want complete control over Minecraft’s appearance, you can create your own texture packs for Minecraft. If that sounds interesting to you, here’s how to make a Minecraft texture pack.
Make a Minecraft Texture Pack: Explained (2022)
Texture packs are awesome, they allow you to change the textures of everything from mobs to blocks and even liquids, you can make your Minecraft feel like a completely different game. In this article we will take a look at how you can create your own Minecraft texture pack. Moreover, we are also covering how you can upload and share these packs with the community. Some really good texture pack creators might even hold the potential of getting the pack listed on the official marketplace and getting it monetized.
The process of making a texture pack involves a variety of steps. So, to keep it simple we have separated our guide into several sections. You can use the table below to explore each of them with ease.
Note: You will need Minecraft Java or Bedrock installed to follow along with this guide.
How Does a Texture Pack Work
Due to the simple blocky and pixelated world of Minecraft, an in-game texture is nothing but an image wrapped upon a bunch of cubes. These cubes then combine to create separate structures, mobs, and even in-game items. As you might expect, if there are any changes made to these textures or image files the changes are reflected inside your Minecraft world.
Texture Resolution
The default resolution for these textures is 16×16 pixels. But players can push them up to 128×128 pixels. Though, such high-quality textures might not work well on every platform. So, sticking to the resolution of 16×16 pixels or 32×32 pixels is your best bet.
Texture Pack Creators
Moving on to the creation, the easiest way to make Minecraft texture packs is using one of the many free creators. Let’s go over the best ones for each platform.
Nova Skin Resource Pack Creator for PC Users
Nova skin’s resource creator is the most thorough and easiest tool online to make a Minecraft texture pack. You get a tree-like folder-based structure to find the textures of every single model in the game. Moreover, it has a built-in paint-like editor that you can use to edit the texture without leaving the site. But if that isn’t enough, it allows you to go beyond textures too.
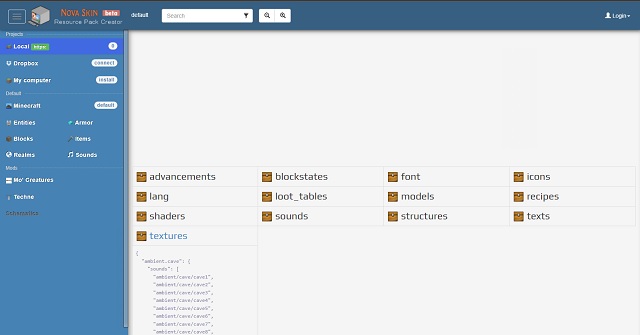
Nova skin also allows you to edit font, music, particles, and more. So, in many ways, it is an all-in-one online tool to make a full-fledged resource pack in no time. Once you are done, you can either save your resource pack on the cloud or download it for your Minecraft world.
Try Nova Skin Resource Pack Creator
AddOns Maker for Minecraft PE on Android
This android app is one of the most popular Minecraft tools on the play store and from our experience, it’s all for good reasons. As you might expect, it has a built-in editor which can be used to paint over existing in-game textures. But if you don’t want to do it all manually, you can also choose one of the many in-app textures and apply them directly to specific items.
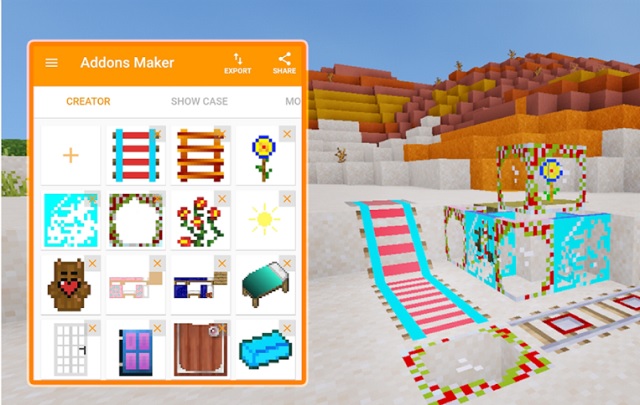
The app also allows you to add structures, sounds, trees, biomes, and new recipes to the game. Taking texture packs a step further, this app allows you to create a sort of modpack for Minecraft PE. Even with so much power, this app has a major downside which is its ads. You can do a lot with the app if you can handle getting ads on almost every other tap.
Download AddOns Maker for Android
Note: As of February 2022, there is no reliable app or tool for iOS, iPad OS, and console users for creating texture packs. They have to rely on the manual process for making a texture pack on the Bedrock edition. We have covered it later in the guide.
Manually Make Texture Pack for Java Edition
Thanks to the unencrypted game files, it is really easy to unlock Minecraft’s texture files and edit them on Java edition. Contrary to what many of you might expect, you don’t even need to download anything to make a Minecraft Texture pack manually. Here’s what you need:
- Minecraft Java
- Zip file extractor like Windows Explorer
- Basic image editor like MS Paint
- Text editor like Notepad
If you are on either Mac, Windows, or Linux; all of the above-mentioned apps or their alternatives are most likely present on your device.
Extract Minecraft Texture Files
Texture packs are based on custom edits and personal preferences. So, once you know what changes you want to make, follow these steps to edit Minecraft’s textures:
1. To begin, open the game’s directory. If you don’t have it set as custom, paste this address – %appdata%\.minecraft\ in your Explorer address bar or the Run window to open the default location. You can access the Run window through the Windows 10 keyboard shortcut “Win + R”.

2. Then in the Minecraft directory, open the “versions” folder. And within in, open the folder with the most recent version of the game. At the moment, it is Minecraft 1.18.1.

3. In the version folder, copy (Ctrl +C) the Jar file with the name of your game’s version number. Unless you have mods installed, it will be the only file with a “.jar” file extension.
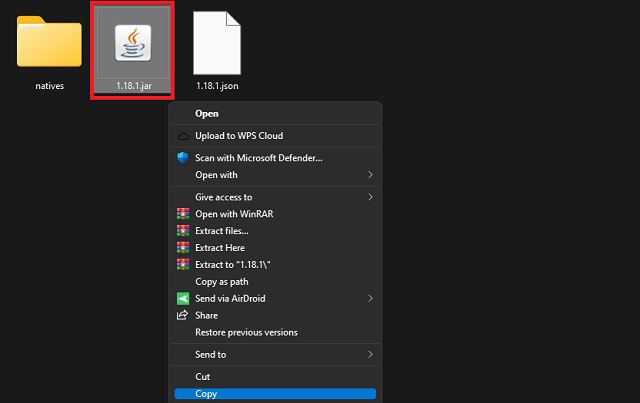
4. Then create a new folder within the Minecraft directory or anywhere on your PC and paste (Ctrl + V) the Jar file there. It can have any name.
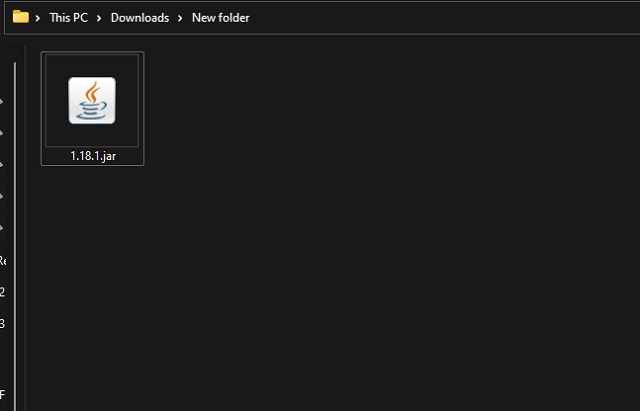
5. Now, you need to change the file extension from “.jar” to “.zip” by renaming it. Then extract the file by right-clicking on it and choosing the “extract option”. Alternatively, if you have WinZip or WinRAR installed, you can directly extract that Jar file too.
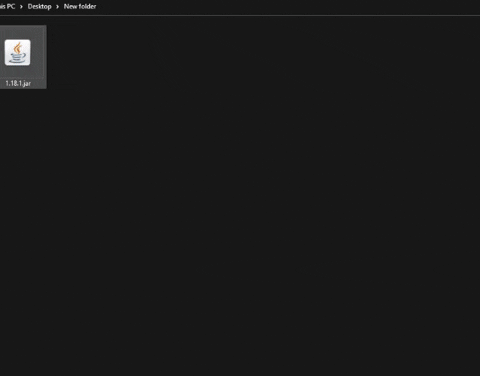
Edit Textures
Now that we have everything ready, we just need to edit the texture files to make a Minecraft texture pack. Here’s how to go about it.
1. First, open the newly extract the folder and reach the “textures” folder. You need to open extracted folder, then “assets”, and finally, the “Minecraft” folder to reach it.
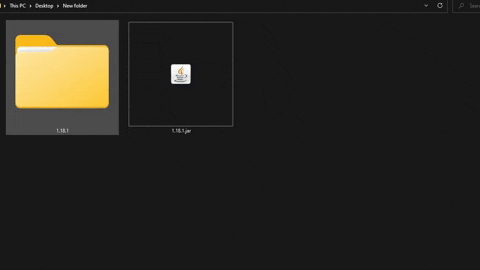
2. Within the texture folder, you will find a variety of subfolders categorically dividing the in-game textures. All the placeable blocks of Minecraft are in the “block” folder. Meanwhile, the animals and mobs are in the “entity” folder. Similarly, you can find folders for the environment, items, and more. Choose the category of texture you want to edit and open its folder.
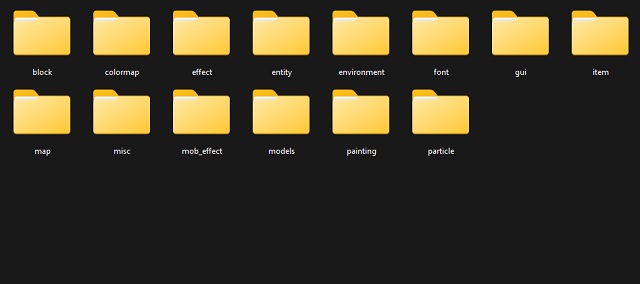
3. Within the folder, find the PNG texture file you want to edit and open it in paint using the “open with” option. You can also use any other image editor but MS paint is enough to get the job done. Some of these texture files might be in subfolders because of a layering system.
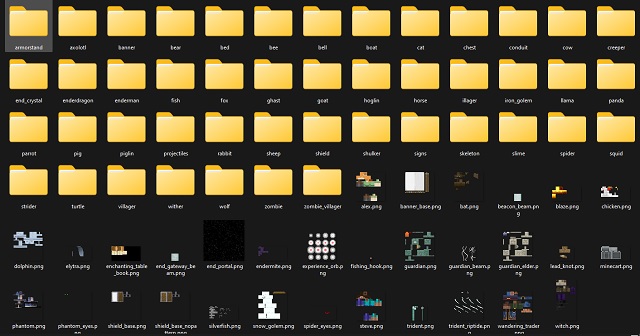
4. Then, within your photo editor, make the edits you want to make without and save the file as PNG in the same location with the same file name. You can repeat the process until all your desired textures are edited.
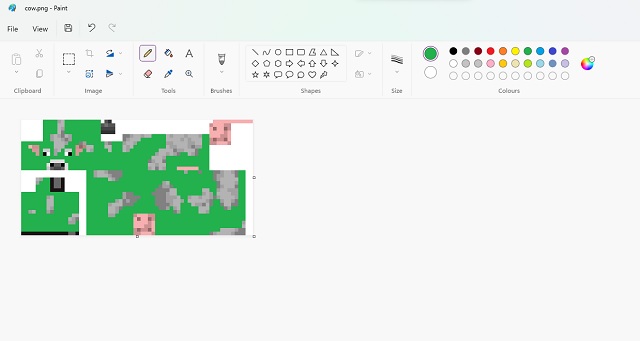
Create MCMETA File
1. Once you are done editing textures, go back to the main extracted folder that has the “asset” subfolder in it. Then, create a new text file in it by right-clicking and choosing the new option.
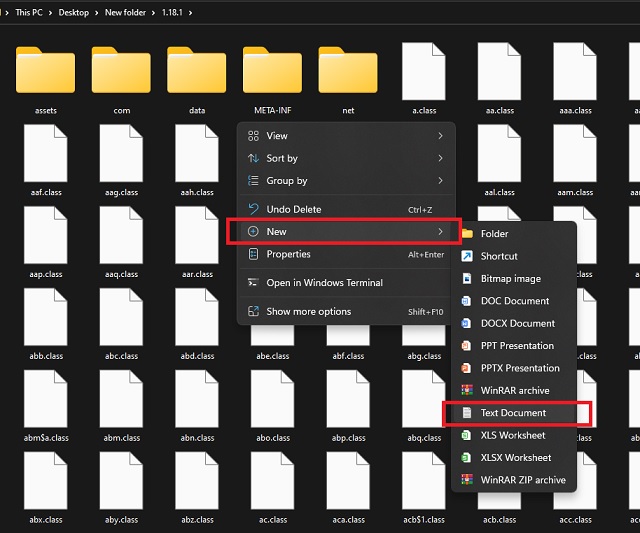
2. Then open the text file and paste the following code in it:
{
"pack": {
"pack_format": 7,
"description": "[Custom Description for your Texture Pack]"
}
}
You can replace the description with your text but please avoid using any special symbols in the same. As for the “pack format” number, you can use the table below to find the appropriate one for your version:
| pack_format | Game Version |
|---|---|
| 5 | 1.15 to 1.16.1 |
| 6 | 1.16.2 to 1.16.5 |
| 7 | 1.17 & above |
3. Finally, save the file using the save as option with the name “pack.mcmeta“. Make sure to select “all files” in the “save as type” drop-down box.
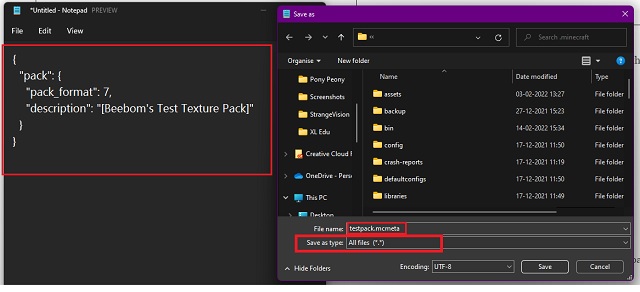
Save & Install Texture Pack
Once every texture you want to change is edited and the “.mcmeta” file is saved in the pack’s folder, it’s time to make your texture pack usable in the game.
1. To make a texture pack file, select the “assets” and the “.mcdeta” files simultaneously by pressing the “ctrl” key. Then right-click and choose the “compress to zip file” option. The file’s name can be anything.
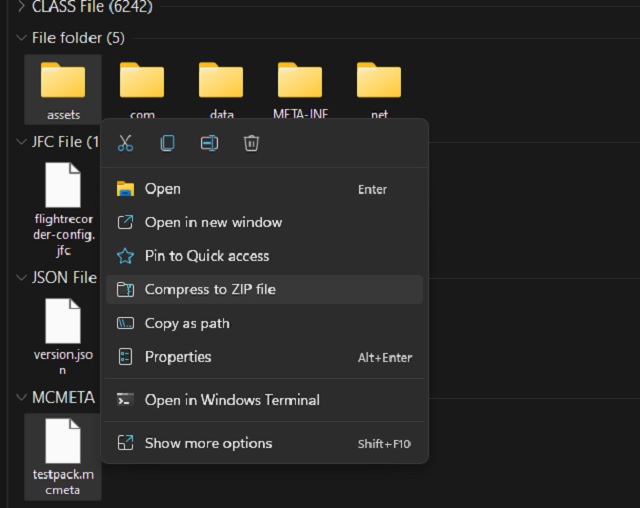
2. Now, to use this newly created texture pack, copy and paste the zip file in one of the following directories:
- %AppData%\.minecraft\resourcepacks (Minecraft 1.16.1 and later)
- %AppData%\.minecraft\texturepacks (Minecraft 1.16 and earlier)
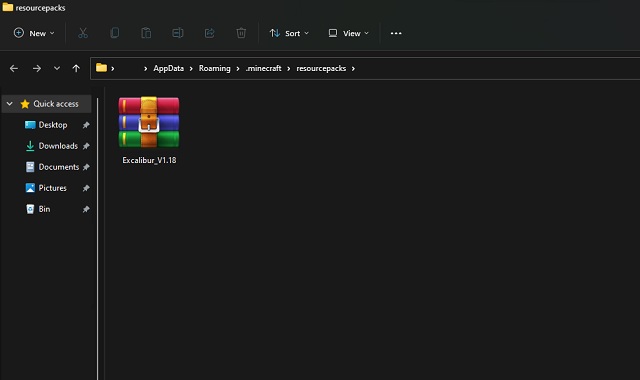
3. Then, load up your game and first click on the “options” button on your home screen and then click on the “resource packs” button within options.
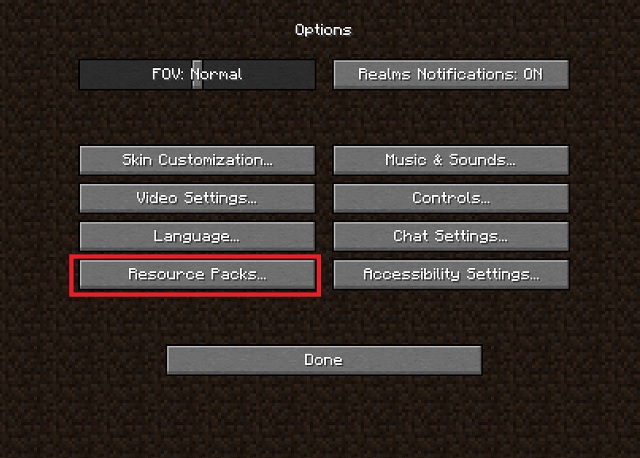
4. Finally, click on the resource pack’s icon to activate your Minecraft texture pack. Doing so will make it move from the left side column to the right side column.
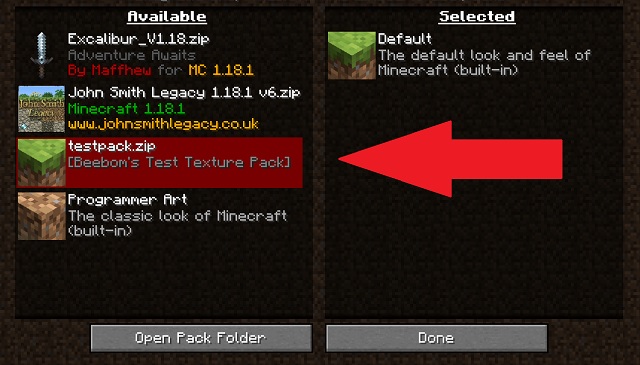
5. With your pack activated, all that’s left for you to do is load up your Minecraft world and look for blocks, items, or entities you made changes to. If you don’t find desired results, head to our FAQ section for a solution.

Note: we have a detailed guide on how to install Minecraft texture packs that you can follow if you need more help.
Create Texture Packs for Bedrock
Texture or resource packs for the Bedrock edition work slightly differently from the Java edition. Though, there are no changes in how you edit the texture itself. Let’s see how.
What Do You Need
You only require the following items to create a texture or resource pack add-on for the Bedrock edition:
- Minecraft Bedrock (Xbox Gamepass edition also counts)
- Zip file extractor like Windows Explorer
- Basic image editor like MS Paint (use GiMP, Paint 3D or Photoshop if you want to add transparency)
- Text editor like Notepad
- Vanilla resource pack
Unlike the Java edition, you can’t extract the texture files from within the game. So, you have to separately download the vanilla resource pack using this link.
Edit Texture Files
Once you have downloaded the vanilla resource pack, follow these steps to edit your Bedrock texture pack:
1. Extract the vanilla resource pack zip file in a new folder. You can use any file management software to extract it. If you are on windows then you can right-click on the file and choose the “extract all” option.
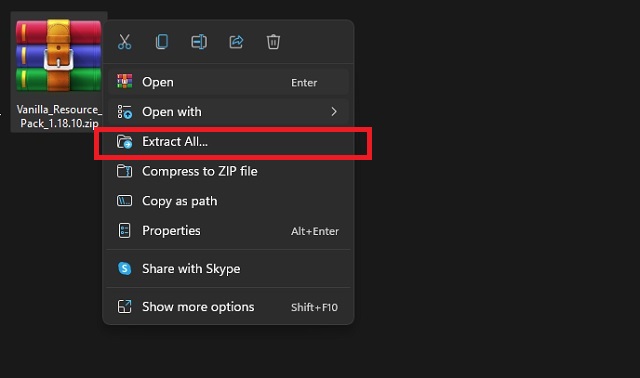
2. Then, in the newly extracted folder find the subfolder called “textures” and open it.
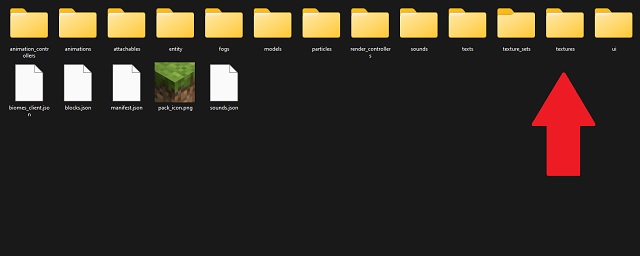
3. In the folder, “textures”, you will find categorically divided subfolders of Minecraft textures. Open the one whose texture you want to edit.
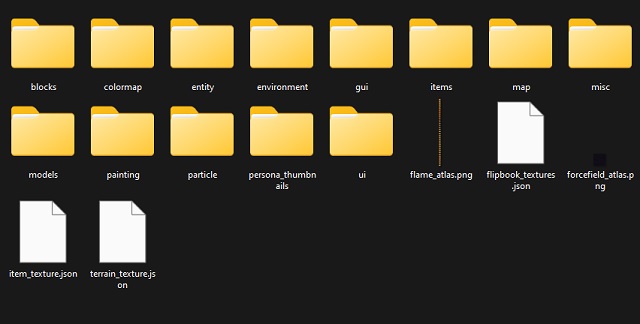
4. In each categorical folder, there are either PNG, TGA, or subfolders with PNG and TGA files for that in-game texture. Open the texture’s PNG file in paint to edit it. If you are editing a TGA file, you can use Adobe Photoshop or GiMP instead.
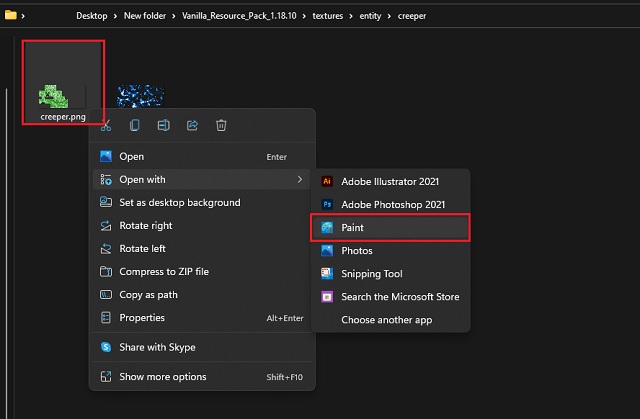
5. Make your desired changes to the texture in your image editor and save it at the same location with the same name as the original file. Repeat the process for all textures you want to edit.

Prepare the JSON File
Once you are done editing, follow these steps to prepare the resource pack’s JSON file. This file communicates with the game and allows our external textures to replace the built-in textures of the games.
1. To prepare a JSON file, we need two UUID codes. It can be generated using this tool. Generate two unique UUIDs and note them down to be used later on. Make sure to generate version 1 UUIDs only using the linked tool.
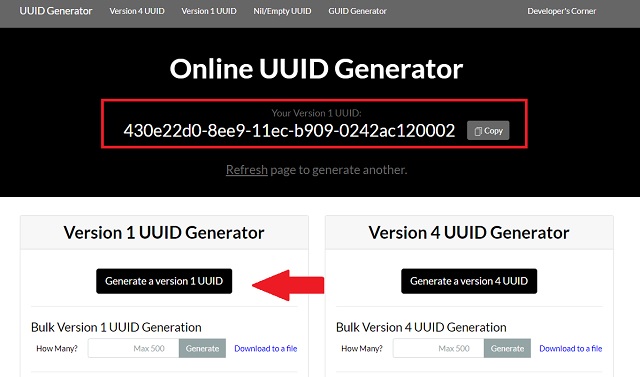
2. Next, make a new text file in the main folder that had the “textures” subfolder in it earlier. Then open it using Notepad or any other basic text editor.
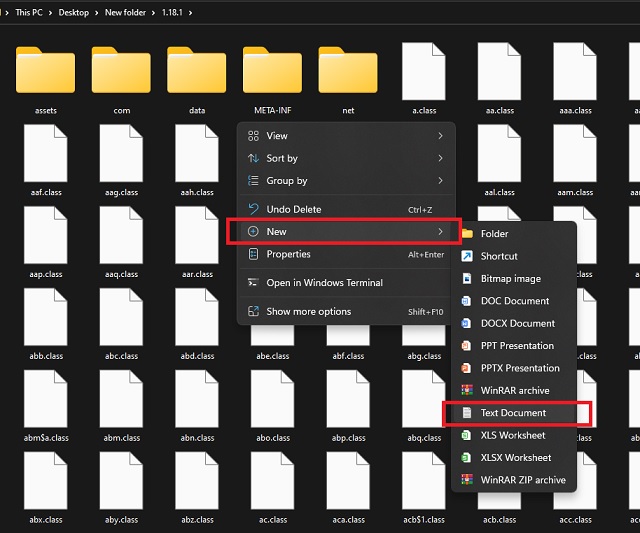
3. Paste the following code in your text editor:
{
"format_version": 2,
"header": {
"description": "Tutorial Resource Pack",
"name": "Tutorial Resource Pack",
"uuid": "dcf11606-8e52-11ec-b909-0242ac120002",
"version": [1, 0, 0],
"min_engine_version": [1, 17, 30]
},
"modules": [
{
"description": "Tutorial Resource Pack",
"type": "resources",
"uuid": "3f958580-8e53-11ec-b909-0242ac120002",
"version": [1, 0, 0]
}
]
}
You can put any text in front of the name and description of your texture pack in both parts of the code. As for the UUID, paste the ones you generated earlier and make sure not to repeat the same UUID in both sections. Leave the rest of the code unchanged as a single additional or missing symbol can make the file useless.
4. Finally, save the file as “manifest.json“. Make sure to select “all files” in the “save as type” drop-down box. Don’t forget to double-check the lines of code and avoid using any special characters in your pack name or its description.
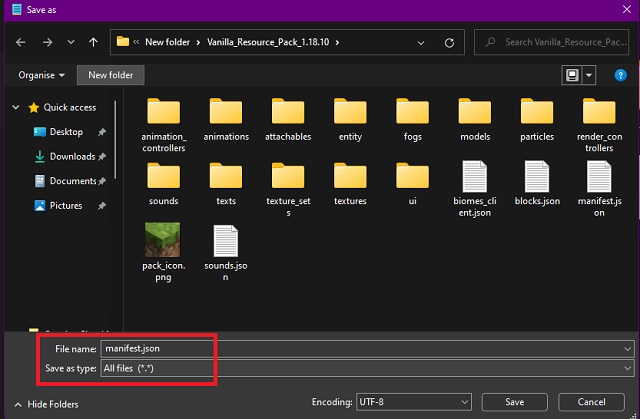
Install and Test Minecraft Texture Pack for Bedrock
Follow these steps to add the texture pack to your Minecraft Bedrock:
1. First, to make your pack your own, rename the extracted “vanilla resource pack” folder to the name of your choice. Please avoid using any symbols in the folder name.
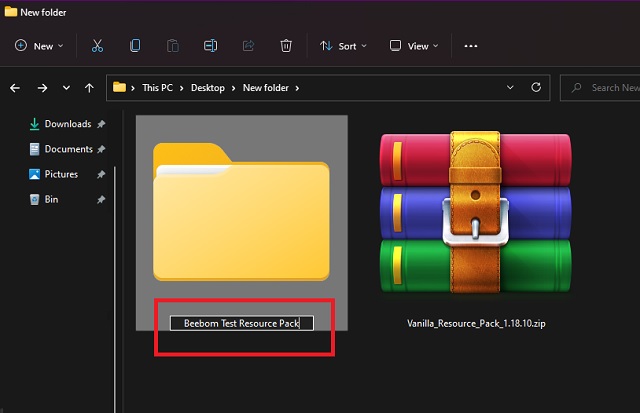
2. Open the “resource packs” folder of your Minecraft Bedrock. Depending upon your device, the folder address in the default installation location will look like the following:
On Windows 10 and 11:
%localappdata%\Packages\Microsoft.MinecraftUWP_8wekyb3d8bbwe\LocalState\games\com.mojang\resource_packs
On Android:
/storage/emulated/0/Android/data/com.mojang.minecraftpe/files/games/com.mojang/resource_packs
On iOS:
/files/on%20my%20iphone/minecraft/games/com.mojang/resource_packs
3. Then, copy and paste your resource pack folder into your Minecraft directory’s “resource packs” folder. Make sure that no files are missing from your resource pack especially the JSON and texture files.
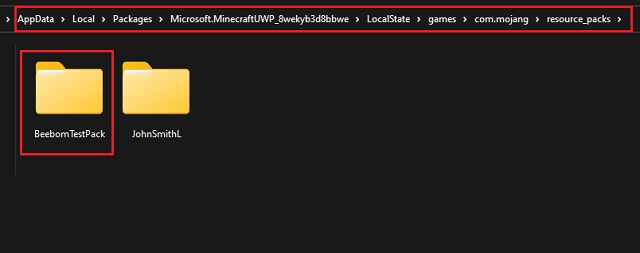
4. Finally, open your Minecraft Bedrock and click on the “settings” tab on the homescreen.

5. Within the settings, click on the “global resources” button in the left side pane.

6. Here, you will your resource pack under the “my packs” section. Click on the pack and then on the “activate” button to apply it.
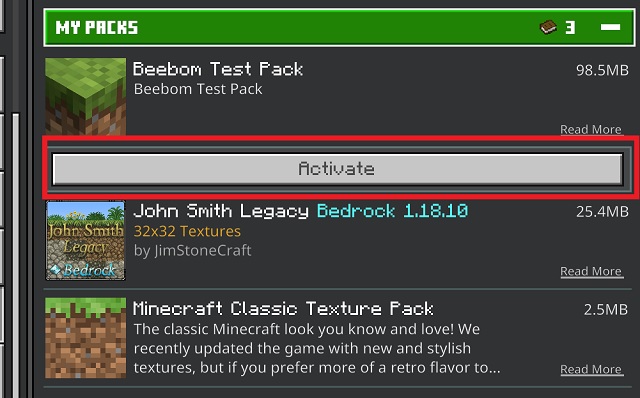
7. Then open your Minecraft world and find your edited textures in the game.
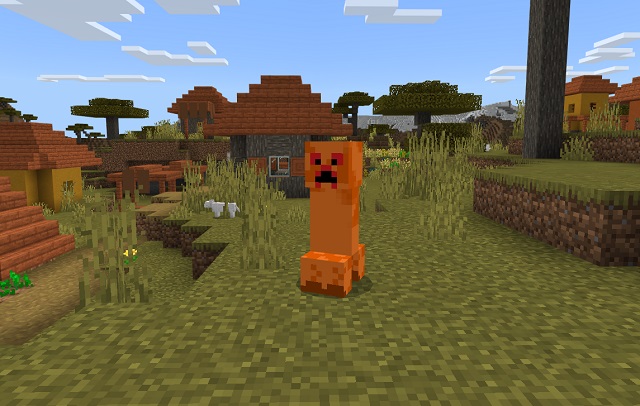
Distribute Your Minecraft Texture Pack
Congratulations! At this point, you have the power to completely change the look of your Minecraft world. You now know how to make a Minecraft texture pack and properly use it on any edition of the game. The next obvious step is to share it. Fortunately, it is much easier than editing a texture.
Share the Pack for Java Edition
Users on the Java edition can directly share their resource/texture pack’s archived file. As long as the file has a “.zip” file extension, any user can download and install it in their game. Though they should use it only on the version it was created for to avoid any glitches.
To distribute your texture pack, you can upload it for free on any of these community websites:
Alternatively, you can also share it on one of the many Discord servers for Minecraft.
Share for Bedrock Edition
Unlike the Java edition, you can’t share your resource pack folder directly with other players. However, with just slight preparations, you can make the installation process much easier for everyone. Here’s how to go about it.
Create MCPACK File
Follow these steps to create an MCPACK file for your resource/texture pack:
1. To begin, we need to archive our texture pack folder into a zip file. You can do so by right-clicking on it and selecting the “compress to zip file” option on Windows. Alternatively, you can also use software like WinZip, Winrar, and more on most platforms.
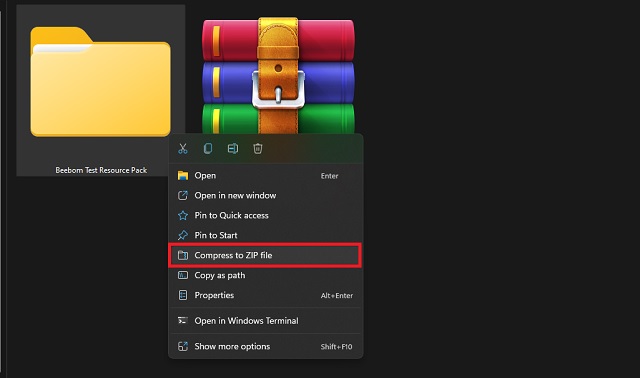
2. Now, rename the file to “your pack name.mcpack”. You need to replace the “.zip” file extension with the “.mcpack” file extension. The pack’s icon will also immediately change to the Minecraft icon.
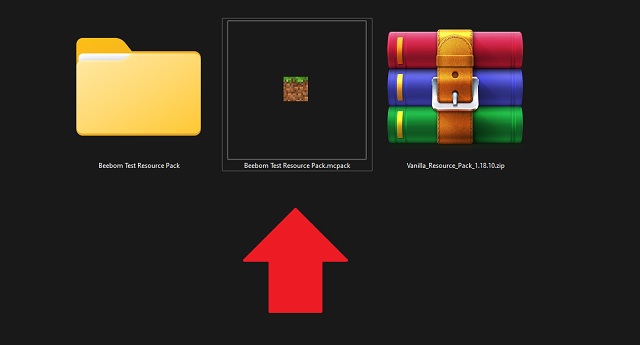
3. Any player can then double click on the MCPACK file to immediately add the texture pack to their Minecraft Bedrock. This makes the installation and distribution much easier and faster. The installation process takes only a couple of minutes, and the game displays an “import successful” notification once it’s completed.
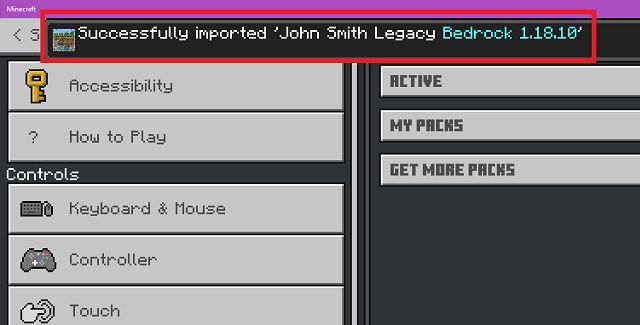
Minecraft Partner Program
The Bedrock edition’s texture pack file can be shared on the same community sites as the Java edition. But, the developers also offer an official space to share and even sell your texture packs. Yes, we are talking about the official Minecraft marketplace which is only available in the Bedrock edition.

However, Minecraft only allows a few creators to submit their content on the marketplace. To join this exclusive group you have to apply for the Microsoft or Minecraft Partner Program using this link. Both companies and individuals can register using the same application form. As for the selection criteria, the developers check your creative portfolio that should have sample texture packs, skins, or add-ons for Minecraft Bedrock.
Enable RTX for these textures
Last but not least, we have the popular ray-tracing mechanics that can take your texture packs to the next level. Do keep in mind that the RTX for Minecraft Bedrock only works with the game’s windows edition due to platform-based restrictions. As for your texture pack, it needs to have PBR-enabled textures for it to work with ray tracing.


The actual process of enabling PBR will take this guide to a completely different segment. But if you are interested in the same, you can use the official NVIDIA guide to make your Minecraft texture pack RTX ready.
Frequently Asked Questions (FAQ)
How to See The File Extension
On Windows, you can go to “folder options” by searching for them in the start menu. Then, you will find the option to “hide file extensions for know file types” in its view section. Uncheck it to see all file extensions on your system.
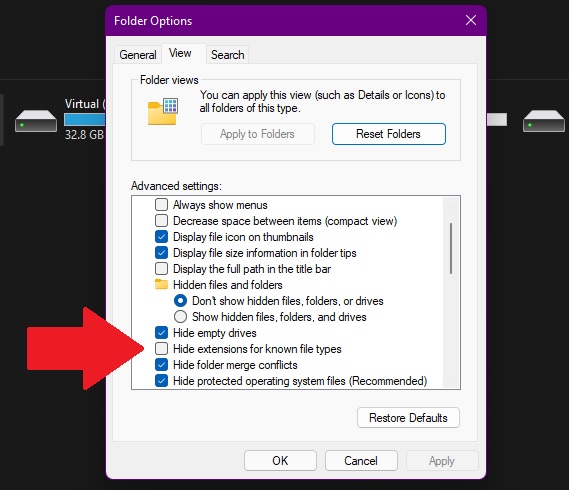
Mac users can turn the option to “show all filename extensions” in the advanced preferences of the Finder app.
Confusion Around Installing Texture Pack
We already have a separate guide in place to help you install any texture pack on all Minecraft platforms. You can use the linked guide to find a step-by-step tutorial to help you install your texture pack.
What Should be Extension of Texture Pack
Minecraft Java allows you to install texture packs with a “.zip” file extension only. Meanwhile, Bedrock users can either use a “.mcpack” file extension or directly place the texture pack folder in the game’s directory.
Incompatible Version Warning
If you are using a texture on a version higher or lower than the one it was created for, the game will flash an “incompatible” warning. You can still use the texture pack but you might see a few glitches in your textures. Additionally, this warning also flashes if you are using the texture packs on a beta or snapshot version of the game.
What is UUID
A UUID or a universally unique identifier is a digital label used to identify information in the game. Adding one to your Minecraft texture pack ensures that the game doesn’t confuse your custom pack with any other texture pack or the default in-game textures.
The Texture Didn’t Change Even after Applying the Minecraft Texture Pack
In one of the following situations, the texture pack might not work as expected:
- You are using it on an incompatible version of the game.
- The texture pack wasn’t saved properly or with the right name or extension.
- If the texture has TGA file of the same texture but you only edited the PNG one, the game won’t identify it.
Which Texture File Should I Edit: PNG, JPEG or TGA
By default, Minecraft is programmed to look first for TGA files, then PNG files, and finally for JPEG texture files. So, if you are only editing a PNG file for a texture, it’s best to delete the TGA file for your texture to be detected. As for the JPEG, it doesn’t support transparency so you should avoid using JPEG files for the Bedrock edition.
How to Change Icon of the Texture Pack
You can edit your texture pack’s icon by adding a PNG file with your desired icon in your main texture pack folder. The icon’s dimensions should be 256 X 256 pixels. As for the name, the icon file should be “pack_icon.png” for the Bedrock edition and “pack.png” for the Java edition. If you are creating an MPACK or ZIP file of your pack, make sure that the icon file is archived in it too.
Can I Use My Texture Pack in Multiplayer
As the packs only affect the user, you can freely use your texture or resource pack on an online server. Though, most popular servers already have a resource pack in place for players. Not to forget, players also have a history of exploiting texture packs to find rare items. So, a few of the online servers have put a complete ban on the usage of texture packs.
Easily Make Your Minecraft Texture Pack Today
With that, you now know everything there is to know about making a Minecraft texture pack. Whether it is for commercial purposes or just for fun, you can use the guide to make a texture pack for any edition of Minecraft. Just try to avoid copying someone else’s ideas for the pack. Even with a huge diversity of Minecraft content, there are still new themes for you to discover and the mobs of Minecraft 1.19 can be pretty inspiring. But if just changing the game’s looks isn’t enough for you, maybe one of the best Minecraft modpacks might satisfy you. These modpacks not only change in-game textures but also add a variety of mods to the game at once. However, you have to install Forge in Minecraft to run them.
Coming back to the texture packs, you can make them look even better by using shaders in Minecraft. These shaders require you to install Optifine to run but once they are up and running, your game’s graphics can even compete with RTX graphics. With that said, feel free to reach out in the comments if you have queries about making a texture pack. Someone from our team will be there to help you out. The process to make a Minecraft texture pack is intensive and long but also very rewarding. Good luck and happy crafting!






