As a parent, you are more concerned about the security of your child than ever before. Whether it’s the omnipresence of explicit photos and videos or malicious websites with offensive content or shady apps and games with dubious records, your innocent child is surrounded by enormous threats. Couple these threats with smartphone addiction and your role as a responsible parent becomes very critical. The good thing is Apple has built a robust parental control suite called “Screen Time” that you can use to shield your child against explicit content and even keep a tab on their activity with the desired control. So, if you are ready to get the most out of this parental control feature, let me show you how to set up Screen Time for kids on iPhone and iPad.
Set Up Screen Time for Your Child on iPhone and iPad (2022)
What is Screen Time for Kids and How It Works?
Introduced in iOS 12 (2018), Screen Time is designed to help you get detailed insights about device usage. With fully personalized weekly reports, it provides a better way to track progress and find out the areas that need immediate attention.
For enhanced control, Apple lets you create a separate Screen Time profile for your child on your iPhone and iPad. Besides, you can also name another family member a parent/guardian so that it’s more convenient to track the device usage of your child. Moreover, it can also play a vital role in keeping you and another guardian (like your spouse or teacher) on the same page.
As a guardian, you can create a custom schedule for time away from the screen and also set daily time limits for different app categories such as entertainment, education, games, and more. It can go a long way in helping your child get rid of iPhone addiction.
Even better, Screen Time also allows you to implement a pretty solid content and privacy restriction to ward off obscene content. You can set up communication limits to ensure your child doesn’t communicate with strangers and even put on a blanket ban on nude photos and videos through the newly introduced Messages safety feature.
Make Sure You Have Created an Account for Your Child
First and foremost, make sure your child has an account. Note that this child account will be part of your family until the child is at least 13 years old.
1. Launch the Settings app on your iPhone and tap on your profile.

2. Now, tap Family Sharing.
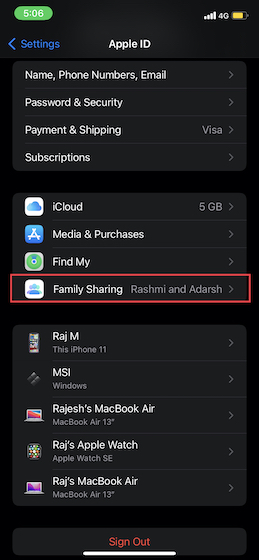
3. Next, choose Screen Time and then tap Create an Account for a Child. After that, follow the on-screen instructions to complete the process.
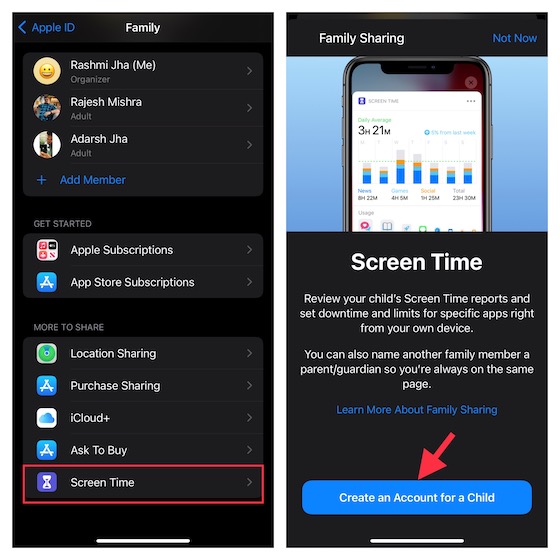
Set Up and Customize Screen Time for Your Child on iPhone and iPad
1. Open the Settings app on your iOS/iPadOS device and tap Screen Time.
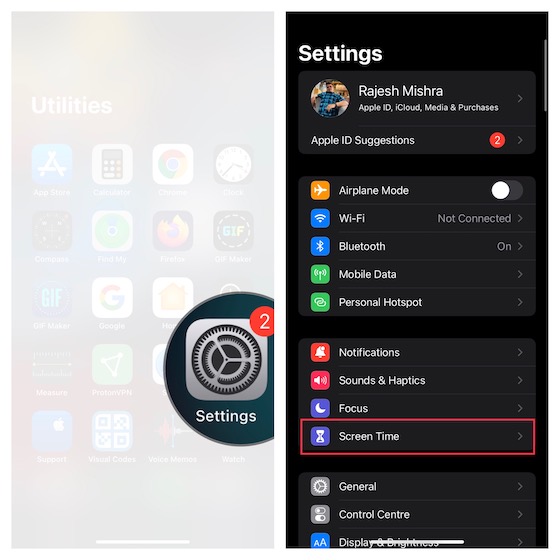
2. Now, tap Turn on Screen Time to get started. On the next screen, you will get the basic information about Screen Time, how it lets you keep a track of device usage, and what you can do to enhance privacy as well as restrict app usage. Hit the Continue option to proceed.
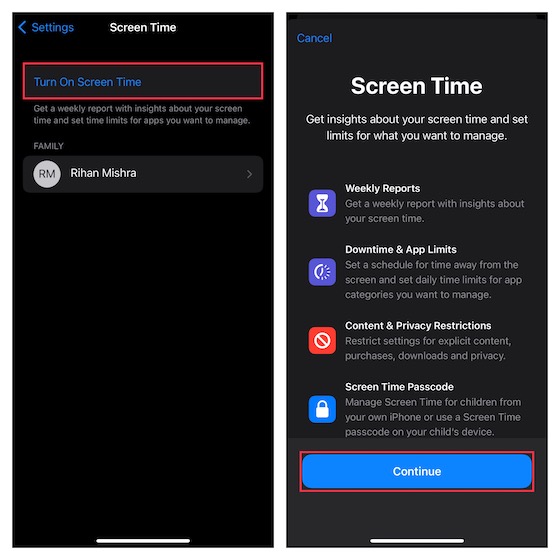
3. At the bottom of the screen, tap This is My Child’s iPhone/iPad.
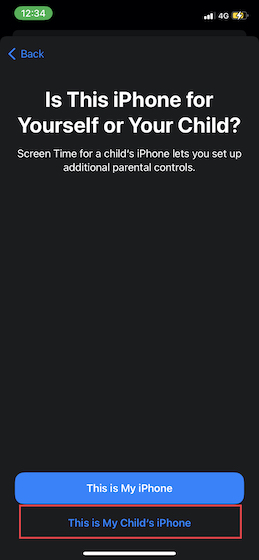
4. On the downtime screen, set a schedule for time away from the screen. Do note that it will require your permission to allow more screen time on your device. Depending on your needs, you can allow essential apps along with calls and messages to be accessible on the device.
Once you have customized the downtime, tap Set Downtime to continue.
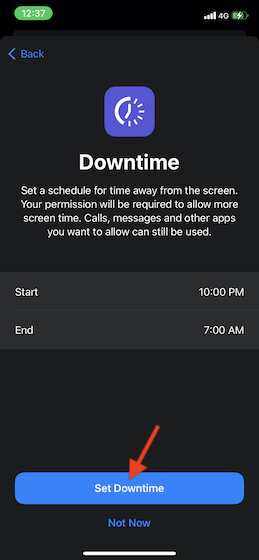
5. Next, you can set daily time limits for app categories you want to manage. Once a time limit has been reached, your permission will be needed to allow more time. Tap Show All Categories to access all the categories including social, games, education, entertainment.
After you have selected the preferred categories, tap Time Amount and then set the time limit. After that, tap Set App Limit.
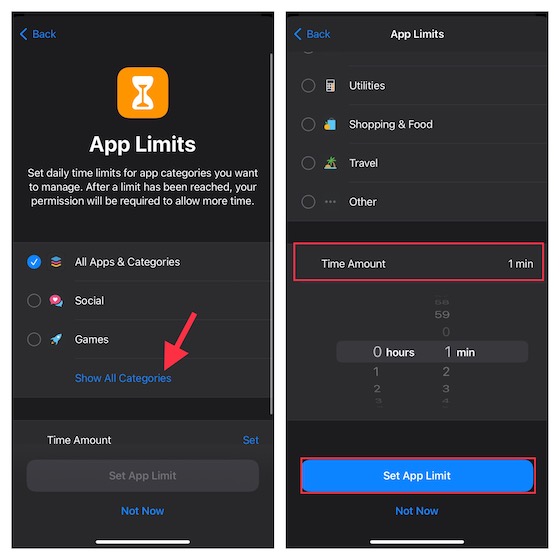
6. Up next, customize content and privacy settings in Screen Time. For instance, you can block explicit and mature content in the App Store, iTunes, Music, and websites. What’s more, you can also make it mandatory to require your permission to make changes to privacy settings. Tap “Continue” to proceed to the next step.
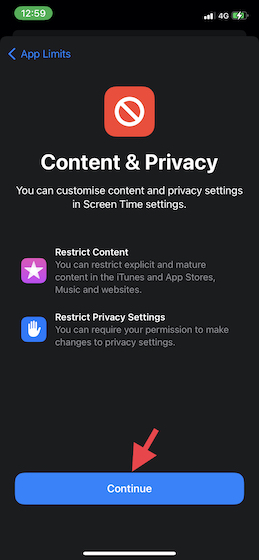
7. Now, you will be prompted to create a Screen Time passcode that will be needed to allow for more time and make the changes to the Screen Time settings. So, create a Screen Time passcode and then enter your Apple ID/password so that you can reset/recover the Screen Time passcode. After that, tap OK at the top right to continue.
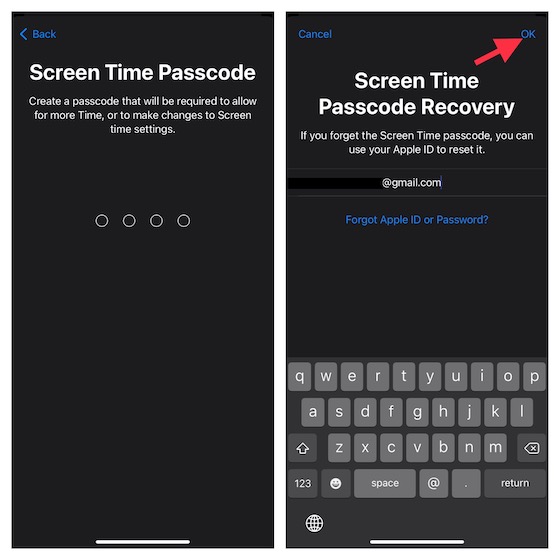
That’s done! You have successfully set up Screen Time for your child on your iOS or iPadOS device. If you ever wish to make changes to the settings, head into Settings app -> Screen Time and then make the necessary changes.
Set Communication Limits for Your Child on iPhone and iPad
To prevent your child from communicating with strangers or unknown people, you can set up communication limits. It’s important to note that limits apply to Phone, FaceTime, Messages, and iCloud contacts. And the communication to known emergency numbers that have been identified by your network provider will always be allowed.
1. On your iPhone or iPad, open the Settings app -> Screen Time.
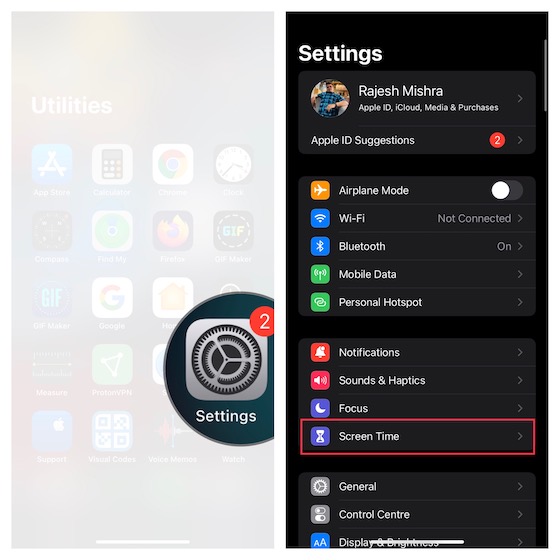
2. Under the Family section, tap your child’s name and then select Communication Limits.
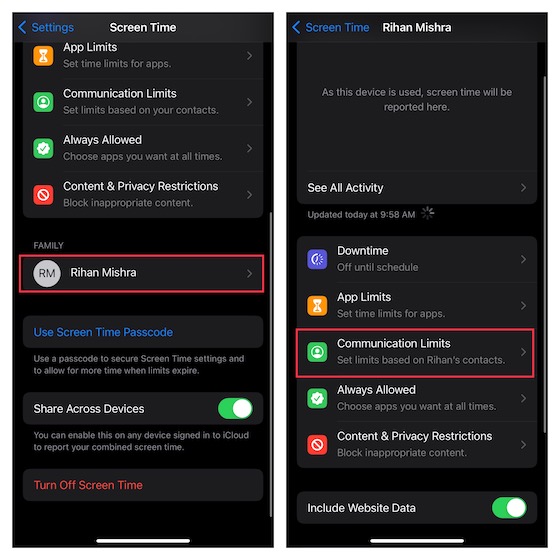
3. Next, tap During Screen Time and enter your Screen Time passcode.
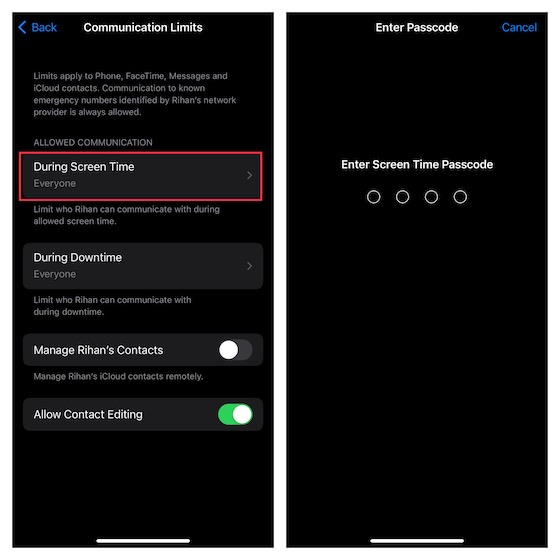
Next up, you can choose to allow communication with –
- Contacts Only: Select it to allow one-to-one and group communication with people who are in your contacts.
- Contacts & Groups with at least one contact: Choose it to allow one-to-one conversations only with people in your contacts and group conversations, including at least one person in your contacts.
- Everyone: Choose it to allow communication with everyone, including unknown numbers.
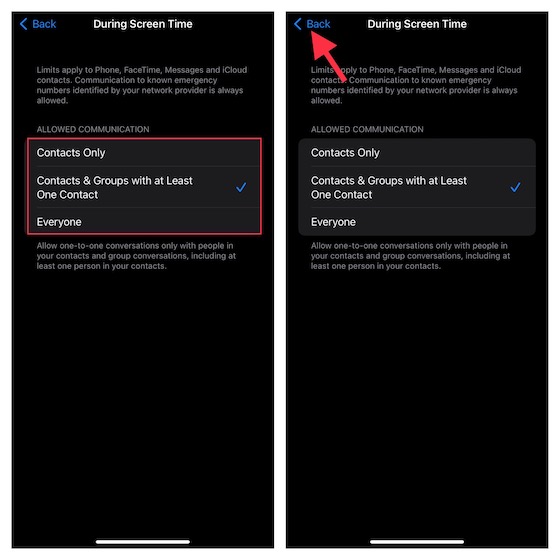
From a security perspective, I would recommend you go with either contacts only or contacts & groups with at least one contact. After you have selected the preferred option, tap the back button at the top left corner of the screen.
Note:
- Keep in mind that changes to communication limits won’t apply to your child’s device/s until his/her software has been updated.
- It also requires iCloud Contacts to be turned on (Settings app -> profile -> iCloud -> Contacts).
5. Next up, tap During Downtime -> enter your Screen Time passcode and then choose to allow communication with only specific contacts or contacts & groups with at least one contact. Once you have selected the desired option, tap the back button at the top left corner of the screen.
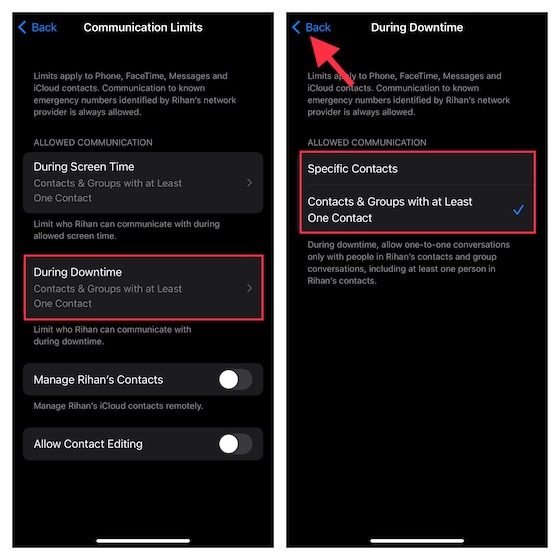
6. Finally, you can choose to allow/disallow contact editing and manage your child’s contacts remotely. Once you have fine-tuned the communication limits, quit the setting.
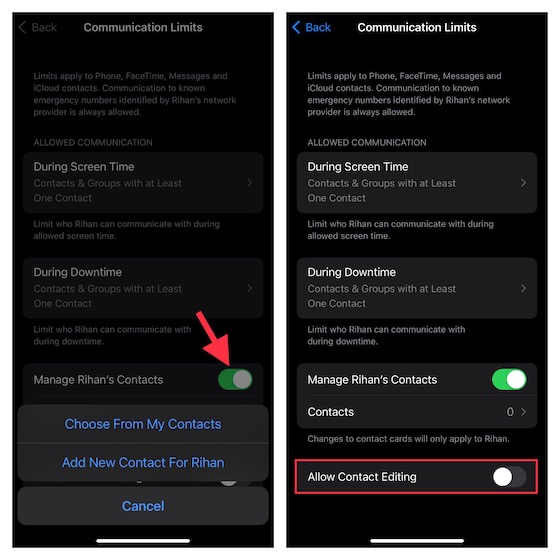
Enable Kid’s Communication Safety Feature on iPhone and iPad
With iOS 15/iPadOS 15.2 or later, you can enable communication safety feature to protect your child from viewing and sharing photos that contain nudity in the Messages app. With the Messages safety feature enabled, the app keeps an eye on the type of photos that are sent/received.
If the messaging app ever detects that a child receives or is trying to send obscene images, the app automatically blurs the photos before they are viewed on the child’s device. That’s not all, the app also provides better guidance and age-appropriate resources to help them make a safer choice. If need be, it even facilitates a more discreet way to contact a person they trust for advice.
Now, you must be wondering about the privacy aspect of the Communication Safety feature. Well, Apple has asserted that it does not have access to any of the photos in the Messages app. Moreover, the entire process is done on-device to figure out if an image has nudity. Notably, the messaging app keeps the much-needed end-to-end encryption intact throughout. So, you shouldn’t bother about privacy.
Note: Currently, the Communication Safety feature is available only in the U.S. Apple is likely to expand it to other regions over time.
1. Launch Settings app on your iPhone or iPad -> Screen Time.
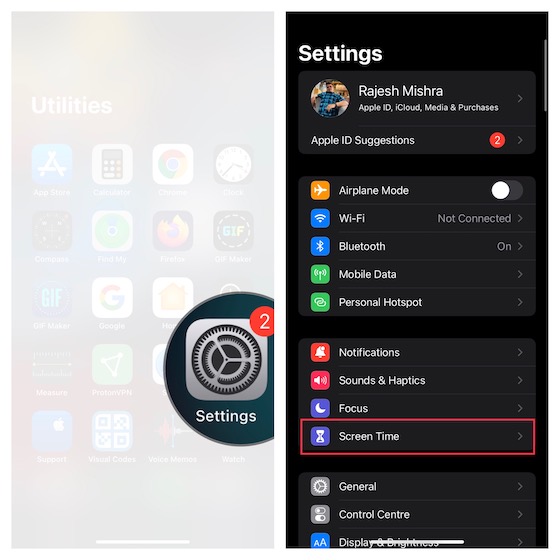
2. Now, scroll down and select the child you want to set up the safety of the message for. Then, tap Communication Safety -> turn on the toggle next to Check for Sensitive Photos and you are all set!

Customize Screen Time to Protect Your Child
There you go! Once you have customized Screen Time for your child on your iOS device, you can keep a track of the device usage by heading into Settings -> Screen Time -> See All Activity. Based on your needs, you can also make the required changes to app limits, downtime, content, and privacy restrictions.
If you want to further boost the safeguard for your kid, make the most of the Guided Access that lets you lock your kid inside an app and even disable the touch screen, block shady websites, force Siri to stop using explicit language, and hide apps. Plus, if your child access laptops as well, you should start using Parental Control on Windows 10/11 too. Well, let us know your thoughts about Screen Time and what makes it a noteworthy tool for parents. It would also be great to know the sort of improvements you want to see in it.


















