In 2020, Microsoft released the Family Safety app on Android and iOS to keep track of your child’s usage on a PC. Since then, Microsoft has only improved the tool, and it now supports app blocking, content filtering, live location, and much more. The Redmond giant seems to be following in Apple’s footsteps when it comes to digital wellbeing. iPad has excellent parental controls, and so does macOS Catalina and later versions of macOS. Now, if you want to use a similar tool on your PC, here’s a guide to set up and use parental controls to limit your child’s usage on Windows 10/ 11.
Set Up and Use Parental Controls on Windows 10/ 11 (2021)
We have added instructions on how to set up and use parental controls on Windows 10 and 11 PCs in this article. We have also added a brief explainer on what is Microsoft Family Safety. You can expand the table below and move to any relevant section.
What is Microsoft Family Safety?
Microsoft Family Safety is a digital wellbeing tool developed especially for children who are under the age of 18. It allows parents to keep track of their children’s digital habits such as screen time, gaming time, web searches, and more on Windows 10/11 PCs. Basically, with a simple Microsoft account, you can monitor every aspect of your children. And when your children turn 18, they can choose if they want to share all the activities with you.
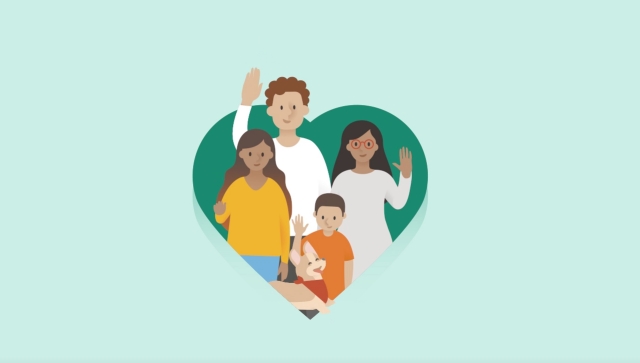
I have previously used parental controls on my Chromebook, and it had a really convoluted setup process. However, the Microsoft Family Safety tool is simple to use, and I absolutely love it. If you want to use parental controls to limit your child’s PC usage on Windows 10/ 11, I would strongly recommend using the Microsoft Family Safety tool.
Set Up Parental Controls on Windows 10/ 11
1. First, open Settings using the Windows 11 keyboard shortcut “Windows + I”. Here, navigate to Accounts -> Family and other users. Windows 10 users also need to follow the same path after opening the Settings app.
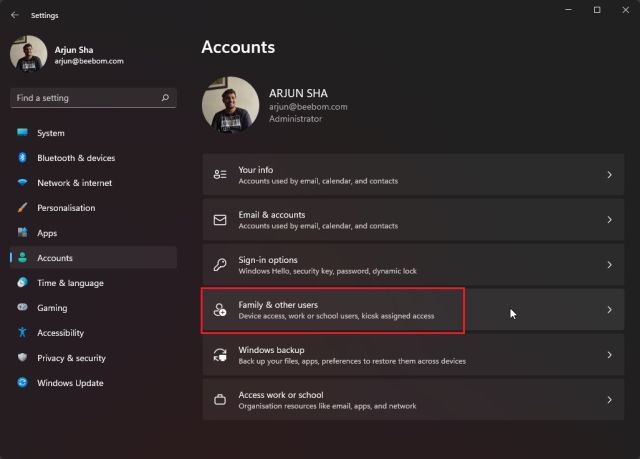
2. Here, click on “Add account” to add a separate user account for your child. Windows 10 users need to select the “Add a family member” option.
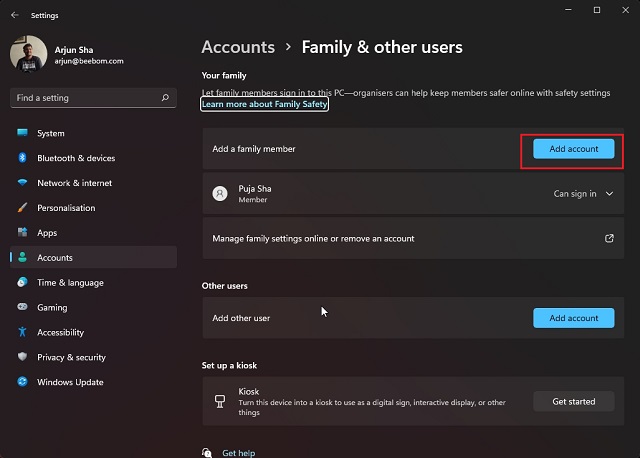
3. Note that you need to create an online Microsoft account for your child to take advantage of the Microsoft Family Safety app. Then, you need to log in to your child’s account on your Windows 10/ 11 PC to successfully set up parental controls.
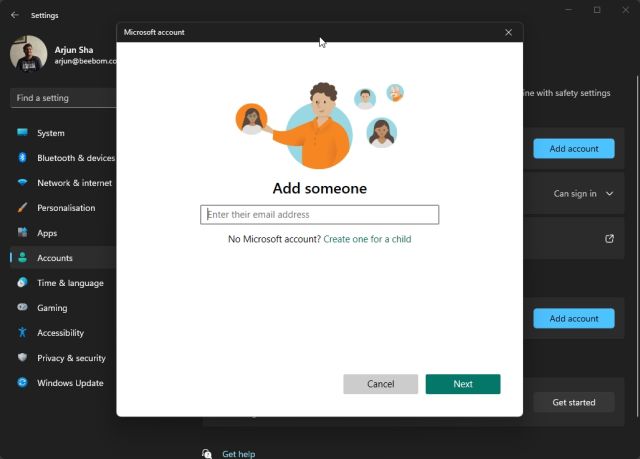
How to Use Parental Controls on Windows 10/ 11 to Monitor Your Kids’ Activity
1. After you are done creating a Microsoft account for your child, sign in with your child’s account on the PC. I suggest using Microsoft Edge for activity tracking across the web and the PC. Open Microsoft Edge and sign in with your child’s account.
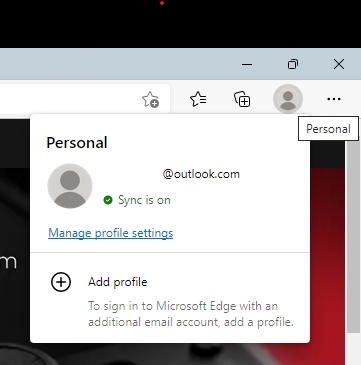
2. Next, go to family.microsoft.com and log in with your account (parent’s account). Here, you will find your child’s account has been added automatically under the “Your family” section. Click on your child’s profile to turn on activity history.
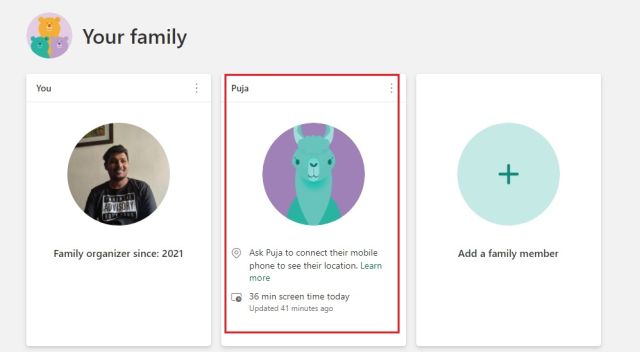
3. After that, click the “Turn on activity reporting” button, and that’s it. You will now start seeing your child’s activity on your Microsoft Family dashboard.
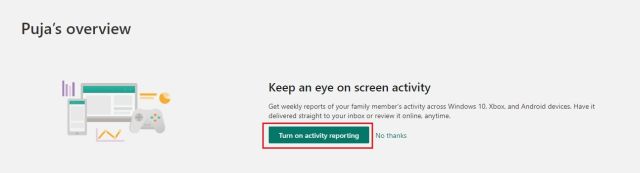
Web and Search Filtering
1. Under the Web and search section, the dashboard shows which websites your child visited. If you find anything inappropriate, you can click the “block” button, and the website will become inaccessible on your child’s PC.
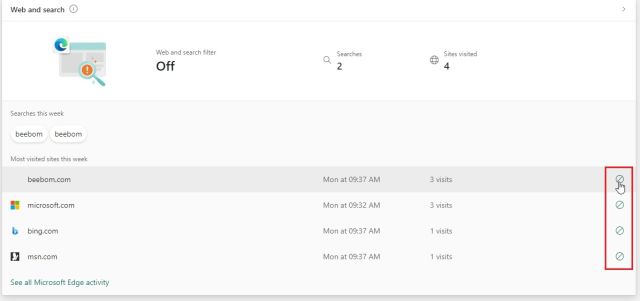
2. You can also move to “Content filters” and simply turn on the toggle for “Filter inappropriate websites and searches”. It will enable SafeSearch with Bing on Microsoft Edge and protect your child from immature content on the web.
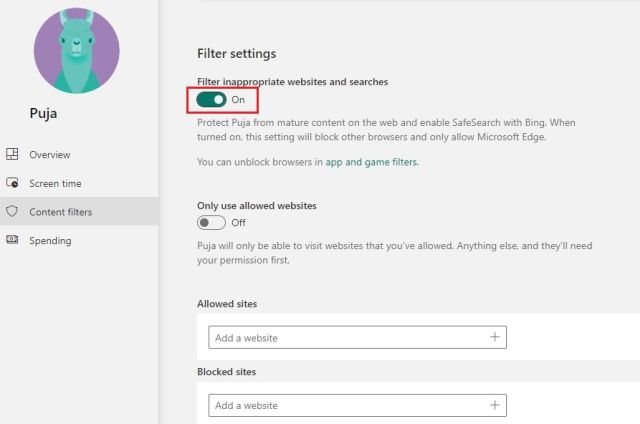
3. If you want, you can also add allowed and blocked sites under the Content filters section of Microsoft’s parental control tool on Windows 10 and 11. Do note that these exceptions will only work on Microsoft Edge.
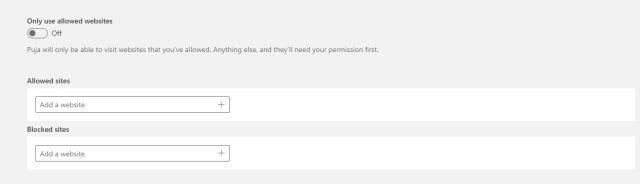
Screen Time Customization
1. After Content filtering, there is Screen Time. You can monitor your child’s screen time and limit it as well. Move to the “Screen time” tab from the left sidebar and enable the “Use one schedule on all devices” toggle under “Devices”.
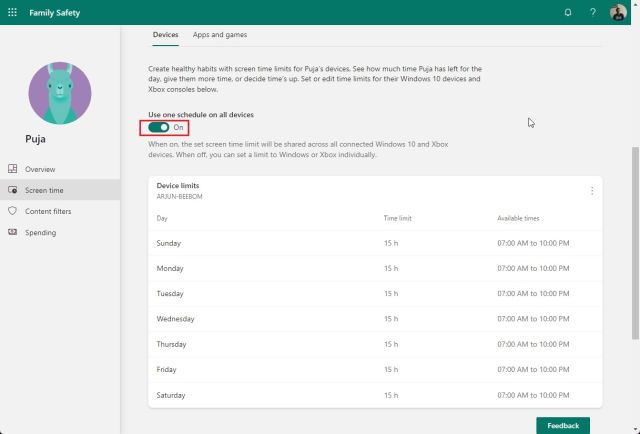
2. You can now set the time limit based on weekdays and weekends. Or, you can create altogether different schedules depending on the day. The screen time limits are fully-customizable.
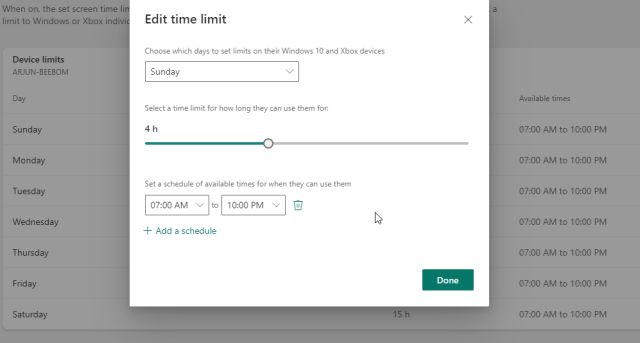
3. What I like the most about the Microsoft Family Safety app is that it allows you to set a time limit for different apps and games. Simply head to the “Apps and games” tab under “Screen time” and enable the “App and game limits” toggle.
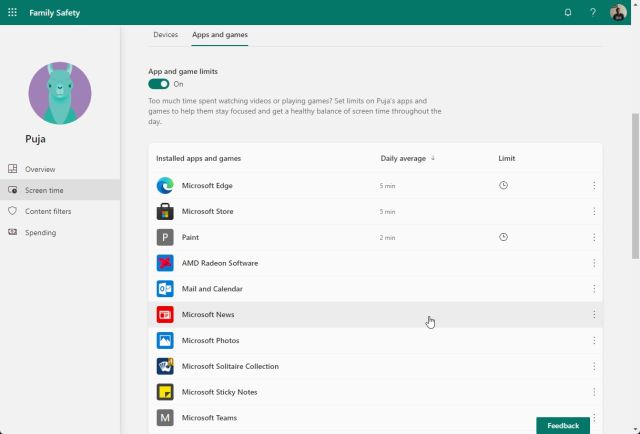
4. Here, you can go through all the apps and customize how much time your child can spend on an app or a game.
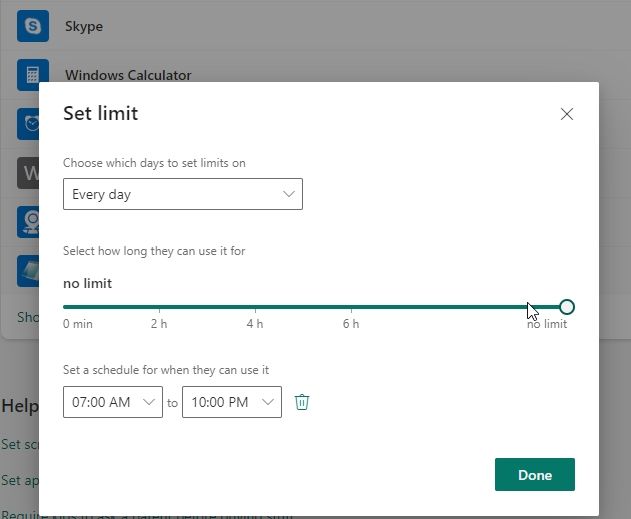
5. On top of that, parental control also allows you to click on the 3-dot menu next to each app and block an app on your child’s Windows 10/ 11 PC as well.
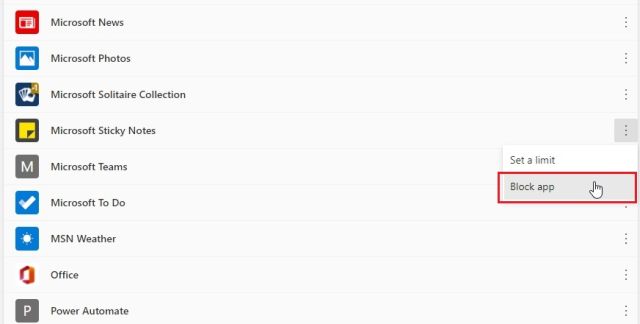
Xbox Online Gaming
And if you own an Xbox console and your child uses it, you can also customize the console’s usage from the web dashboard. You can choose who your child can communicate and play with, set the age rating for games, and more. Just click on “Review Xbox settings”.
Note: If your child regularly uses the Xbox console or plays games on the Windows 10/ 11 PC, you can also get the Xbox Family Settings app (Free, Android and iOS) for focused parental controls.
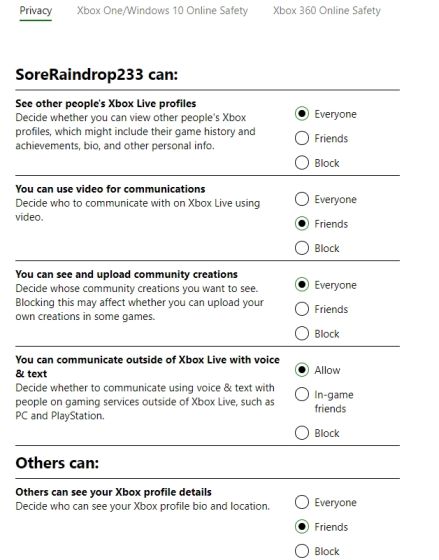
Set Up Microsoft Family Safety on Your iOS or Android Phone
If you want to track your child’s usage with a smartphone, you can easily do so. Microsoft has developed a cohesive app for both Android and iOS. You can use it to view and adjust all the controls explained above seamlessly. Here is how you can go about it:
1. Go ahead and download the Microsoft Family Safety app (Free, Android and iOS) on your smartphone. After that, sign in with your Microsoft account (parent’s account). If your child has a smartphone, install the same app and sign in with their account. It will allow you to view your child’s real-time location as well.
2. Next, tap on your child’s profile, and you can view all the details. You can even set screen time limits, block apps, or set content filters right from the app. This way, you can monitor your child’s location and keep track of their digital habits with ease.
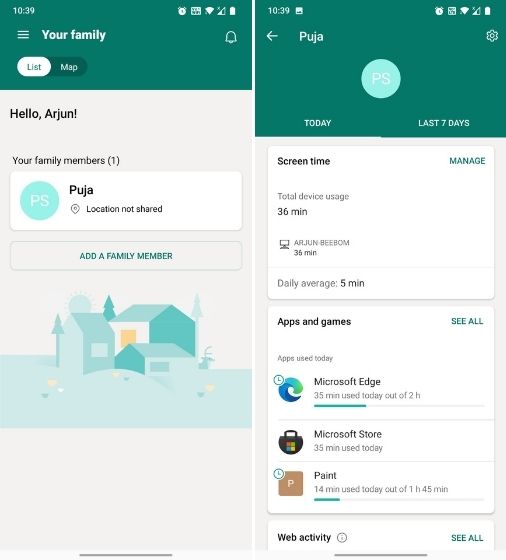
Set Up Parental Controls on Windows 10 and 11
So that is how you can easily set up parental controls and use the Microsoft Family Safety app to restrict your child’s usage on Windows 10 and 11 PCs. Microsoft has baked a solid digital wellbeing layer inside Windows 10/ 11, and I think most parents should take advantage of it. In my testing on a child’s account, Windows 11 was giving prompts about how much time is remaining for a particular app and suggestions on how to navigate some websites. I think it’s a wonderful solution for parents who want to limit their kids’ screen time. Anyway, that is all from us. If you want to learn how to use Kids Mode on Microsoft Edge, follow our linked tutorial. And if you have any questions, do let us know in the comment section below.


















