Maybe you want to shield your kids from being exposed to the never-ending trolling or bullying on social networking sites. Or, perhaps you have decided to block all the shady websites, known for surfacing adult or offensive content, in the Safari browser on your iPhone and Mac. Whatever be the reason, you will be glad to know that it’s pretty easy to block websites in Safari on iPhone, iPad, and Mac. If you are looking for a way to get it done, let me walk you through the process.
How to Block Websites in Safari on iOS, iPadOS, and macOS (June 2021)
So, how do we go about blocking websites in Safari on macOS and iOS? Well, Apple’s native parental control feature called “Screen Time” makes the task of restricting any website a painless affair. All you have to do is enter the URL of the website that you no longer want to be accessible via Safari in the restricted list.
Now, for those wondering – what if someone gets access to the Screen Time setting? Will they be able to remove any website from the restriction list? Apple allows you to set up a Screen Time passcode in iOS and macOS to prevent unauthorized access to the content and privacy setting. Thus, you have the desired control over the list of blocked websites.
However, if your Apple device doesn’t support Screen Time (only available on iOS 12 or later and macOS Catalina or later), you can use a third-party tool for enhanced control. There are some reliable website blocking apps on iOS and macOS you can use to block unwanted sites in Safari. On that note, let’s get started with the guide!
How to Block Websites in Safari Using Screen Time on iPhone and iPad
- Open the Settings app on your iPhone or iPad.

2. Then, navigate to Screen Time.
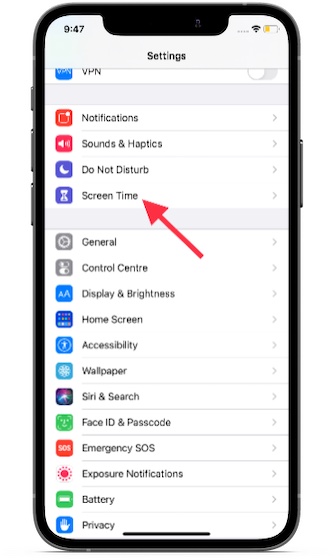
3. Under the Screen Time settings, select Content & Privacy Restrictions.
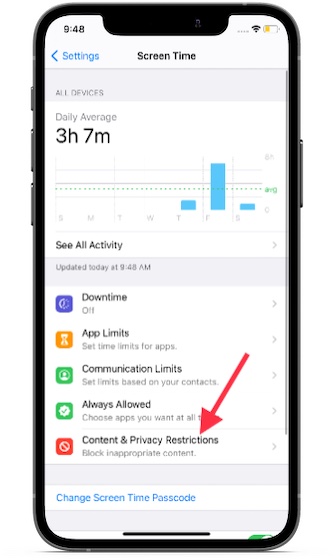
4. Next up, turn on the switch next to “Content & Privacy Restrictions” and tap on the “Content Restrictions” option.

5. Now, enter your Screen Time Passcode.
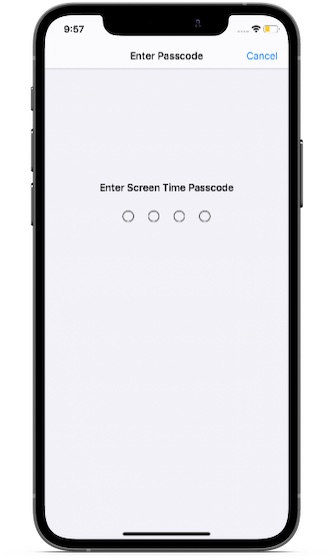
6. Tap on Web Content.
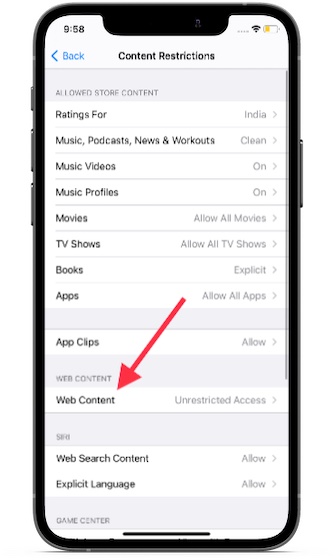
7. Now, choose the “Limit Adult Websites” option. Under the Never Allow section, tap on “Add Website“.
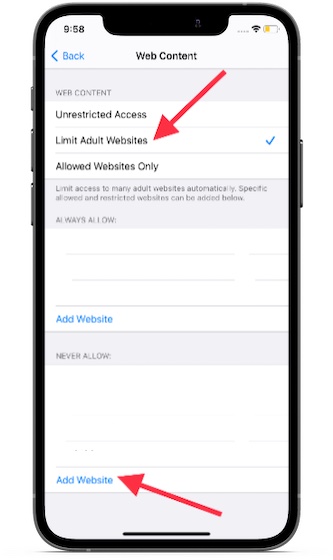
8. Finally, enter the URL of the website you want to block in Safari, and make sure to tap on “Done” to confirm your action. Do note that you can restrict as many websites as you want using this method. So, just add the URLs of all the websites you wish to block in Safari.

Going forward, if someone tries to access the website through Safari, it will show you an “Access Restricted” error message. Besides, there will also be a warning saying, “You can’t browse this page at www.xyz.com because it’s restricted.”
9. If you ever want to allow access to any of the blocked websites, simply tap on “Add Website”, input the website link, and enter your Screen Time passcode. Later, if you wish to remove the restriction from all websites, go back to the Screen Time settings page and then choose the “Unrestricted Access” option.

How to Block Websites in Safari Using Screen Time on Mac
The steps to block websites in Safari on macOS are just as straightforward. Simply go through the instructions below to learn how it works.
- Launch “System Preferences” from the dock on your Mac. Alternately, click on the Apple icon at the top left corner and click on System Preferences from the drop-down menu.

2. Now, choose Screen Time.

3. Next, select Content & Privacy.
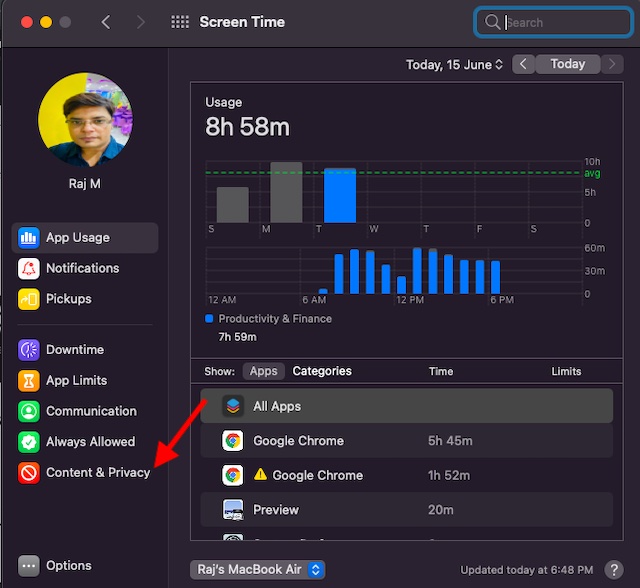
4. Next up, make sure to select “Limit Adult Content” under the “Web Content” section. After that, click on “Customize“.
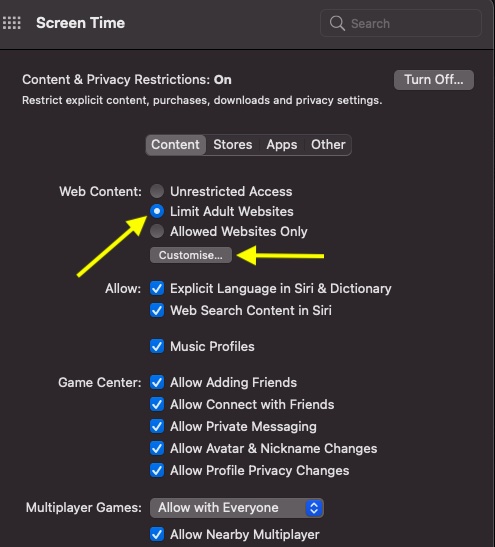
5. Now, enter your Screen Time passcode to proceed.
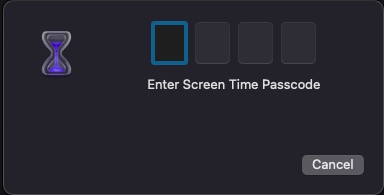
6. Up next, click on the “+” button in the bottom left corner. Then, enter the URL of the website you want to block in Safari on your Mac, and click on OK to finish.
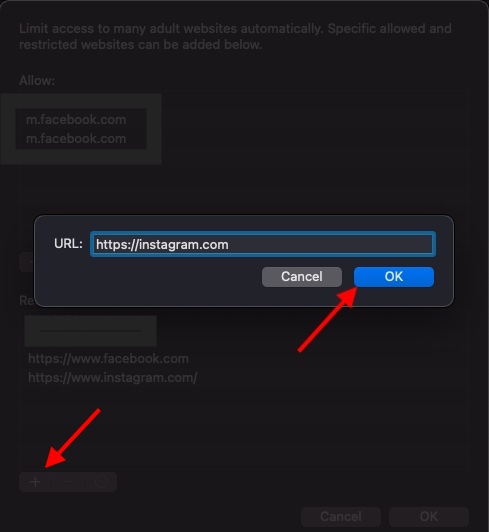
7. That’s it! Now onwards, Safari won’t open this website. Whenever someone tries to open any of the blocked websites, the browser will show a warning saying, “Oops! You can’t see pages on this website. You can’t see the page “https://www.xyz.com/” because it’s not on the approved list in Screen Time.”

8. If you ever wish to add a website to the approved list or remove the restriction, go back to the Screen Time settings page and select the website under the “Restricted” section. After that, click on the “-” button to remove it from the restricted list.
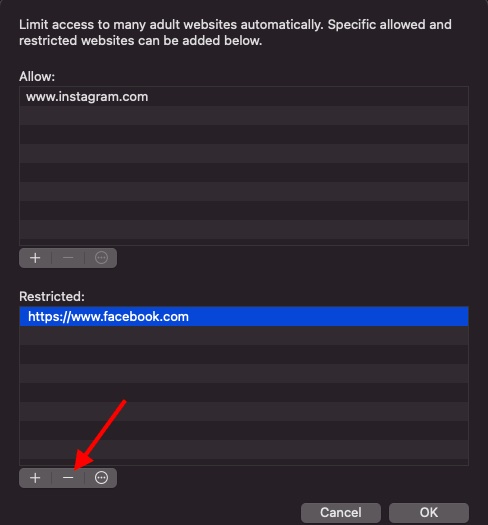
9. If you want to completely remove all the restrictions, choose “Unrestricted Access” under the Web Content section.
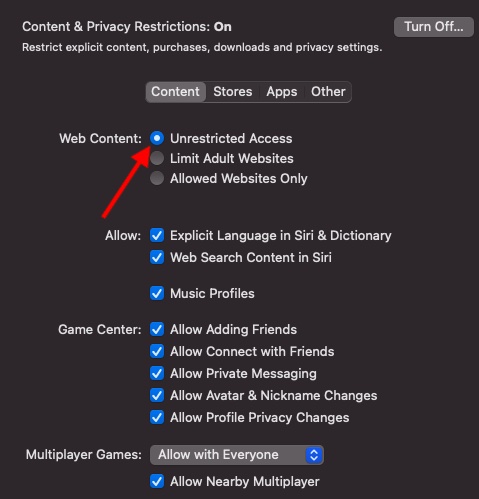
How to Block Websites in Safari Using AppCrypt on Mac
Having tried a handful of website blockers on my Mac, I found Cisdem AppCrypt easy to use and more functional than its peers. It’s available for free and supports both Safari and Google Chrome. So, you can count on this website blocker to keep shady websites at bay.
- First off, download Cisdem AppCrypt (Free, in-app purchases available) on your Mac and set a password. Make sure to remember your AppCrypt password as you cannot reset or retrieve it in the future. Click on “Submit” once you are done.

2. Now, click on “WebBlock” at the top right corner.
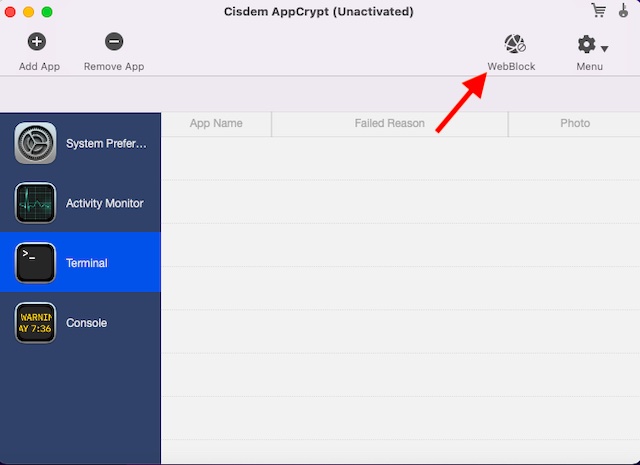
3. Next, click the “+” button at the bottom left and add the URL of the website you want to block in Safari on your Mac. If you want to block all sites except a few, use the Allowlist feature.

That’s it. You have now learned how to successfully block websites in Safari using third-party software.
How to Block Websites in Safari Using a Third-Party App on iPhone and iPad
While the App Store is flooded with many website blockers, not all of them get the job done reliably. However, the one app you can bank on is Hossam Hamouda’s Website Blocker. The app is lightweight and supports both iOS and iPadOS (iOS 9 or later). Notably, it also works with M1 Macs, running macOS 11 or later. So, I’m going to walk you through the steps on how to use this app.
- Download the website blocker app (Free) on your iPhone or iPad. Then, launch the app and set a login password and log in.

Note: Ensure that the website blocker is enabled in Safari. Open Settings app -> Safari -> Content Blockers (in iOS 14) or Extensions (in iOS 15 or later) and then make sure that the toggle next to the website blocker app is turned on.
2. Next, tap the “+” button at the top right corner of the screen and enter the URL of the website that you want to block in Safari. After that, tap OK in the popup to confirm.

Block Websites in Safari with ease on iOS and macOS
So, that’s how you can restrict website access in Safari on your iOS, iPadOS, or macOS device. While Screen Time remains a preferred choice for blocking websites, it’s not the only way to block unwanted websites in Safari. So, whether your device doesn’t support Screen Time or you want an easier way of blocking sites, third-party tools (like the ones mentioned above) can come in handy. By the way, do you know of any other apps that could be useful in blocking websites in Safari? If yes, make sure to let us know in the comments section below.


















