Although macOS High Sierra may not feel like a major upgrade on the face, there are a lot of under the hood changes which make this one a worthy upgrade. All the major utilities in macOS are receiving a huge upgrade including Photos, Safari, Mail, Notes, Siri, and Spotlight. The new Apple File System is crazy fast and takes up less space. Other than these major changes, there are also numerous tiny changes which make this one a worthy upgrade. Well, the good news is, Apple has just released the public beta of macOS High Sierra. Now, you do not need to have a developer account to check out the latest and greatest macOS version. All you need is an Apple ID and you are good to go. So, if you cannot wait for the final release to arrive, here’s how you can install macOS High Sierra Public Beta on your Mac:
Note: A word of caution here is that since this is a beta program, it will have all the usual bugs and problems which you might encounter from time to time. If these annoyances matter to you, you should not install this on your primary device.
Macs Compatible With High Sierra
Before we get into the thick of things, let us check out which machines are supported by the latest macOS operating system. If your device falls in any of the following categories you are good to go.
- MacBook (Late 2009 and later)
- MacBook Air (2010 and later)
- MacBook Pro (2010 and later)
- Mac (Late 2009 and later)
- Mac Pro (2010 and later)
- Mac mini (2010 and later)
Note: I installed the macOS High Sierra Beta on my MacBook Pro 2016 (non Touch Bar model) but the process will be the same for any of the above devices.
Enrolling Your Mac For Public Beta Program
To download the macOS High Sierra, you first need to sign up for the beta program. Head over to Apple Beta Software Program Page and click on the Signup button. Here, you just need to enter your Apple ID and password.
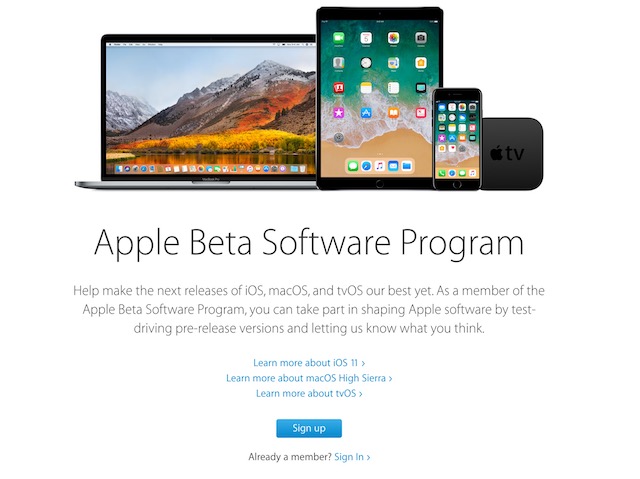
After you have signed up for the beta program you need to accept the agreement. When you accept the agreement, you will be redirected to the Guidelines Page. Here, scroll down to the Getting Started menu and click on the “enroll your Mac” link.
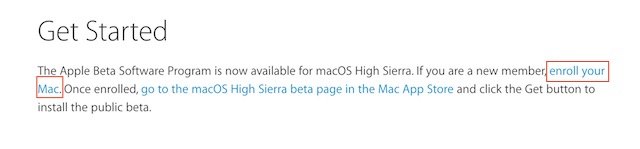
Back Up Your Data Using Time Machine
You will see that the first step is to create a backup for your machine. This is done to ensure that if anything goes wrong during the installation process (since this is a beta program), you do not loose any of your data. Launch the Time Machine app by searching for it in the spotlight and just follow the process to back up your data.
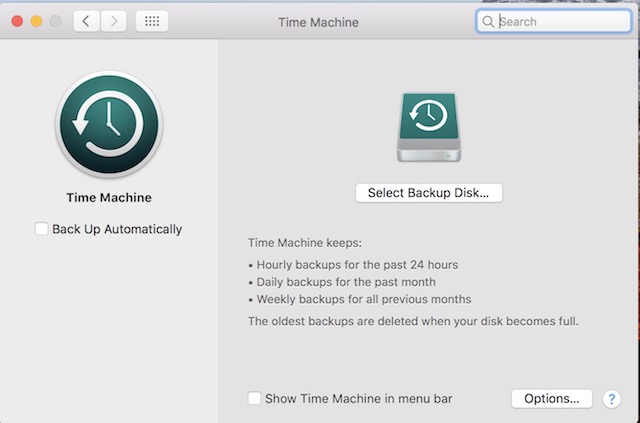
Download the macOS Public Beta Access Utility
On the same webpage, you will see a link to download the macOS public beta access utility in the second step of the process. Click on the link to download it. Double click on the downloaded DMG file to install it. Now just follow the process on your screen.
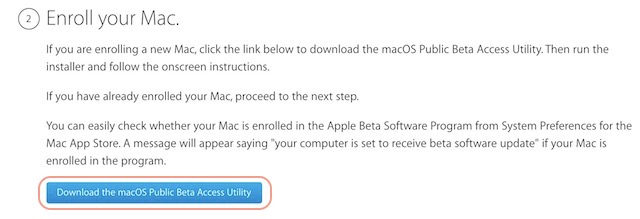
Download and Install the Public Beta
After you have gone through the process, it will automatically launch the Mac App Store with macOS High Sierra as shown in the picture. If somehow it doesn’t happen, go back to the webpage and click on the link given to download the beta in the 3rd step.
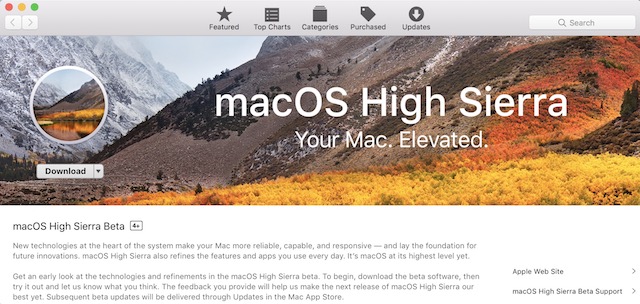
After the macOS High Sierra is downloaded on your Mac, just follow the process to install the OS. It will take anywhere between 30 minutes to 1 hour to complete the installation, depending upon your Mac.
After the installation is done, login with your iCloud ID to set up your Mac. For confirming that you are indeed running the macOS High Sierra, go to the Apple Menu> About This Mac and you should see that it is now running on the newest public beta.
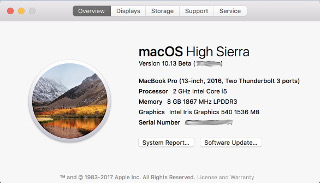
SEE ALSO: How to Install iOS 11 Public Beta On iPhone and iPad
Enjoying High Sierra On Your Mac
macOS High Sierra is a more significant update than you realist. Install the update to discover its features and let us know what are your favourite ones in macOS High Sierra in the comment section below. Also tell us about the features you wanted but didn’t make the cut in this year’s update.






