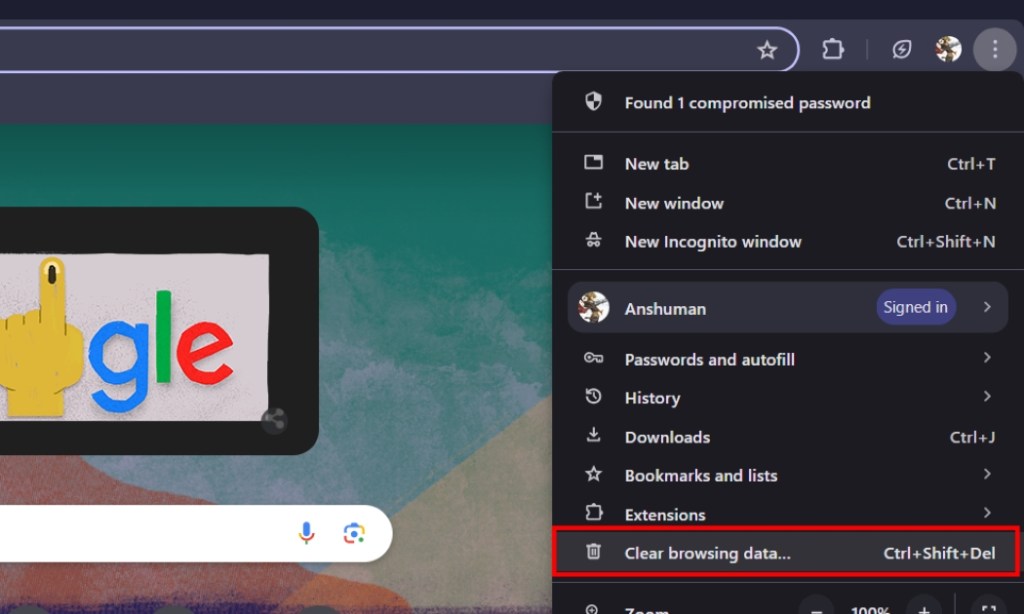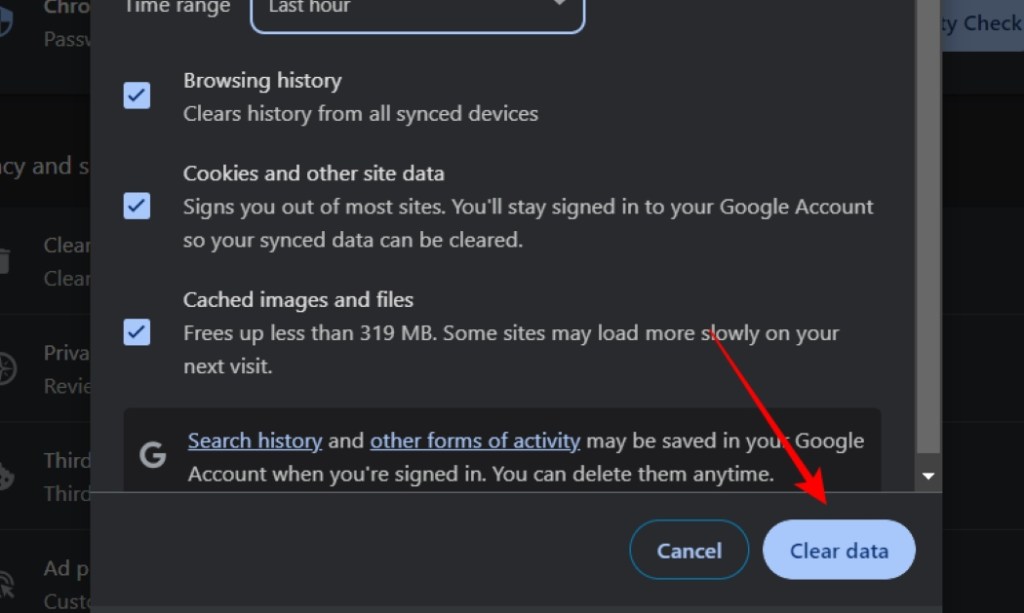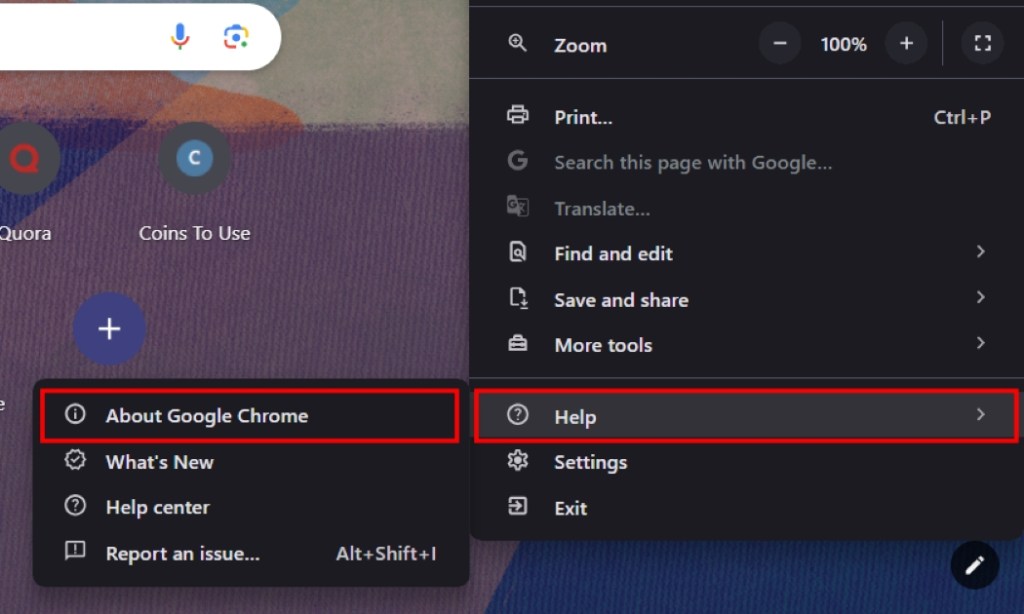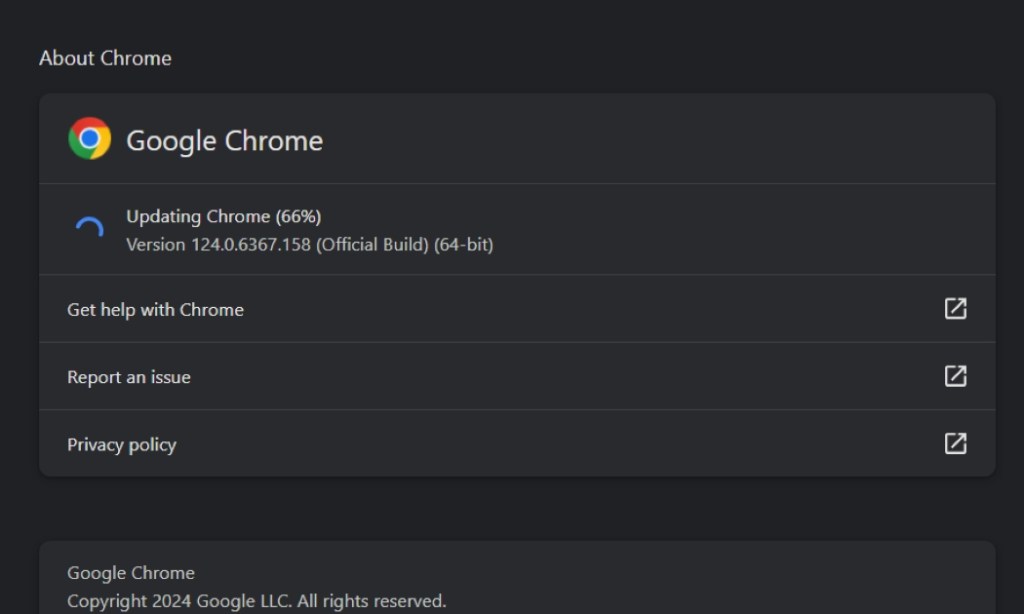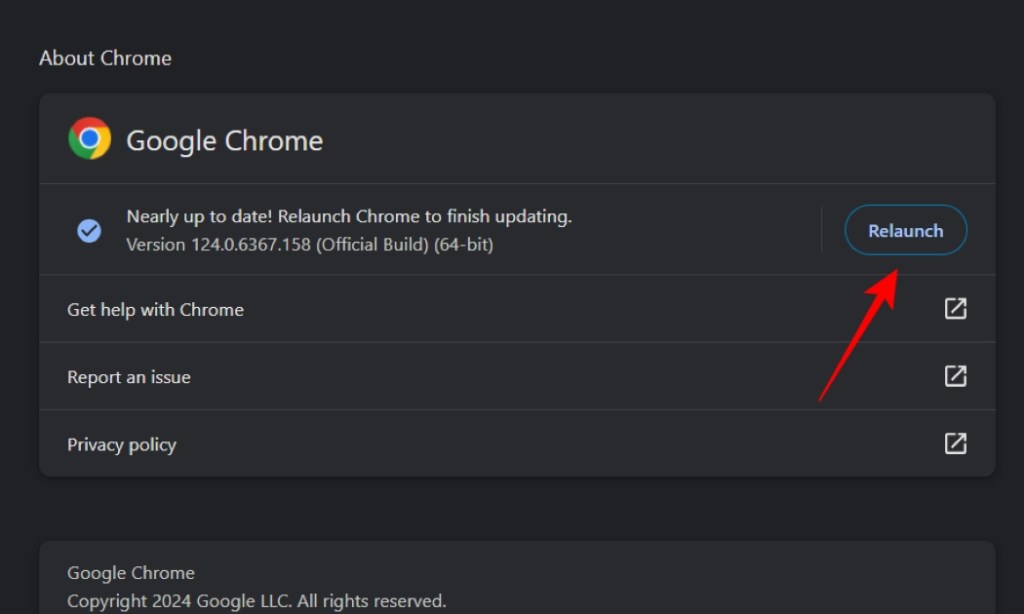- Spotify may occasionally show you the "Upstream Request Timeout" error when its servers are facing a downtime or overload in user traffic.
- If you are facing this issue, then head to downtime.com to see if Spotify servers are operational and also check your internet connection.
- Besides this, we recommend you to clear browser cache, update your browser or download the dedicated Spotify app instead.
As someone who has been using Spotify for years now, I have come across my fair share of bugs and errors. One of them is the “Upstream Request Timeout” that could show up while trying to stream a song, playlist, or podcast on the app. If you have also come across this error, then I’m here to help you out. In this read, we’ll discuss why and when the “Upstream Request Timeout” error occurs and how to fix it.
What is the Spotify “Upstream Request Timeout” Error?
The “Upstream Request Timeout” is a server-side issue that comes up when Spotify is unable to get a response from upstream services within a given time window. Here, upstream refers to a that provides data and functionality to Spotify. It relies on it to function properly.
If you encounter this error, then it might mean that Spotify servers are facing a downtime, probably due to maintenance or overloaded with high user traffic. It could also come up in case of a dodgy internet connection.
How to Fix “Upstream Request Timeout” Error on Spotify
Given that this is primarily a server-side problem, there is little that you can do to fix it on your end. Still, we have provided some methods that you can try if you constantly encounter this error. Let’s take a look at them below.
Method 1: Fix Your Internet Connection
The first thing that you should make sure on your end is whether your internet connection is working properly. If you are using Wi-Fi, switch to mobile data and vice versa to see if that helps. Try visiting other streaming services to see if they are working properly.
Make sure to disable a VPN service that you may be using as they often result in slower network speeds resulting in the upstream timeout.
Method 2: Check If Spotify is Facing a Downtime
If your internet is working properly, it could be an issue with Spotify servers. More often than not, this error may come up when the platform servers are under maintenance. Sometimes, there could be an overload of traffic like when the yearly Spotify wrap comes out which causes servers to be unable to respond to your requests on time.
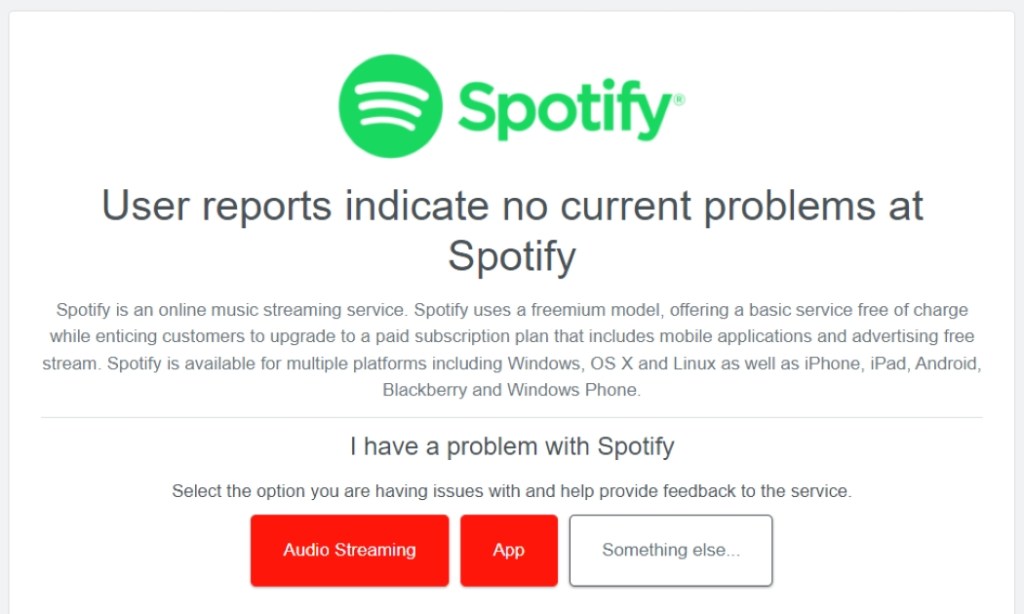
Therefore, make sure to visit downdetector.com to check if Spotify servers are facing downtime. I would also suggest that you go online on platforms like X (formerly Twitter). There you can look if other people are also facing the same problem.
Method 3: Visit Spotify in Incognito Mode
Try opening Spotify in an Incognito or Private window in your browser. This is because it does not carry over the cache or cookies, and it also disables extensions that may be interfering with the Spotify web player, causing the error. To open an Incognito window, click on the 3-dots icon > New Incognito window.
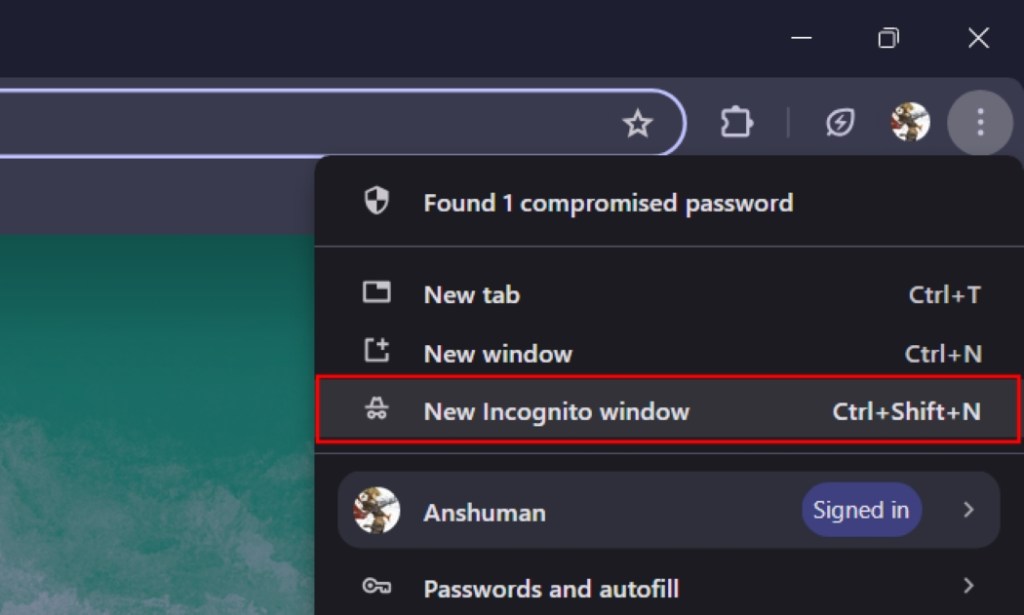
Method 4: Clear Browser Cache Data
Excess of cached data and cookies can slow down your browser’s performance, cause online pages to crash, and, in our instance, result in an Upstream request timeout. That is why it is important to clear it out from time to time. Here’s how to clear the cache and cookies in Google Chrome.
- On Chrome, click on the 3-dots icon at the top right.
- Next, click on Clear browsing data. Alternatively, you can use the Ctrl+Shift+Delete keyboard shortcut.
- Here, tick the box for Browsing history, Cookies and other site data, and Cached images and files.
- Click on the box next to the Time range and select All time.
- Finally, click on Clear data.
- Close and restart the browser to see if that fixed the issue with the Spotify web player.
Method 6: Update Your Web Browser
Updating your web browser can also help fix this error. Older versions of the browser may not have support for the latest web standards required for running the streaming service. That is why it is important to regularly update your browser. Here is how you can do so.
- On Chrome, go to the 3-dots icon at the top right.
- Here, click on Help > About Google Chrome.
- On the About page, the browser will automatically check for updates and start downloading it.
- Once the update is downloaded, click on Relaunch to apply the changes.
After the update, open Spotify in a new tab, log in with your account, and check whether the error still shows up.
Method 5: Download Spotify Desktop App
This issue is commonly seen when using Spotify web player on your web browser. Downloading the dedicated Spotify app can help rectify the problem. It will also make it easy for you to find the app on your desktop instead of having to shuffle through tabs.
The Spotify app is available on all major platforms, including Windows and macOS. So try that to see if it helps solve the Upstream timeout error.
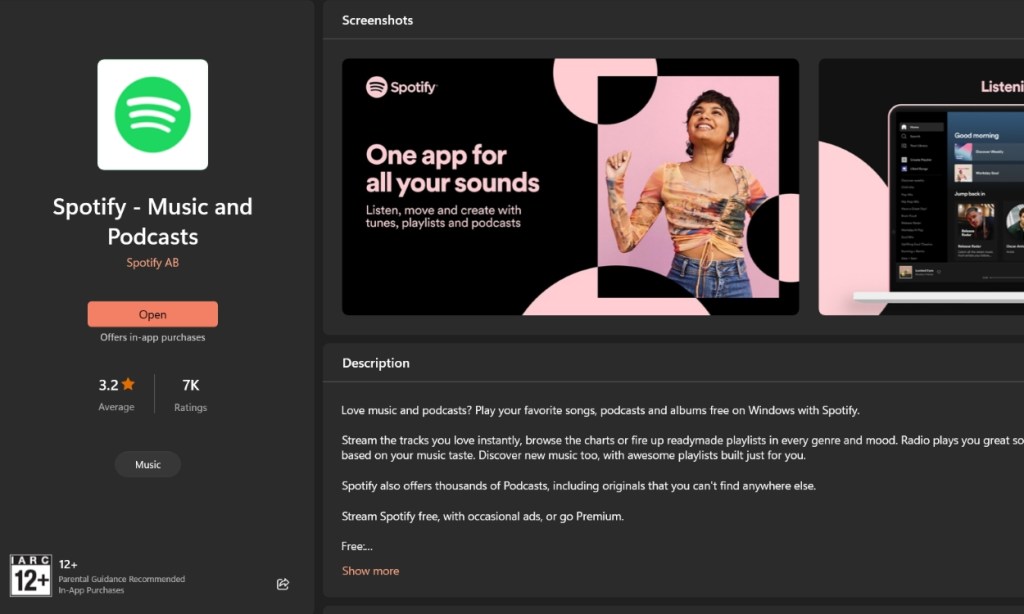
These are all the things that you can try for yourself to fix the “Upstream Request Timeout” error. Do go through each of them to see what works for you. And don’t forget to mention the method that you found helpful in the comments below. In case you have any other suggestions that have worked for you in fixing this issue, then also mention them in comments to help out others.