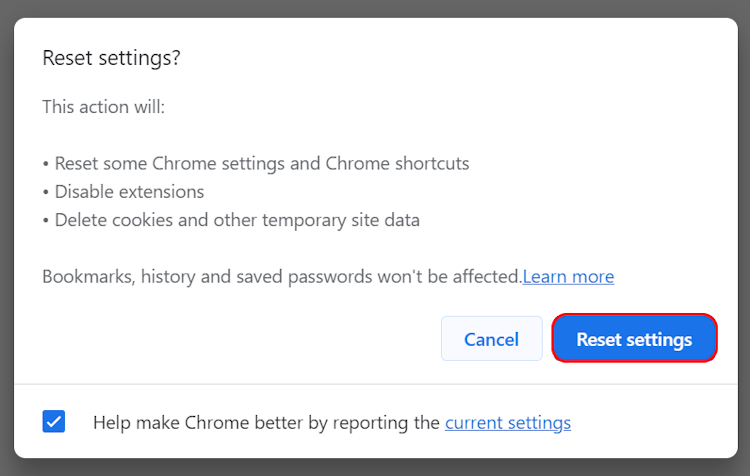Is the Spotify web player down, or is it just something else preventing you from listening to your favorite tracks? The web version of the popular music streaming service can occasionally run into issues. This can be due to a variety of different reasons, identifying and fixing which can be a bit of a hassle. That is exactly why we have come up with the best ways to fix your Spotify web player right here, right now for “uninterrupted listening.” So, without any further ado, let’s learn how to fix the Spotify web player not working issue.
1. Simple and Quick Fixes
Sometimes, the solution is right in front of you, and you don’t see it. So, maybe you are overthinking it, and the fix is probably staring you in the face. You can try these simple fixes to make your Spotify Web Player run seamlessly again:
- Make sure you are logged in: Spotify does not allow users to listen to anything without logging in. Towards the top right corner of your Spotify web player homepage, you should see the login button. Once you click on it and log in, you will be able to make use of the Spotify web player.
- Log out and log back in: If you are logged in and the web player is still not working as it should, log out. Then, log back in and that should fix the issue.
- Restart your browser: In case logging in and logging out doesn’t work either, restarting your browser should do the trick. You may have way too many tabs open, and that is most likely causing the Spotify web player to not work.
- Try a different browser: It is possible that your browser is most likely the issue. Try using a different browser and see if the Spotify web player is successfully working on it.
- Check your internet connection: An unstable internet connection can often cause a lot of problems in music or video streaming services. So check your internet speeds, and if everything is working as intended, try again.
- Restart your device: If nothing works, chances are a quick restart could fix it. If you do not restart or shut down your device often, restart it. A quick reboot will instantly free up a lot of your device’s cache memory and allow it to run better. That, in turn, should also allow you to run Spotify Web Player without encountering any issues.
- Disable your VPN: VPNs can interfere with your browsing experience, as some servers can be pretty slow. This, in turn, prevents the Spotify web player from working at times. To grease the web player’s joints, disable your VPN. Once done, refresh the Web Player page and that should do the trick. If it still doesn’t, restart your browser, as mentioned above.
2. Listen in Your Web Browser
If you are signed into multiple devices, chances are that your Spotify web player is playing from a different device. That is when the Spotify not playing or the no sound glitch occurs. To fix this, you need to select your web browser as the primary player. Here’s how to do that:
- Open the Spotify Web Player on your PC browser and play any track.
- Then, in the player, right beside the volume panel at the bottom, you will see the “Connect to a device“ icon. Click on it.
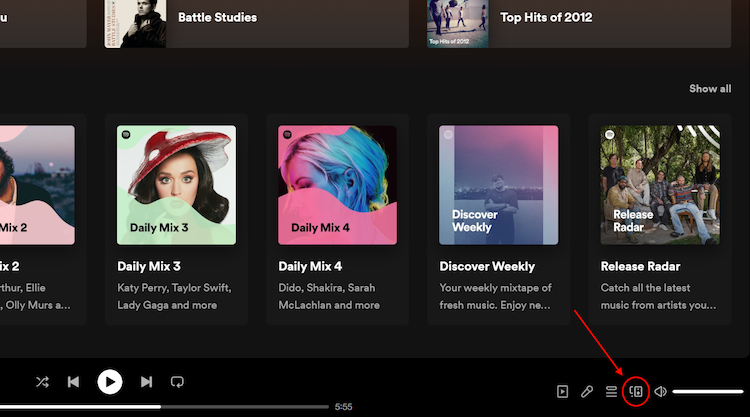
- Here, you will be able to see which device is using Spotify currently.
- Click on the “This web browser” option, and that should immediately fix the web player.
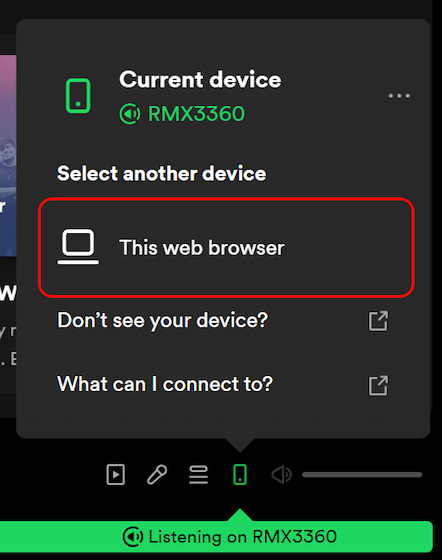
3. Sign out from Everywhere Else
As stated above, one of the most common reasons for your Spotify web player not working is if you are signed into multiple devices. Now, if you use Spotify actively, you likely have it signed in on your smartphone, tablet, laptop, and others. So, signing out of each of these devices would be a hassle that you don’t want. Moreover, if setting your browser as the primary device is not working either, you could simply head over to the Spotify Web Player and follow these steps to sign out of every device at once:
- On the Spotify Web Player homepage, click on your profile icon at the top right corner.
- Then, select Account from here, and you will be redirected to your Spotify account page.
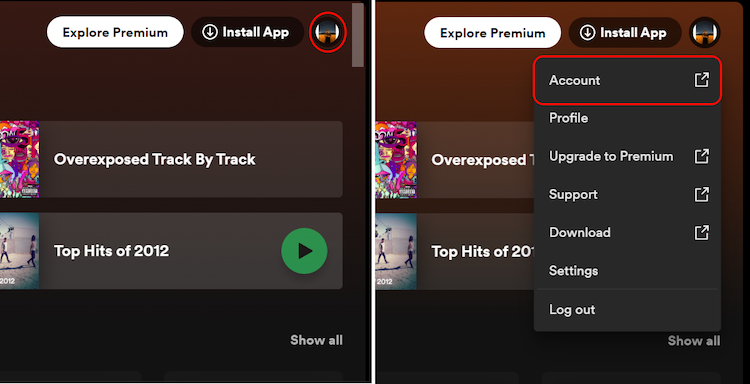
- Here, right under the Account Overview panel, scroll down to find the Sign out everywhere section.
- Under this section, you will find the “Sign out everywhere” button. Click on it and that should sign you out of all the devices.
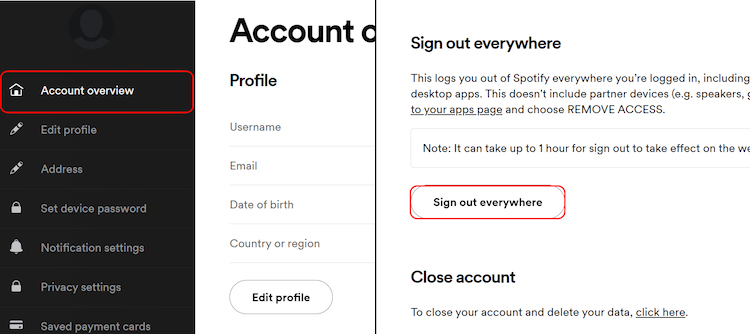
- With that, you will have signed out of every device. That includes the web player you are currently using.
- Now, the page will refresh, and you will see the web player sign-in page. Log back in and that should fix your issue.
4. Enable Protected Content on Chrome
Most of the audio and video streaming sites feature copyright-protected content. Now, if you have protected content disabled on Google Chrome, media content will be blocked out. That may also be the reason why the web version of Spotify is not working in your Chrome browser. To view protected content, follow these steps:
- On your Google Chrome browser, click on the three-dot menu at the top right corner of your screen.
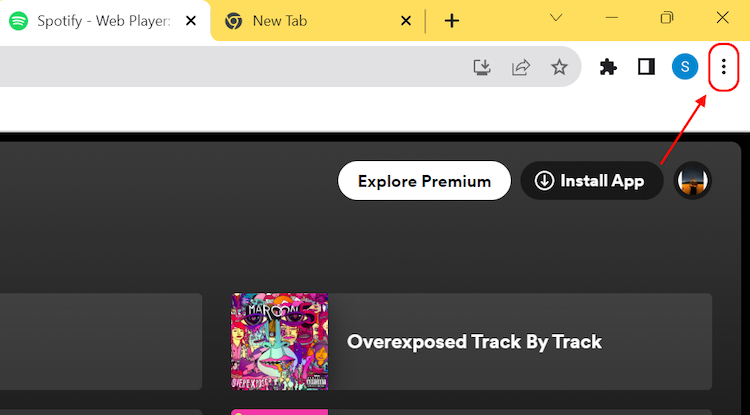
- Here, select Settings and then click on the Privacy and security option in the left sidebar.
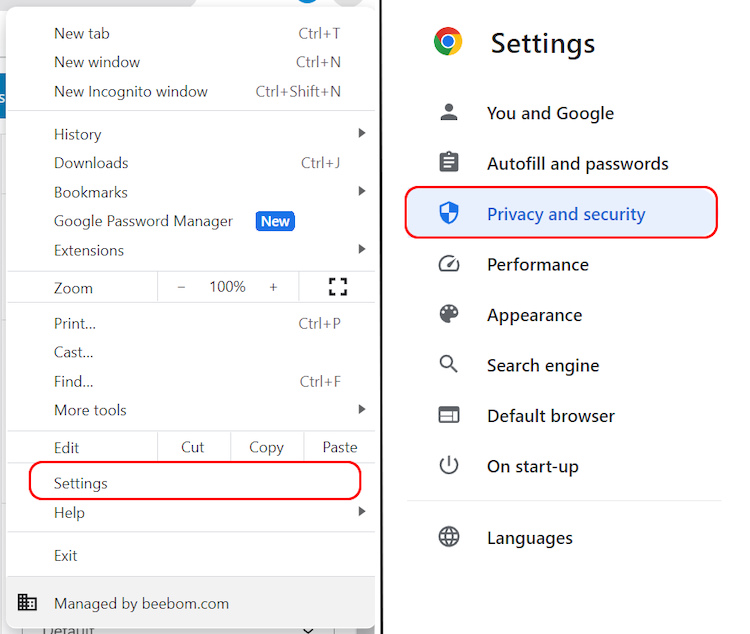
- Now, head over to Site Settings in the right pane. Scroll down and click on the Additional content settings option.
- The drop-down menu should then reveal an option that reads as Protected content IDs. Click on this.
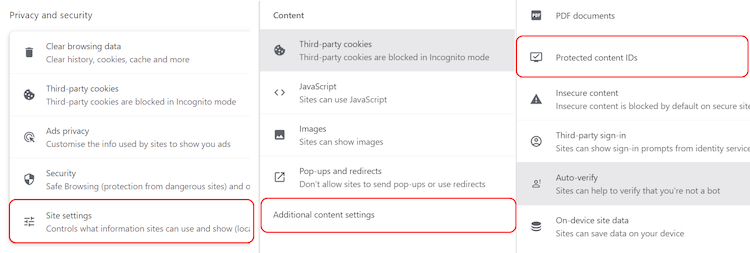
- Now, click on the “Sites can play protected content” option to enable protected content on Chrome.
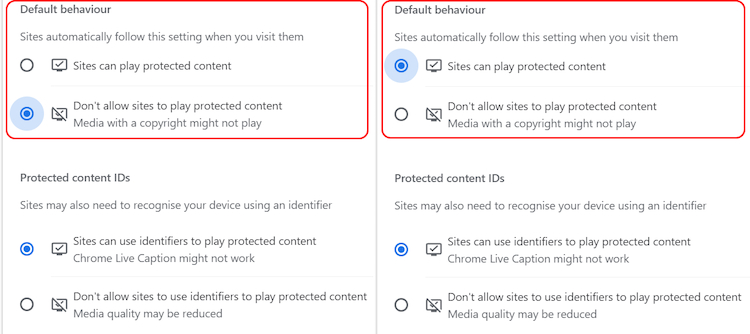
- Refresh your Spotify Web Player or restart the browser and try again. That should do the trick.
5. Disable Hardware Acceleration on Chrome
If you are using Chrome to access the web version of Spotify, make sure Hardware Acceleration is turned off. If it is turned on, the web player for the music streaming service might run into issues. To disable hardware acceleration on Chrome, follow these steps:
- Head over to the Settings panel again or simply visit
chrome://settings/. In the left sidebar, move to the System section.
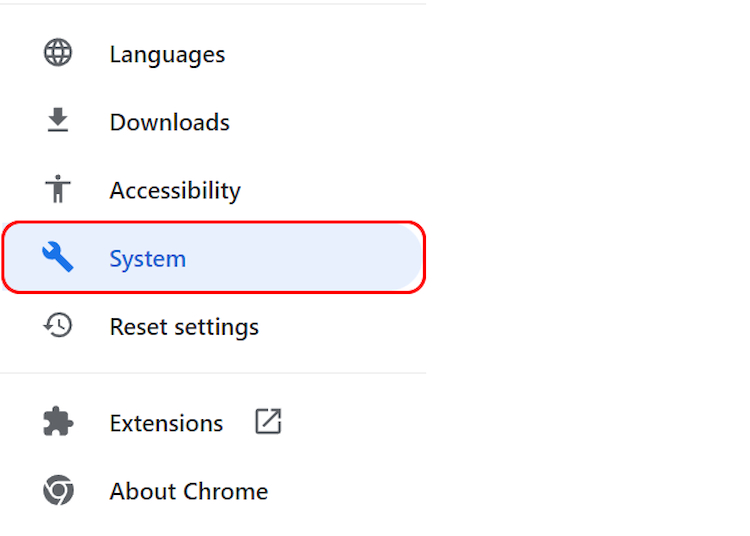
- Here, you will see the “Use hardware acceleration when available” option turned on. Toggle it off and click on Relaunch.
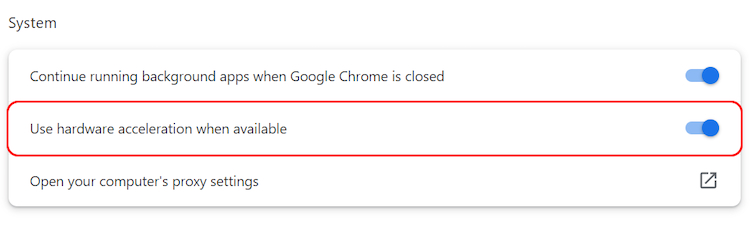
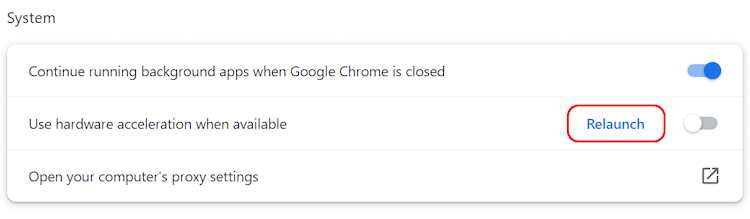
6. Clear Your Browser Cache
If your Spotify web player is still not working, you could try clearing your browser cache. This will get rid of any loading or formatting issues. On Chrome, this is how you clear the cache:
- Head over to the Settings panel again and select Privacy and security.
- Here, tap on the Clear browsing data option, and select All time from the Time Range drop-down menu.
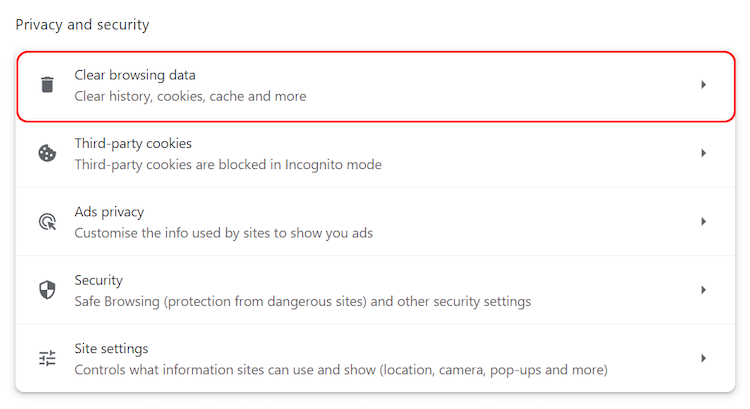
Uncheck the Browsing history panel as it will wipe out your browsing history completely, which a lot of people don’t want. If you want to delete that as well, let it remain checked.
- Then select Clear data and that will clear your browser cache. If clearing the browser cache doesn’t work, try clearing your Windows 11 cache and flush your DNS.
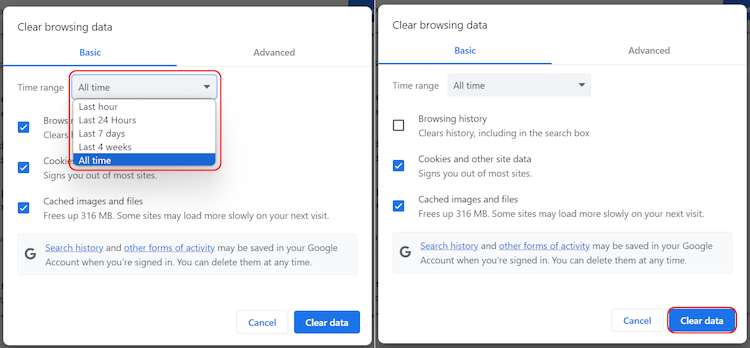
7. Disable Ad Blockers & other Extensions
Yes, ads are annoying, and they get in the way of a seamless browsing experience. To combat them, ad blockers can be absolute live savers. However, the problem is that they might prevent your Spotify Web Player from running smoothly. So, it is important that you disable them. Ad blockers are not the only kinds of extensions that can cause disruptions with your Spotify Web Player.
Whether you are using ChatGPT Chrome extensions or Chrome extensions for Netflix, either of them can be the root cause for your Spotify Web Player not working issue. To detect such interfering extensions, follow these steps:
- Go Incognito in Safari, Chrome, or your preferred browser.
- Then, head over to the Spotify Web Player official page. See if it is working without any issues.
- If it is, then chances are that an extension is the issue.
- To fix this, open the web player in a normal browser window, start disabling the extensions one by one, and check if the Spotify Web Player is working. Gradually, you will be able to detect the extension that is causing the issue.
In case you don’t know how to turn off an extension on Chrome, follow these steps:
- Head over to chrome://extensions/
- Here, you will see a list of all the extensions that you have installed.
- Beside each of these extensions is a toggle on/off button.
- Simply click this button to enable or disable these extensions.
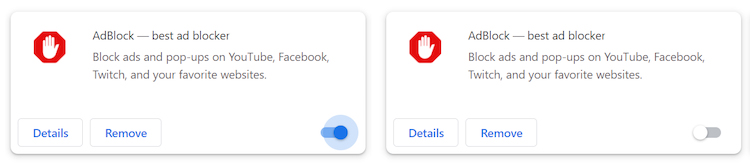
8. Reset Your Browser
If nothing works and you are running out of fixes, resetting your browser may be the ultimate fix. To reset your Chrome, follow the steps below:
- Head over to the Settings panel of your Google Chrome browser.
- Then, click on Reset settings in the left sidebar.
- You will see the “Restore settings to their original defaults” in the right pane. Click on it.
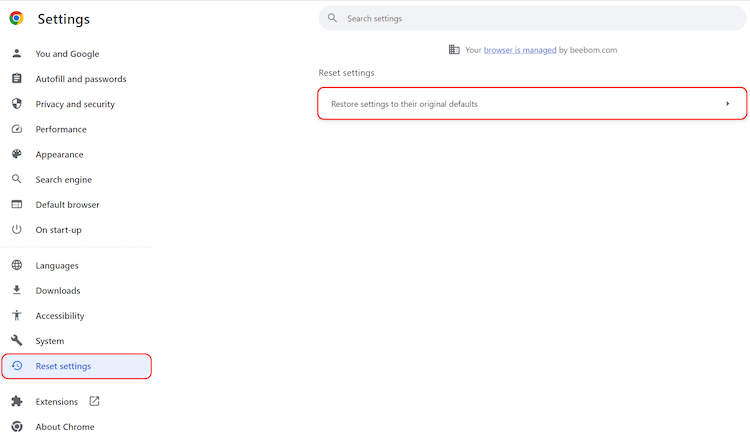
- Next, click on the Reset settings button in the small popup window, and that’s it. Your Spotify web player should now start working again.