Compared to Windows and Mac, apps and programs are lightweight on Chrome OS. But if you have a low-end Chromebook, they can easily eat up your crucial resources. In addition, if you use Android apps, Chrome extensions, and Linux apps on your Chromebook, they can slow down your device over time. To avoid such a scenario, you can delete apps on your Chromebook. It will free up storage, CPU resources, and most importantly, memory. So if you want to uninstall apps on a Chromebook, including web apps, Android apps, Chrome extensions, and Linux apps, follow our detailed guide below.
Delete Apps on a Chromebook (2023)
In this tutorial, we have explained multiple ways to delete apps on a Chromebook. From Android and web apps to Chrome extensions and Linux apps, we have added all the working methods. Use the table below to navigate to the app type you wish to delete on your Chrome OS device:
Delete Web and Android Apps on a Chromebook From the App Launcher
Since Google has already killed off Chrome apps, web apps and Android apps natively run on a Chromebook. The internal Chrome URL chrome://apps that displayed all installed Chrome apps no longer works. To learn how to delete web apps and Android apps from your Chromebook, follow the steps below.
1. To delete web and Android apps on a Chromebook, open the App Launcher from the bottom-left corner.
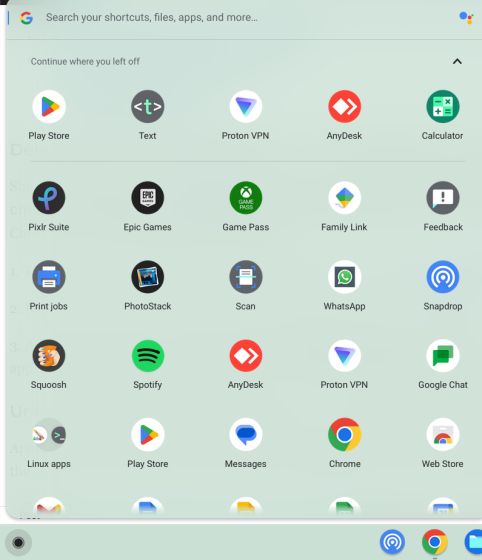
2. Now, right-click on the app you want to delete and click on “Uninstall“.
3. Next, a prompt will appear on the screen, asking you to delete the browsing and user data of the app. If you want to delete the data associated with the app, enable the checkbox and click the “Uninstall” button. That’s all. The app will be removed from your Chromebook right away.
Uninstall Web and Android Apps on a Chromebook From Settings
Apart from that App launcher, you can also uninstall web and Android apps from your Chromebook through the Settings page. It displays the complete list of apps installed on your Chromebook, and you can quickly remove them with a few clicks. Here is how to delete apps via the Settings app.
1. First, open the Quick Settings panel from the bottom-right corner and click on the cogwheel icon to open the Settings page.
2. Here, move to “Apps” from the left sidebar and then click on “Manage your apps” in the right pane.
3. Next, you will find a complete list of apps, including web and Android apps, installed on your Chromebook. Click on the app you want to remove.
4. Now, click “Uninstall” in the right corner of the app info page, and you are done. Using this method, you can quickly uninstall apps on your Chromebook without having to scroll through the App Launcher.
Remove Android Apps From Your Chromebook Using the Android Container
You can also remove Android apps on your Chromebook through the Android container hidden in the Settings app. Here is how to access it and uninstall Android apps.
1. Open the Settings page and move to “Apps” in the left sidebar. After that, select “Google Play Store” in the right pane.
2. Next, click on “Manage Android preferences” on the next page.
3. The Android settings app should now open up. Similar to an Android phone, you need to open “Apps & notifications” settings here.
4. Then, click on “See all apps“.
5. Next, select the Android app you want to delete from your Chromebook.
6. Finally, click “Uninstall” on the app info page, and you are done.
Uninstall Android Apps on Your Chromebook Using Google Play Store
You can also batch uninstall Android apps from your Chromebook using the Google Play Store app. Here’s how it works:
1. Simply open the “Play Store” app from the App Launcher at the bottom-left corner.
2. After that, click on your profile icon in the top-right corner and open “Manage apps and devices“.
3. Move to the “Manage” tab and select the Android apps you want to delete. Finally, click on the “Delete” button in the top-right corner. All the selected Android apps will be removed instantly.
Uninstall Extensions From Your Chromebook
Besides Web and Android apps, Chrome extensions also act like apps and consume memory and CPU resources on a Chromebook. By the way, you can find the performance metrics of apps and extensions from Chromebook’s Task Manager. So if you wish to remove extensions from your Chromebook and free up crucial resources, here are the steps you need to follow.
1. Open the Chrome browser on your Chromebook and click on the “Extensions” icon next to the address bar. After that, click on “Manage extensions“.
2. Here, you can find all the installed Chrome extensions on your Chromebook. After that, click “Remove” on individual extensions, and the extension will be uninstalled right away.
Delete Linux Apps on a Chromebook
If you want to delete Linux apps to free up space on your Chromebook, you can do so both through the GUI and the Terminal. Some Linux apps allow you to seamlessly uninstall them from the App Launcher, but you need to use the Terminal for other apps. Just follow the steps below and uninstall Linux apps on your Chromebook in a jiffy.
Using the App Launcher
1. Open the App Launcher from the bottom-left corner and scroll down to find the “Linux apps” folder. Click to open it.
2. Within the folder, right-click on the Linux app you want to delete from your Chromebook and choose “Uninstall“.
Note: Bear in mind that not all Linux apps offer the “Uninstall” button through the GUI interface. To remove such apps, jump straight to the Terminal section below.
3. You will get a notification about the progress of the uninstallation process. Unlike web and Android apps, Linux apps take a little time to be completely removed from your Chromebook.
Using the Terminal
1. Open the Terminal app from the “Linux apps” folder within the App Launcher.
2. In the Terminal, click on “penguin” under the “Linux” heading to open the command-line interface.
3. Here, run the below command to search for the app you want to uninstall. Make sure to replace appname with the name of the app. This will output the package name, which you can use to uninstall the program. You need to note down the part highlighted below in the red line, before the /.
sudo apt list --installed | grep appname
4. Now, go ahead and run the below command. Make sure to replace packagename with the one you noted above and press “y” to confirm the removal. This will remove the Linux app and the configuration files associated with it from your Chromebook.
sudo apt purge packagename
5. You can also run the below command to delete Linux apps on your Chromebook. However, this only removes the app and does not touch the associated configuration files. If you wish to use the app again, use the below command instead.
sudo apt remove packagename
6. Finally, run the autoremove command to remove all the dependencies used by the uninstalled apps. This will free up considerable disk space on your Chromebook.
sudo apt autoremove
Remove Unused Chromebooks Apps and Free Up Storage
So these are the six ways you can utilize to remove all kinds of Chromebook apps, be it web apps, Android apps, extensions, or even Linux apps. You should periodically delete apps to keep your Chromebook speedy and performative. That said, head to our curated list if you are looking to buy a new gaming-centric Chromebook that offers good performance. And to find the best Chrome OS apps, we have a list ready for you. Finally, if you have any questions, let us know in the comment section below.
I can’t find any way to delete zoom from my chromebook. None of the suggestions in the article are showing available. No zoom icon. No playbook icon.