Users who move from Windows to Chrome OS find it hard to navigate the OS and access key information and tools. For example, you can split the screen on a Chromebook similar to Windows 11/ 10, but this simple feature hidden behind a Chrome flag. Apart from that, there are multiple ways to take a screenshot on Chrome OS and even run Windows apps on a Chromebook. But in case you are wondering if we have a Task Manager on Chromebooks, well, the answer is yes. Though it’s not as advanced as its Windows counterpart, we will teach you how to open the Task Manager on your Chromebook in this guide. The Task Manager on Chrome OS lets you view the processes and end the task immediately. And that’s about it. So on that note, let’s check out the instructions.
Open the Task Manager on a Chromebook (2022)
In this guide, we have included two different ways to open the Task Manager and find vital information about your Chromebook. You can expand the table below and move to any section you want.
Open the Chrome OS Task Manager Using Keyboard Shortcut
Much like Windows 11 keyboard shortcuts, the easiest way to open the Task Managaer on a Chrome OS device is using a keyboard shortcut. Here’s how it works:
1. To open the Task Manager on a Chromebook, you simply need to press the “Search + Esc” keyboard shortcut.
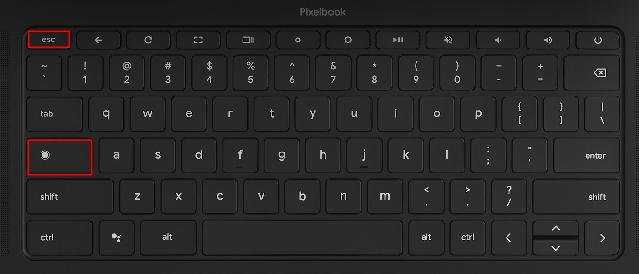
2. This will directly open the Chrome OS Task Manager. Here, you can check active tasks, memory consumption, CPU usage, network speed, and PID (Process Identifier) for individual tasks. The best part is that it shows tasks from both Android and Linux containers, so you can manage and end the required jobs.
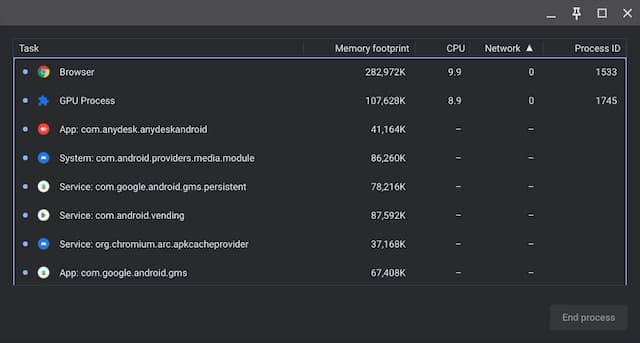
3. Once you locate the task, select the rogue task, and click the “End process” button at the bottom right to terminate the process.
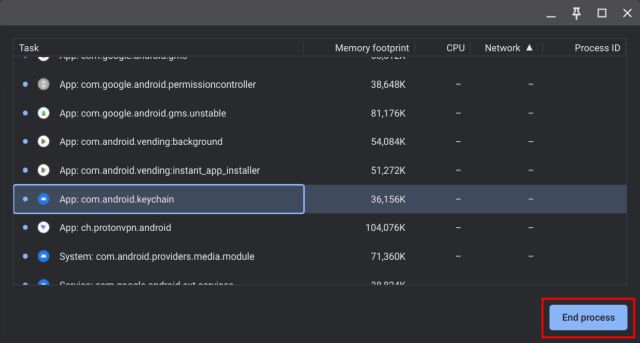
4. To display more information, right-click anywhere under the “Task” section and choose to show CPU usage, GPU memory, Image cache, swapped memory, and more.

Open the Chromebook Task Manager via the Chrome Browser
Apart from the keyboard shortcut, you can use the Chrome browser to access the Task Manager on a Chromebook. Here’s how that works:
1. You can simply right-click on the title bar of the Chrome browser and select “Task manager” from the context menu.
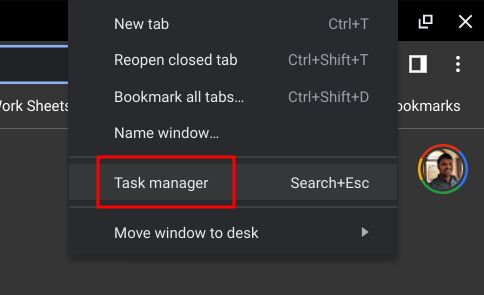
2. Alternatively, you can click on the three-dot menu icon in the top-right corner of Chrome and select “More Tools -> Task manager.” This will also open the Task Manager on Chrome OS.
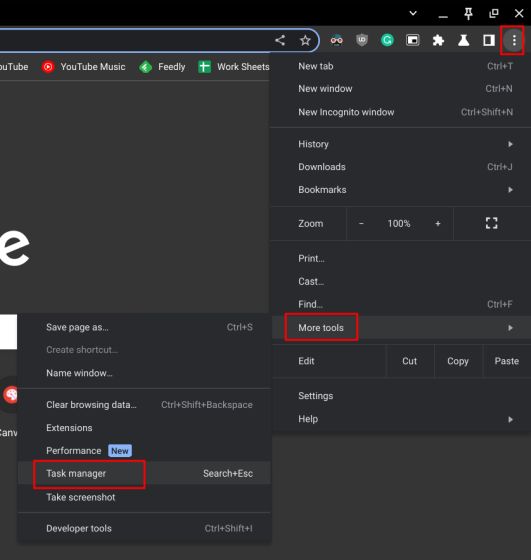
3. Both methods will directly take you to the Task Manager on your Chromebook.
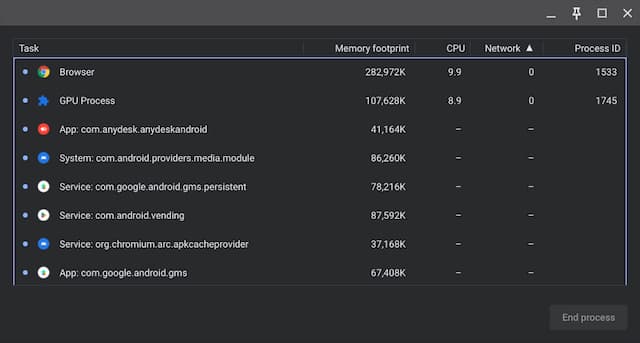
Use Chromebook’s Diagnostic App to Find CPU Temperature, Memory Usage
The default Task Manager on a Chromebook is barebones, and it only lets you end processes. In case you’re looking to check out the overall CPU usage of the system, CPU temperature, memory availability, etc., similar to Windows, you can use the native Diagnostics app on a Chromebook. It also displays connectivity information, along with battery health status, so it’s pretty useful for users. Here is how to access the Chrome OS Diagnostics app and find all this detailed information.
1. Open the App Launcher on your Chromebook by clicking on the circular icon at the bottom-left corner. Then, search for “Diagnostics” and open the app.
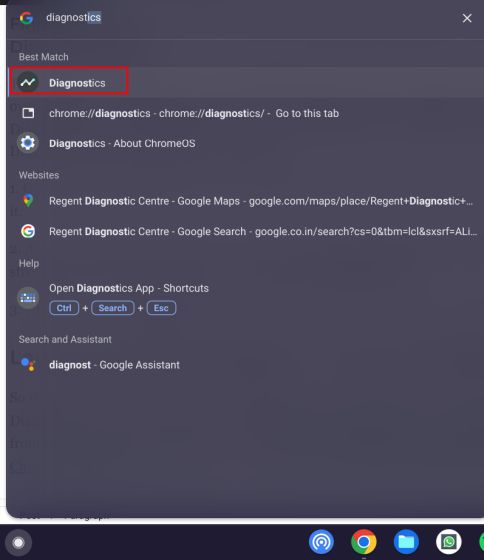
2. As shown in the screenshots below, you can check the battery health, CPU usage, CPU temperature, and RAM consumption. If you wish to run stress tests for CPU and memory, you can do so within this app.
3. Under the “Connectivity” tab, you will find network information like IP address, SSID, MAC address, etc.
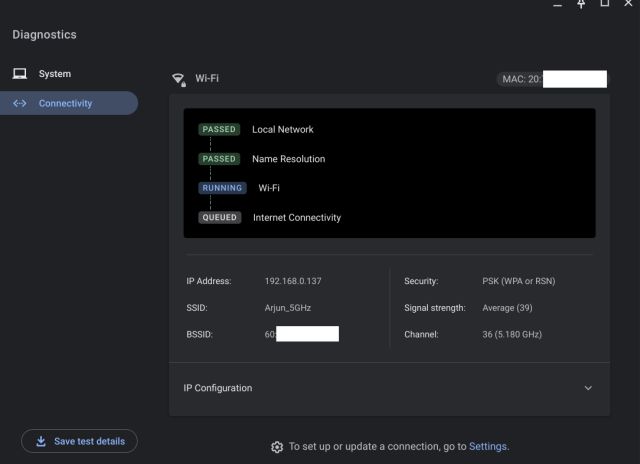
Launch the Task Manager on Chrome OS with Ease
So this is how you can open the Task Manager on a Chromebook using two different methods and view all active and background tasks. I wish that Google merges the Diagnostics app with the default Task Manager and allowed users to manage startup apps for Android/Linux containers. Furthermore, if you are looking for a way to turn off the touch screen on a Chromebook, head to our quick tutorial. And to find more such Chrome OS tips and tricks, follow our exhaustive article. Finally, if you have any questions, let us know in the comment section below.








