You can easily use your Chromebook on a larger screen or mirror it for gaming on a cloud gaming platform, just like any Windows PC or Mac. With built-in Chromecast support, you can connect your Chromebook to your TV wirelessly with minimal latency. And if you want absolute-low latency, you can even use an HDMI cable to establish a wired connection between the two devices. So, follow our guide on how to connect your Chromebook to a TV using three simple methods.
In this tutorial, we have included three ways to connect a Chromebook to your TV – two wireless and one wired. So you can easily choose the method that suits your needs from the table below.
Connect Chromebook to Your Android TV Wirelessly
You can effortlessly connect your Chromebook to a TV wirelessly. All you need is an Android TV, and both your Chromebook and your TV need to be on the same Wi-Fi network. Chromebooks inherently support Chromecast streaming, so you don’t need to set up anything else. Here is how this works:
1. First, open the Quick Settings panel on your Chromebook from the bottom-right corner. Here, look for the “Cast” option and open it. Note that if the “Cast” option does not appear, it means your Android TV is not turned on or it’s not connected to the same Wi-Fi network. So make sure both conditions are met.
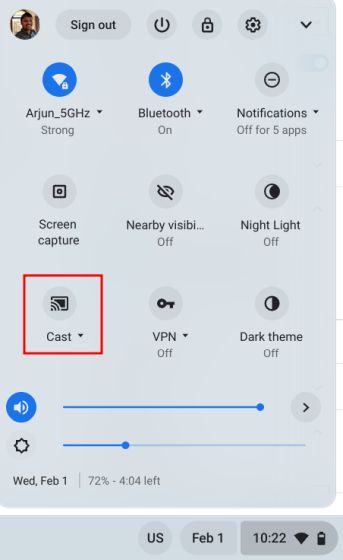
2. Next, your Chromebook will automatically detect your Android TV. Click on the TV’s name to connect your Chromebook to the TV.
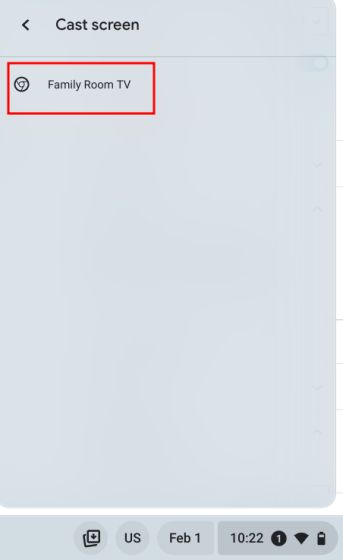
3. And there you have it! Your Chromebook’s whole screen will be mirrored to your TV right away.

4. To disconnect your Chromebook from the TV, click on “Stop” under the Quick Settings panel.
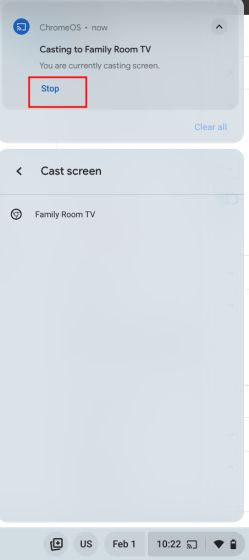
Connect Chromebook Browser to Your TV Wirelessly
If you don’t want to mirror the whole screen and only want the browser you are using to show up on the TV, you can do that as well. With the built-in Chromecast functionality, you can connect the Chrome browser to your TV wirelessly. Here is how you do that:
1. Open the Chrome browser on your Chromebook and make sure your TV is turned on. Also, ensure both devices are on the same Wi-Fi network. Now, click on the three-dot menu in the top-right corner and click on “Cast” in the drop-down menu.
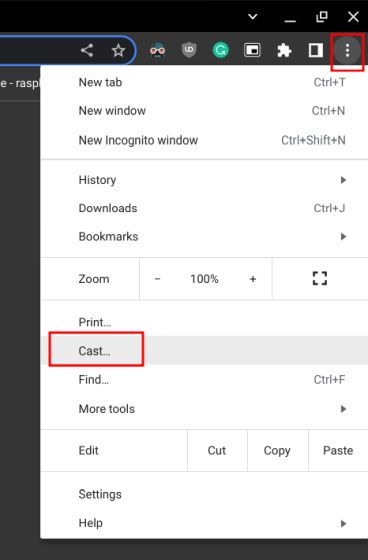
2. Here, click on your TV’s name from the auto-populated list.
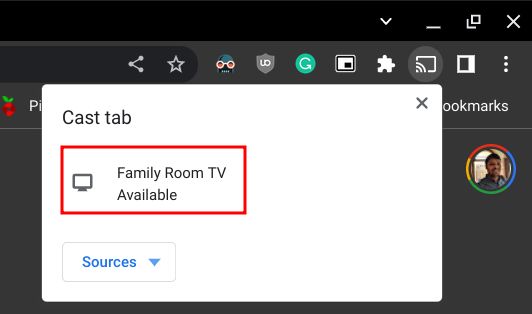
3. And that will connect the Chrome browser to your TV right away.
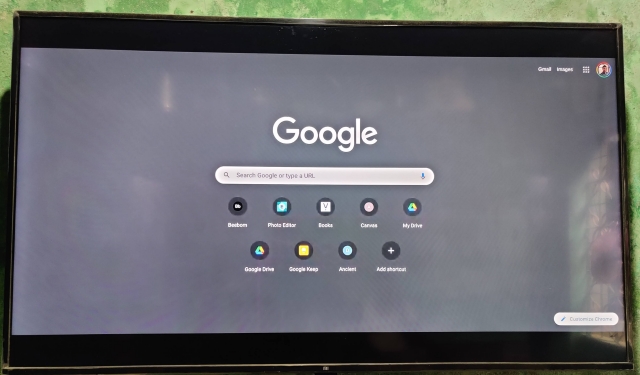
4. To stop casting, click on the “Cast” button in the Chrome browser’s toolbar and choose “Stop casting“.
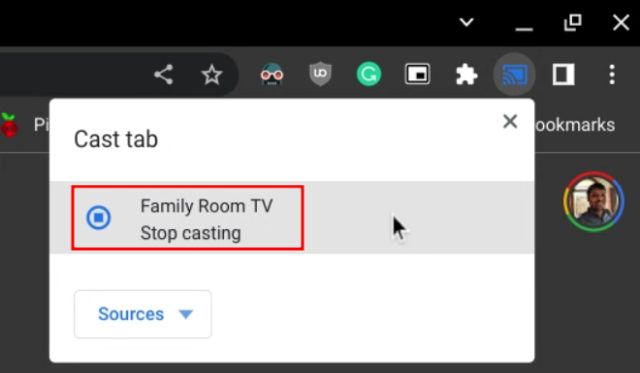
Connect Chromebook to Your TV Using an HDMI Cable
If you want low latency, you should connect your Chromebook to the TV using an HDMI cable. For that, you will need a Type-C to HDMI connector since most modern Chromebooks come with a USB Type-C port. Some Chromebooks do come with a full-size HDMI port, in that case, you can use an HDMI to HDMI cable. With that out of the way, here are the steps to follow.
1. Plug the Type-C connector into your Chromebook and HDMI connector into your TV. Since I have an older Chromebook, I’m using a USB-C hub, which outputs an HDMI port. I have connected both my Chromebook and TV using an HDMI to HDMI cable.

2. Once you have connected both ends of the cable (one to the Chromebook and the other to your TV), move to the “Input” source option on your TV and select the correct HDMI channel.
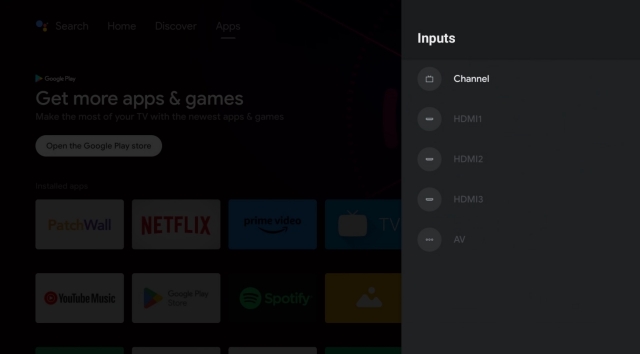
3. Move back to your Chromebook, open the App Launcher from the bottom-left corner, and search for “display”. Now, open “Display – Device“.
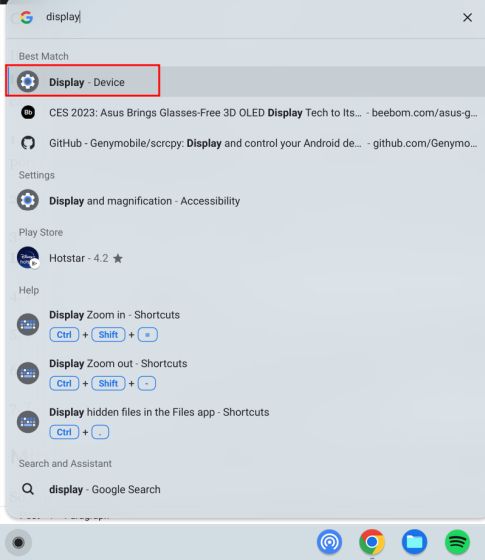
4. Here, your TV will appear as an external display for your Chromebook. Click on it and select its placement.

5. Then, make sure to enable “Mirror Built-in Display“.
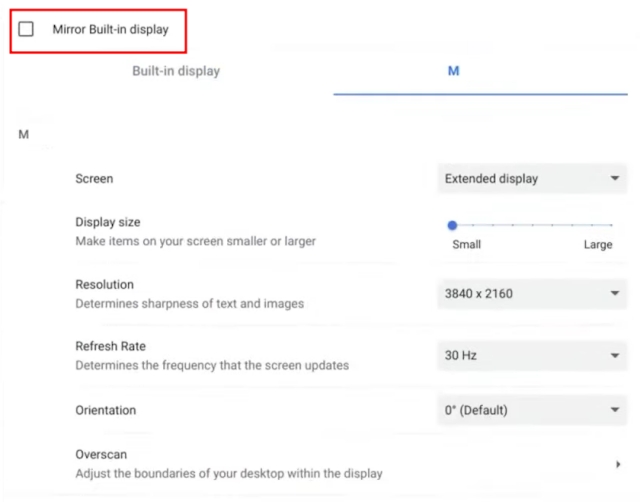
6. And, you are done. Your Chromebook will now be connected to your TV. To disconnect, you just need to remove the cable from both ends.
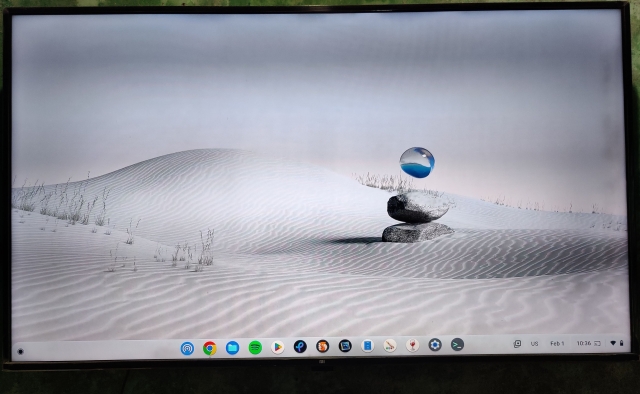
So this is how you can connect your Chromebook to your TV, or for that matter, a monitor. I regularly use my Chromebook with a monitor and the latency is almost zero. It also supports audio output, which is great. Anyway, that is all from us. If you want to mirror your Android phone to a Chromebook, follow our guide. And to record the screen on a Chromebook, we have a detailed tutorial linked for you. Finally, if you have any questions, let us know in the comment section below.






