It is an open secret that almost all Android TVs offer an insufferable experience. With constant lag and jitters throughout the operating system, navigating through an average Android TV or even a Google TV is a doozy. Adding insult to injury is a large amount of bloatware that comes in either pre-installed apps or company-provided ones. However, not all is lost, as there is an easy way to mass delete all these pre-installed apps or just disable them, if that’s what you prefer, on your Android smart TV. If you are in search of just that, follow along this tutorial as I show you how to remove bloatware from your Android TV.
Remove Bloatware from TV Running Android TV (2022)
While I show you the process to remove bloatware and pre-installed apps from Android TV, I will first highlight the things you need to remove unwanted apps. However, if you already have these things in place, use the table below to skip to the process itself.
Requirements to Remove Apps from Android TV
Given below is the list of things you will need before we begin the process of removing apps from an Android TV. Make sure to download them all and check them off your list.
1. ADB AppControl
The primary software you need for this process, ADB AppControl, is a free and easy-to-use app that removes all kinds of pre-installed apps from Android devices. While we will be using it to remove apps from our Android TV, App Control is not restricted and actually works with other Android devices.
And before you freak out about having to tinker too much with your TV, don’t worry, as it’s very easy and safe. Go ahead and get ADB App Control (Free) from the official website and install it on your Windows PC.
2. Android SDK Platform Tools
While ADB AppControl worked without the platform tools on our device, we suggest you download them just in case. To put simply, these platform tools will allow your PC and app to seamlessly connect with your TV. You won’t need to go through any strenuous installation on it. Simply download Android SDK Platform Tools (Free) via the link here. Once done, extract the folder to a drive and keep it there.
3. Enable Developer Options on Android TV
In order to ensure the tool can remove bloatware from your Android TV, your TV will need to have USB debugging enabled. If you don’t know how to do so, head to our cool Android TV tips article and learn how to do so.

4. Find Your Android TVs IP Address
Unlike other Android devices, ADB AppControl can communicate wirelessly to your Android TV. However, for this, both your devices need to be connected to the same Wi-Fi network with the same IP address shown on the app and TV. Find out your TV’s IP Address by following the steps below:
Open Settings on your Android TV -> Network and Internet -> Your WiFi network and make a note of the IP Address. Here’s what the settings page will look like:
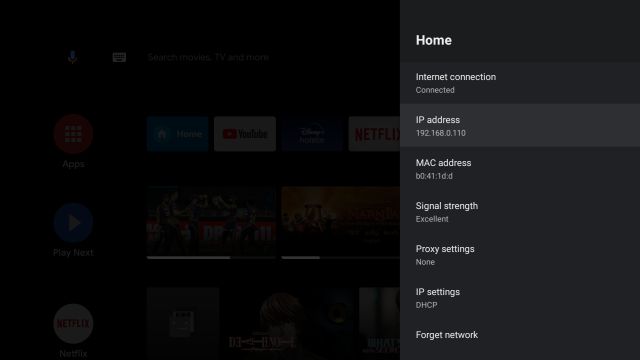
Setting up ADB AppControl
Setting up ADB AppControl is fairly easy, and you simply need to follow the process below. So let’s do this.
1. Open up ADB AppControl to begin, and you will be greeted by an acknowledgment message. Press “OK” to close it and move on.
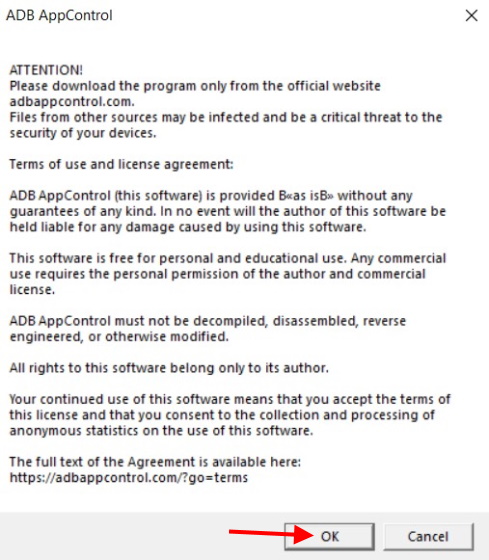
2. You will now be led to the Quick start guide, which will talk about enabling USB debugging and getting your IP address. However, since we already did that, just press the “I Got It!” button, and you are done.

3. Since no Android device is connected to the software right now, you will first need to do that. Click on the top right set of numbers and make sure your TV’s IP address is written here. If not, then correct it.
Note: Make sure both your Windows and Android TV devices are on the same Wi-Fi network.
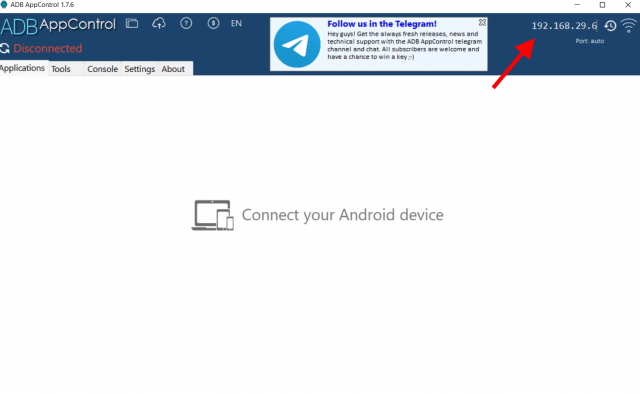
5. Once you enter the TV’s IP address and press enter, the software will now prompt you to allow USB debugging connection on your TV. To do so, simply look for the prompt, which will appear on your Android TV. If that doesn’t happen, make sure you have turned on USB debugging, as mentioned above.
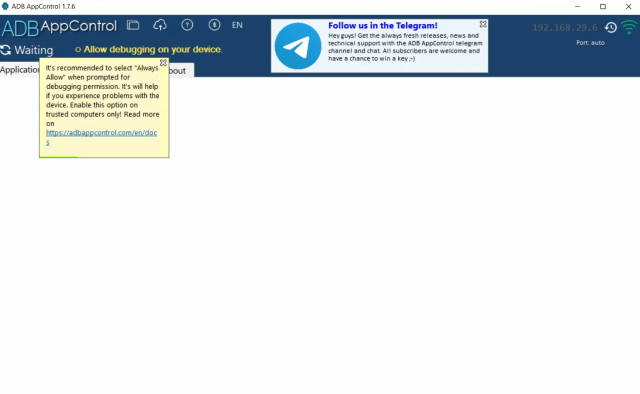
6. You will now see a list of apps start to appear on your screen. However, hold your horses, as we now need to install the ACBridge service, which will let us see the app names. Simply press “Yes” on the box that appears and wait a few seconds.
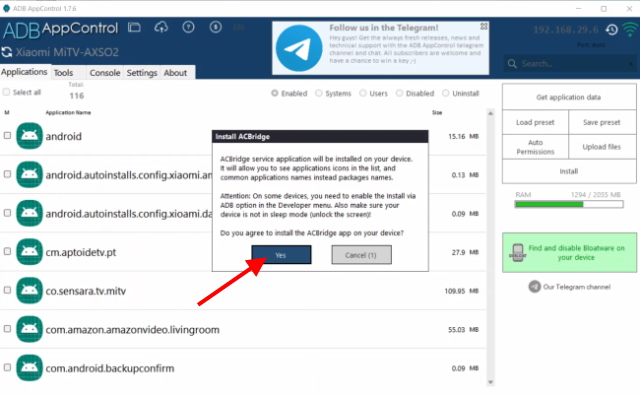
And you’re all done. ADB AppControl is now ready to be used on your system. So let’s go on and remove some bloatware from the Android TV.
How to Uninstall Pre-installed Apps from Android TV
Now that you’re all set up and ready to go, follow the steps below and remove the bloatware you always wanted to do.
1. There are two ways you can find bloatware to remove from the Android TV. You can either cycle through the list of apps to find your target or click the “find and disable bloatware” button to let the app do the heavy-lifting for you. Let’s try the latter first. Click the “Find and disable bloatware on your device” button.
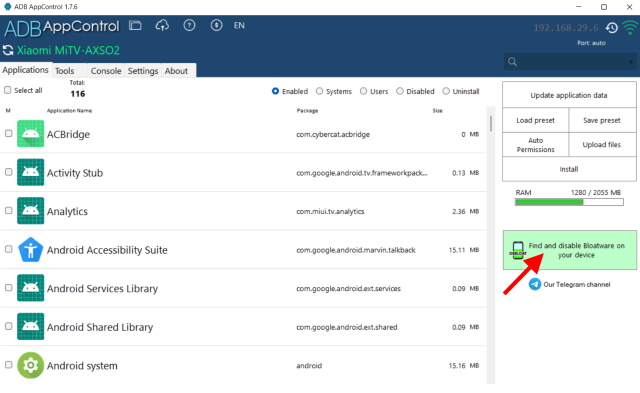
2. Since the debloat wizard only allows the basic tier in the free version, leave the slider on the left untouched and click on the “Apply” Button.
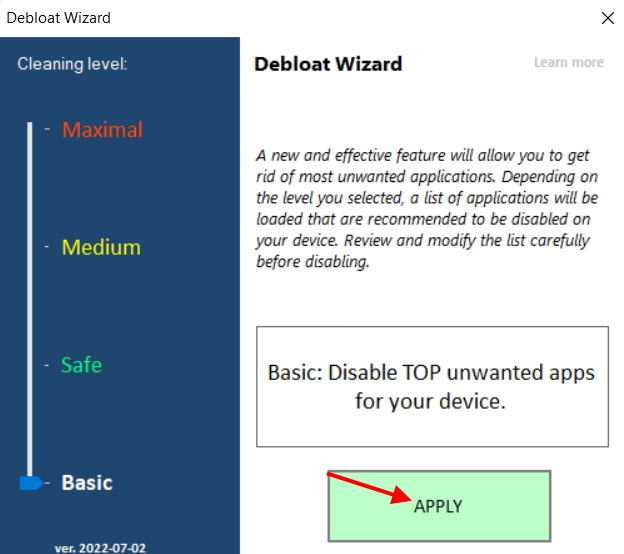
3. The software will now sort through the apps on your TV and refine the results. In my case, I see the apps shown in the screenshot below.
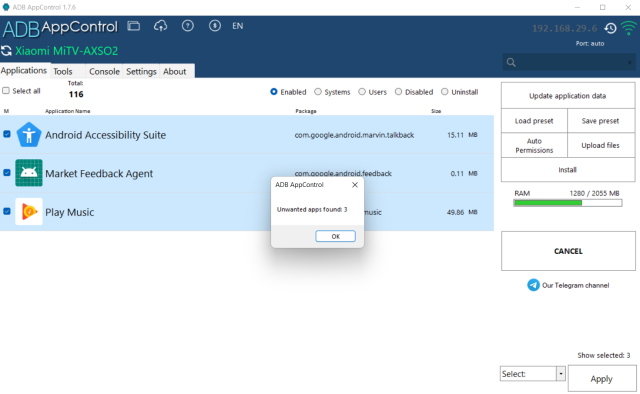
4. Depending on your TV, this list may be different. I want to remove Market Feedback Agent and Play Music together, so I’ll keep them selected. Leave the apps you want to remove ticked and click on the dropdown menu at the bottom right.
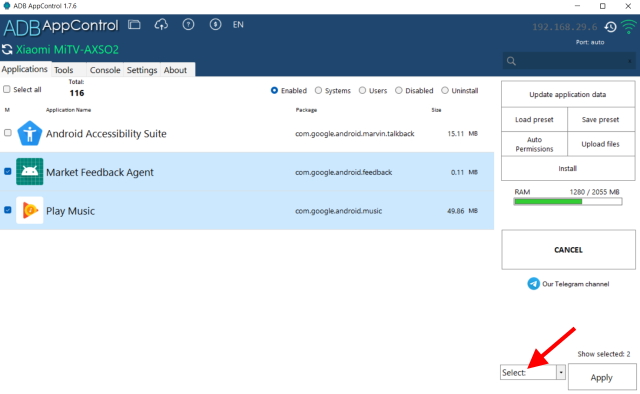
5. From the drop-down menu that appears, choose Uninstall. If you would rather not remove the app, choose Disable. However, I will choose “Uninstall”. Click on it and then “Apply“.
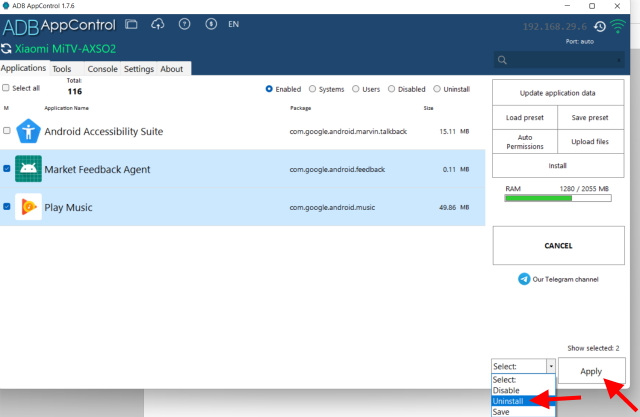
6. You will now see a pop-up, where you need to click the “Yes” button to continue the process.
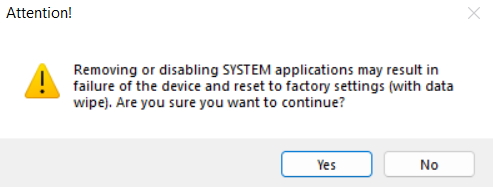
7. While it’s up to you to back up the APK or not, I recommend pressing “Yes” and doing so in case of any problems.
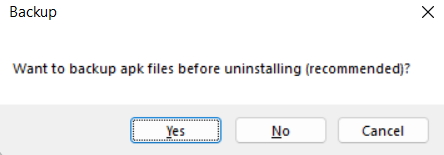
8. And you’re all done! You’ll see the confirmation box pop-up, and your pre-installed apps have now been removed!
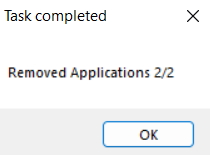
And that’s how easy it is to remove bloatware and unnecessary pre-installed apps from your Android TV. If you would rather remove your own selection of apps, you can simply scroll through the entire app list and remove whatever you like. However, I recommend making sure you don’t delete anything sensitive, as that just might break the TV’s OS. Now go on and get rid of all the Android TV bloatware.
Make Your Android Smart TV Bloatware Free
I hope this guide will be useful in helping you remove all the unnecessary bloatware from Android TV. No matter which apps you removed, your Android TV’s storage will now increase, and you should expect to feel an improvement in speed soon. Once you are done freeing your TV of all the pesky apps, try out these best Android TV apps and elevate your experience.



















How to Disable HDR (Display menu hidden after OTA updates) in Skyworth 4k TV (CooCaa 43S6G Pro TV) Can anyone please help me disable HDR.
I’m not able to turn on Debugging on my TV.
It is working absolutely fine on my Android 10 TV…..
How come you can be giving these guide herte without mentioning USB cable connected to your device? What that USB debugging and the both devices on the same network have in common? Does not that USB debugging means you MUST connect your device via USB first?
That is why they mentioned making sure both devices are on the same Wi-Fi.
Entering the IP address of the tv will give access to ADB app control software.