One of the few things I constantly bug people to do is backup their devices. It’s important because you never know when a device might fail, and losing all data is a bit of nightmare fuel for everyone. iPhones don’t usually suffer from irrecoverable issues very often, but it’s still a good idea to back them up. So, here’s how to backup your iPhone with a Windows PC.
Backup iPhone on Windows 10
A few months ago, when I was primarily using a Mac as my daily driver, creating and deleting iPhone backups used to be ridiculously easy. However, now that I’m mostly on a Windows PC at work, things are a little more complicated than they were on macOS.
If you’re in the same boat as I am, fret not, just follow this article to know how iPhone backups work on Windows. As always, you can use the table of contents below to skip over to any section you’d like.
Backup iPhone with Windows using iTunes
Even though iTunes no longer exists on macOS and the backup feature is now integrated into the Mac Finder app, the software is still available for Windows. In fact, it’s the recommended method for managing an iPhone or iPad with a Windows PC. Here’s how to use iTunes on Windows to backup iOS devices.
- Download iTunes
- Connect your iPhone to your Windows PC via the included Lightning cable. You might need a dongle if your iPhone has a USB-C to Lightning cable and your PC doesn’t have a USB-C port.
- Click on the phone icon in the top-bar of iTunes. This will open up the main phone-management screen in the software.
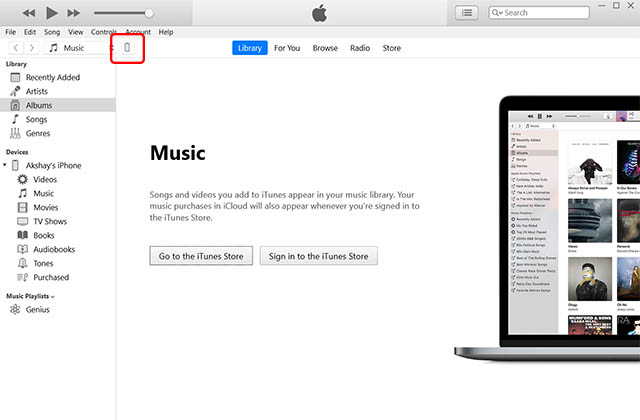
- Select ‘This Computer’ to back up your iPhone onto the local drive on your PC. You can also enable/disable encrypted backups here.
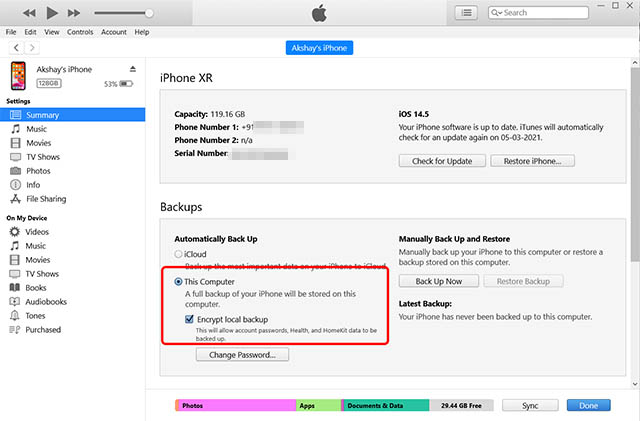
Note: If you disable encrypted backups, your passwords as well as your Health and HomeKit data will not be backed up.
- Click on ‘Backup Now’ to start backing up your iPhone.
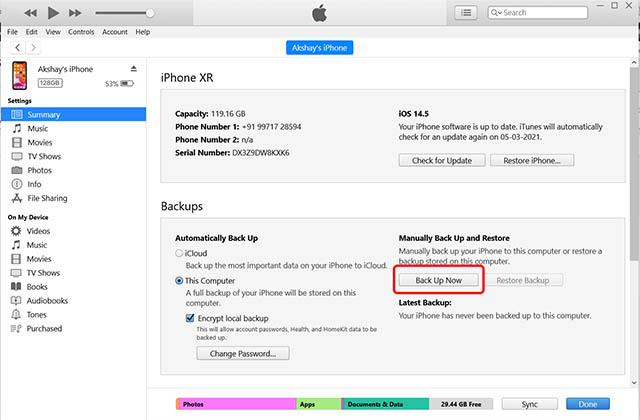
Backup iPhone with Windows using iMazing
If you don’t want to use iTunes for some reason, you can also try the much more feature-rich app, iMazing, to backup your iPhone on your Windows computer.
- Download iMazing
- C Connect your iPhone to your Windows PC via the included Lightning cable. You might need a dongle if your iPhone has a USB-C to Lightning cable and your PC doesn’t have a USB-C port.
- Launch iMazing on your PC and click on ‘Back Up’.
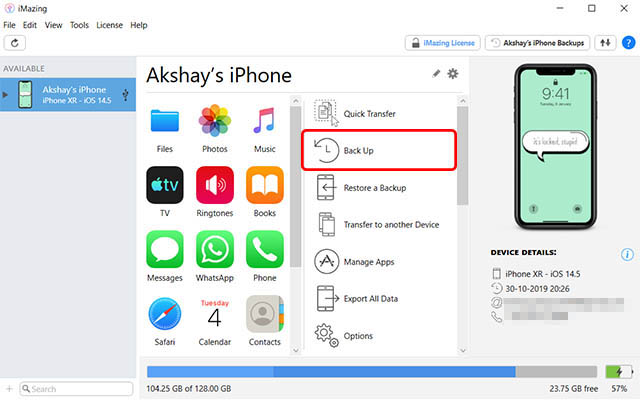
- You can adjust settings for your backups here, including encrypted backups, backup location, and more. Once you’ve set up everything the way you’d want, just click on Back Up.
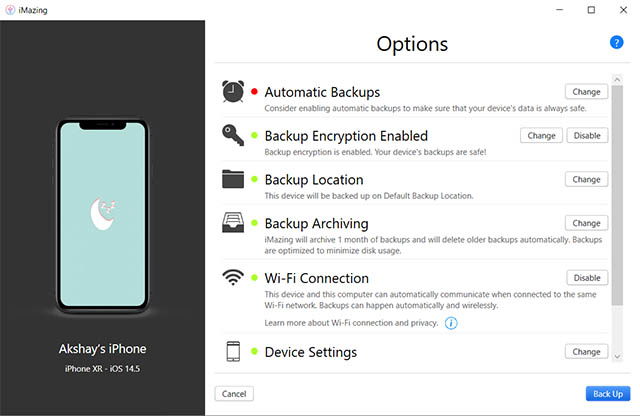
That’s it, iMazing will start backing up your iPhone to the location selected by you.
Easily Backup your iPhone on Windows Computers
That’s pretty much all you need to know about backing up your iPhone locally to your Windows computer. You can also use iCloud backups if you don’t want to depend on your PC. However, that requires you to buy additional iCloud storage since the free 5GB will obviously not be enough to backup your entire iPhone.
Personally, I prefer backing up my iPhone locally and using iTunes or iMazing is the easiest, and frankly, best, way of doing so. In case you run into any errors while trying to back up your iPhone with a Windows PC, let us know in the comments and we will try to help you out.



















have you ever run into issues backing up all your contacts, even on a company phone. I had to give up my number several years ago, but I didn’t realize all numbers in there (contacts from 1993), would become someone elses property. I have tried doing the normal apple backup, but none of the contacts come through to the backup. Only ones that I had saved, I think, on my phone at some point through the years.
Does Imazing, do this?