Most people who’ve used computers for any length of time know only too well that hard drive failures are a routine affair, and unfortunately, they often come without any prior warnings. We have all fallen victims to temperamental hard drives at some stage of our lives, and it always seems to come at the most ill-opportune moment. If you’ve already suffered because of a failed hard drive (or two), you know the importance of protecting yourself from such eventuality by backing up your important data, so I don’t really need to preach to the choir.
If, however, you’re still not backing up all the important documents, media and other files from your computer, this is as good a time as any to start looking for a good, free backup software, so that you’re well-prepared when your hard disk or SSD decides to finally give up on you. Backing up the data also comes as a lifesaver in case you fall victim to ransomware, and with news about WannaCry, Petya 2.0 (NotPetya) and NemucodAES in the air, what better way to protect yourself against cyber-criminals than to keep your data all backed up, so that even if things do go horribly wrong, your data will still be safe and secured. With all that in mind, we’ve prepared a list of the 10 best free backup software for Windows.
Note: I tried out these free backup software on Windows 10, but almost all of them should work on older Windows computers. Also, all the following software are free backup solutions and their free versions should be good enough for most people but we have also talked about their premium features.
Best Free Backup Software for Windows in 2020
1. Macrium Reflect
Macrium Reflect is arguably one of the best backup software for Windows right now. It has an endless list of features to the point that you might feel overwhelmed. Yes, the software is a bit complex to use and designed primarily for professionals, but general users can also utilize this tool for creating a complete backup of their Windows PC. With Macrium Reflect, you can create a full backup image, clone a disk, set scheduled backup and do a lot more. Macrium Reflect has both free and paid versions, but the free tool comes with all the essential features including Differential backup, unlike many programs that don’t offer scheduled backups in the free version.
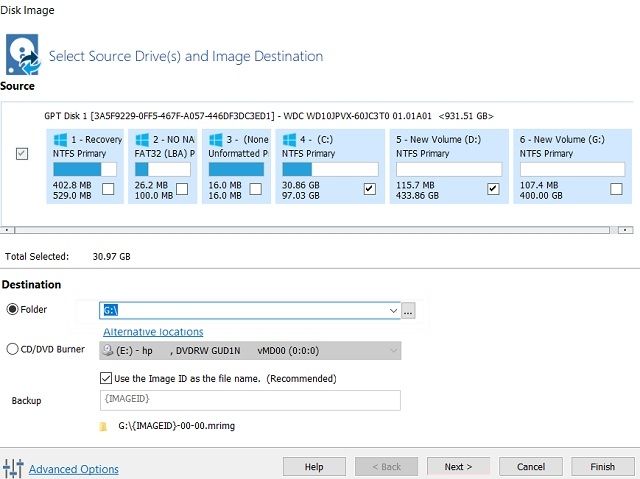
In case you are unaware, there are three types of backup methods generally found on most backup tools: Full, Differential, and Incremental backup. Full backup means it will simply copy everything on your PC including the OS. It’s a time-consuming process and takes up huge disk space. You can use this backup method if you are moving to a new PC. However, if you intend to create a scheduled backup system for your PC to an external hard drive then go with Differential or Incremental backup. On Differential backup, a Full image backup takes place and then it stores all the changes since the first Full image backup. This process takes less time to back up your data and is also easy to restore, however, after a week or two, you should create a full image backup to keep the size of differential backup small.
Coming to Incremental backup, it also creates a Full backup first, but only stores the changes that have occurred since the last incremental backup. As a result, the incremental backup remains very small and the backup process takes almost no time. Further, you will not have to do a Full backup periodically which saves even more time. However, while restoring, this process takes too much time since you will have to restore incremental backups of each cycle. So to put it straight, Macrium Reflect has all three options, but with the free version, you will get Full and Differential backup features so that is pretty good. To learn more about the setup process, go through our detailed article on how to create a backup on Windows using Macrium Reflect.
Download (Free, Premium versions start at $69.95)
2. EaseUS Todo Backup
EaseUS Todo Backup is one the most feature-rich and easy to use backup utilities on Windows, and once you’ve used it for a while, it’s not difficult to see why. Similar to Macrium Reflect, EaseUS Todo Backup comes in three different flavors (full, differential and incremental) and the imaging actually comes with an option to create a Linux-based boot disc that should come in really handy should the worst comes to pass. While the software allows users to schedule and perform custom backups anytime, by default, it performs a full backup each week, and differential backups every half an hour in case it detects any change in the system. For added security, the software allows you to encrypt the full system images that can be compressed at a fairly high level so as to occupy less space on the disk.
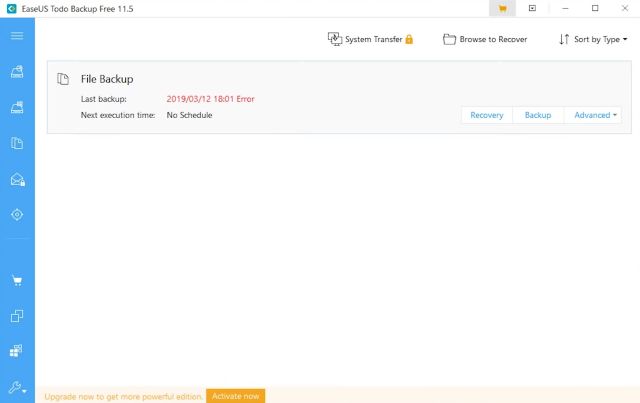
EaseUS Todo Backup allows users to even backup Android devices. You can also split large disk images into smaller segments, and set passwords to protect your data from being spied on by any unauthorized person. Another cool feature is the Image Reserve option that allows users to delete or merge old system images to help save drive space. However, the single best feature of EaseUS Todo Backup is the ability to clone the system disk to migrate your Windows installation to another HDD or SSD. That’s a feature which is fairly common for most backup utilities, but only in their premium, paid versions. However, unlike most of them, EaseUS offers this essential feature in its free version, which makes it my personal favorite free backup software on Windows.
Download (Free, Premium versions start at $29.95)
3. Acronis True Image
Acronis True Image is another advanced backup tool for Windows which offers secure backup through AI and many other smart features. Unlike other backup software, Acronis True Image brings both local and cloud storage using its personal backup solution. As for backup methods, you can mirror system images, clone disks to removable storage, create recovery drives and more. Acronis also offers all three backup systems i.e. Full, Differential, and Incremental so you are sorted on this front. However, keep in mind, Acronis True Image does not have a free version, but offers a free trial for 30 days. So, if you want to clone or mirror a full system image then you can comfortably take advantage of Acronis True Image within the trial period.
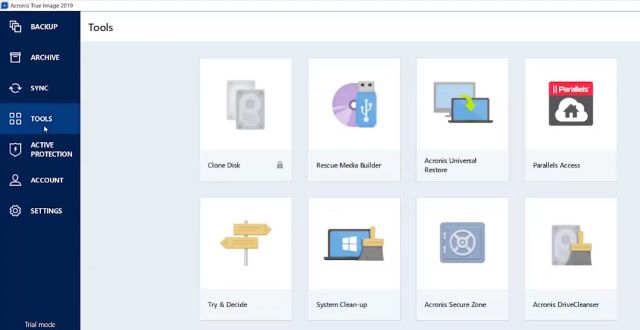
Apart from that, the best part about Acronis True Image is that it offers complete cyber protection against malware, ransomware, and crypto-jacking. The company claims that it uses Artificial Intelligence (AI) to safeguard your data, apps, and systems. Since the software also offers cloud storage, you can access your files from anywhere. It also allows you to remotely manage your backup through any device. Overall, I would say if you are looking for a complete backup solution for Windows then Acronis True Image is an excellent choice. The only downside is that it does not offer a free version and you won’t be able to schedule backups for more than a month. But other than that, Acronis True Images stands head and shoulder above the competition.
Download (Free Trial for 30 days [No card required], Premium version starts at $34.99)
4. AOMEI Backupper Standard
AOMEI Backupper Standard is yet another great backup software for Windows that comes with all the features you’d expect in a free backup program. You can copy files, folders and entire partitions either manually or at scheduled intervals. Like other backup tools in the list, AOMEI also offers you the option to perform incremental and differential backups, which means once you’re done with the full backup the first time, the amount of time taken to do your subsequent backups reduce significantly. The software also offers password protection and full encryption, and has is the ability to mount a backed-up image as a virtual local drive, which allows users to explore the image just like a standard Windows installation.
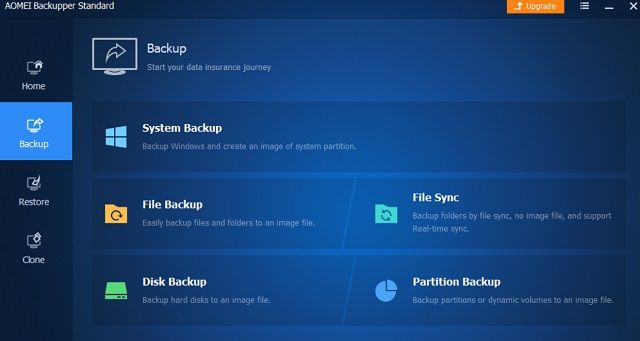
You can also create full system images with AOMEI Backupper Standard, but you can’t clone the system partition for migration to other drives. As is the case with most backup software, those features are available only in the Professional and higher versions that cost $49.95 and above.
Download (Free, Premium versions start at $49.95)
5. Veeam Agent for Microsoft Windows Free
Veeam Agent for Microsoft Windows Free is a fairly long name for what was originally released a couple of years ago as Veeam Endpoint Backup Free. Unlike most of the other utilities on this list that are meant for the home user, Veeam is mostly known for its enterprise solutions. However, the company offers a free version of Veeam Agent for home users and it’s one of the most uncomplicated backup software out there. Within seconds, you can create a task for System and Drive back up and it will start doing its job.
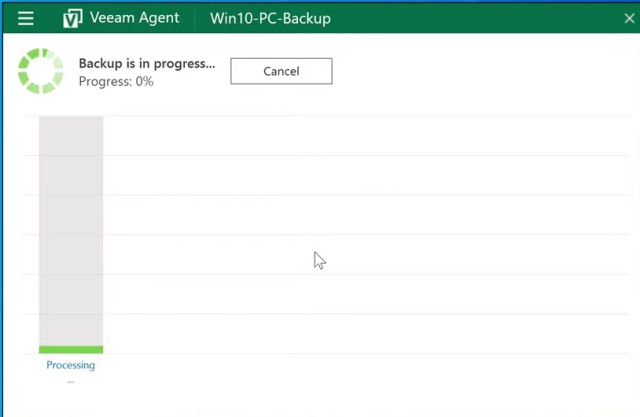
Apart from that, you can use Veeam Agent for Windows servers, workstations and devices running in the public cloud. It fully supports Windows 10 and Windows Server 2016 but doesn’t officially support anything older than Windows 7 (SP1) or Windows Server 2008 (SP1). It is one of the most well-known solutions in the market today if you’re looking for a free backup of your servers running on for VMware and Hyper-V. However, it offers much more functionality than that. It can create a full backup of VMs and restore everything including files, folders, and settings. It also allows users to migrate between the hosts even if you do not officially use vMotion or Storage vMotion. Simply put, if you want a simple backup software for Windows 10 that is free and works reliably well then Veeam Agent is an apt choice.
Download (Free, Premium version pricing available on request)
6. Genie Timeline
Genie Timeline easily has one of the most user-friendly interfaces among all the programs listed here on the list. It can back up files and folders to a network drive from your local computer, but you can also choose to backup to a local disk if you want. Like AOMEI, it allows you to exclude file types that you don’t want to backup, and you can also manually edit out individual files and folders from your backup list. The one interesting aspect that makes the program stand out from its competitors is an iOS app that allows you to monitor a backup-in-progress from your iPhone or iPad.
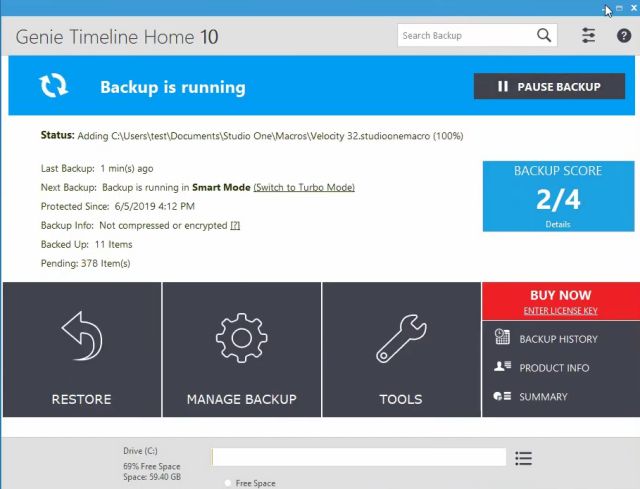
However, even though the free version of Genie Timeline comes with some novel features, it misses out on some standard features that you’d expect from a free backup program. You can’t schedule backups according to your preference, which is an absolutely essential feature that most other free utilities have, but this one doesn’t. You also don’t get encryption in the free version of Genie Timeline. If you need any of these features, you’ll need to pay for either the Home version that starts at $39.95 or the Pro version that starts at $59.95.
Download (Free Trial for 30 days [No card required], Premium version starts at $39.95)
7. O&O DiskImage
O&O is known for making some of the best Windows tools which are easy to use and their latest product DiskImage is no different. If you want a consumer-friendly backup software that does not frighten you with endless options then go with O&O DiskImage. It allows you to create backups of all the drives in one click and you can also select certain folders and files. It also has an option to clone the system image which is great. Basically, you can move from one PC to another without having to change Registry, your Windows preferences, Services and more. Having said that, keep in mind, O&O DiskImage does not have a free version instead, it offers you a 30-day free trial period. So similar to Acronis True Image, you can use it for cloning disks, creating mirror images, imaging disk partition and more within the trial period.
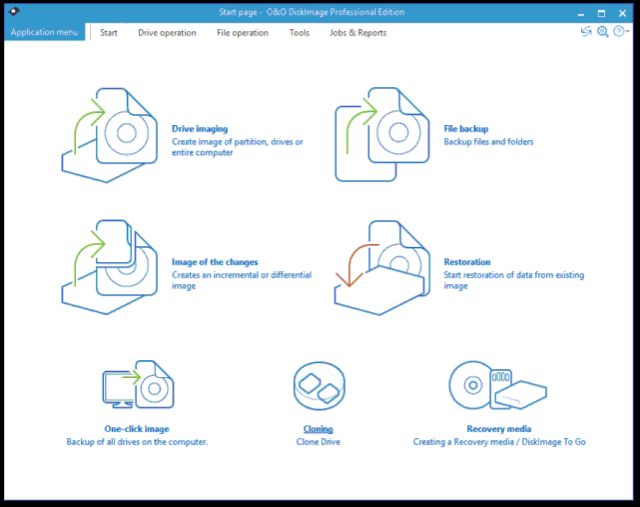
Other than that, O&O DiskImage offers an option to encrypt your backups to protect your data from unauthorized access. Furthermore, you can create Differential or Incremental backup if you choose to get the premium plan. Having said all of that, you can also create Windows-PE based recovery media which helps you boot your Windows backup as a bootable drive. All in all, O&O DiskImage is a powerful backup software for Windows and you should definitely give it a try.
Download (Free Trial for 30 days [No card required], Premium version starts at $49.95)
8. Paragon Backup and Recovery Community Edition
Paragon Backup and Recovery comes with much the same set of features as the ones above it on the list, but it does have a cool little trick up its sleeve unlike some of its competitors. The program allows users to save the backed-up images in a number of different file formats, including Microsoft PC Image file (VHD), VMWare Image file (VMDK) and of course, its own, proprietary PVHD image file. Like most other options on this list, you can compress the images and also split them up into smaller pieces to save disk space, and even exclude certain file types from your backup. Paragon doesn’t really lack in terms of features but comes with a fairly large installer that weighs in around 180MB, so do keep that in mind if you want to give this one a go.
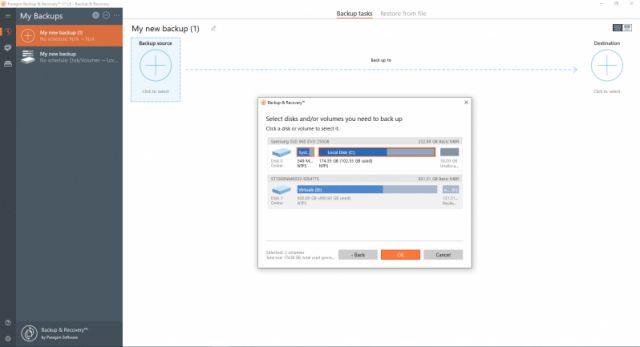
Download (Free, Premium version starts at $79.95)
9. Clonezilla
If you want a free backup software for Windows to clone system images and disks then I would highly recommend the open-source tool, Clonezilla. It does not offer you the best UI experience, but it’s very reliable and you can clone hard disks of multiple file systems without even booting to the system. Yes, you need to create a bootable thumb drive to use Clonezilla, but it is extremely fast when it comes to cloning files, folders and system images from multiple hard drives. As for the Windows partition system, it supports both GPT and MBR so that is great. Clonezilla claims that it can simultaneously fetch data from more than 40 hard drive sources without any reduction in speed. To sum it up, if you are shifting to a new Windows computer or moving your files to a new HDD or SSD then use Clonezilla to your advantage. However, keep in mind, you can’t schedule backups with Clonezilla.
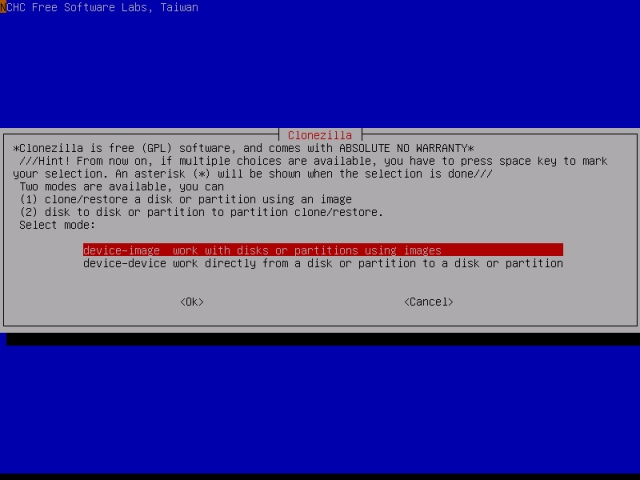
Download (Free)
10. Native Windows Backup
If you are looking for a free backup software for Windows then why not use the native backup tool that ships with both Windows 10 and 7? The backup feature on Windows 10 is excellent as I have personally used it in the past. You can back up all your files, folders and drive to an external drive. And it’s not that Windows Backup does not come with essential features. You can customize when and how frequently you want to update the backup and what to do with the backups after a certain period of time. So if you want to use the native tool on Windows 10, open Windows Settings -> Update and Security and move to the Backup tab.
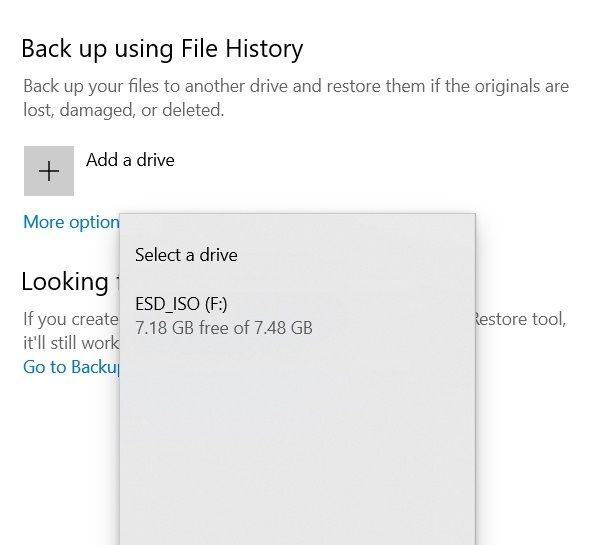
Apart from that, you can also use the Backup and Restore utility that ships with both Windows 10 and 7. It’s the older way to backup your computer, but it offers full system mirroring which means, it will copy all your files, folders, drive and the operating system. So, if you are moving to a new PC, this handy tool can help you with the transition. You can find Backup and Restore in Control Panel under the System and Security menu.
Choose from these Free Backup Software for Windows
Unless you literally have nothing of note on your PC, backing up your computer is an essential part of your digital life, but many of us keep ignoring that until it’s too late. Personally, I used to use Acronis True Image many moons ago, and it helped me migrate my Windows 7 Pro installation from my 320GB 7200RPM HDD to an MLC Nand-based 250GB SSD. However, Acronis unfortunately doesn’t offer a free version of its backup and recovery software, so we couldn’t really put it on our list, seeing as this is strictly a compilation of the best free utilities.
That being the case, I’ll pick EASUS Todo Backup over all the others without so much as batting an eyelid, if only because it is the only free utility that will help you migrate your OS to another hard drive or SSD. So, do you use any of the free backup software mentioned above, or do you use something else that you think should have received a mention here? Do leave your comments or suggestions below, as we love hearing from you.



















What about Gs Richcopy 360 and Duplicate ?
Can you update this review to include a rating for best option for backing up to an existing cloud service. Thx
Tried AOMEI backup on Windows10 (since Win10 backup is nonexistent) and AOMEI totally messed up my system! No idea what happened but things were acting INFECTED, with cursor not working and everything frozen and goofy. Had to uninstall it, erase all the junk it left behind, and roll back computer to earlier configuration. “Annoying” doesn’t begin to describe it, especially while dealing with all the TRAUMAS of trying to move from Win7 to Win10.
Life was not meant to be this stressful! Microsoft needs stiffer competitors and software should not trash our equipment! Win10 is a disaster. Predict MS is on its way OUT. This last-minute Gestapo-like effort with Win10 will be their death-knell. Good riddance!
Why does Windows 10 only offer something for Windows 7 backup? Very confusing!
(Win10 is very disappointing so far!)
:((
Nice article but, Did you try Gs Richcopy 360? It’s free and paid copying utility with a lot of helpful features, it is dependable inside m company from 4 years.
very nice and informative, i deleted wd backup by mistake this was very easy to use and i had no problem for over 5 years now i only use it for safety and am looking for softwares but your info about windows 10 backup is the BEST thank you
Thanks for the great collection of paid and free options for backups
What is the best free backup software for home use. To backup in external hard disc but not in compressed form of other format only in the same way as if we copy and paste the folders from the source to the destination
What about SyncBack Free?
Rubish!!! None are FREE!!!
thanks for the great collection of paid and free options for backups
None of them allow you to download software without payment!!!!
That’s just not correct, I’m afraid. Each and every single one has a free version each. Some don’t even have premium versions. /
Lol. You mean, a trial version. That’s not the same as free, I’m afraid.
Hi, this is an amazing article. Very informative.Thanks for sharing.