Microsoft Teams is a one-stop, unified platform where you can access anything and everything without having to leave the app. It offers most of the in-house apps like Office, Skype, OneNote, and more. On top of that, Microsoft Teams has a library of hundreds of third-party apps which is simply amazing. From Trello to Zoom, you can add any third-party app to Microsoft Teams and the integration is quite deep. So in this article, we show you how you can add third-party apps on Microsoft Teams and take your productivity to the next level. With that in mind, let’s now go through the steps.
Add Third-party Apps on Microsoft Teams
There are three places where you can add third-party apps on Microsoft Teams: Sidebar where apps will only be available to you; Tabs where apps will be shared with the whole team; Chat window where apps will be available to everyone in your team and offer you instant third-party service within the group conversation.
All three ways have their own utility and you will learn the use-case as you delve deeper. Anyway, here I am going to start with how to add third-party apps on the sidebar of Microsoft Teams.
1. On the left sidebar, click on the 3-dot menu and open “More Apps“.
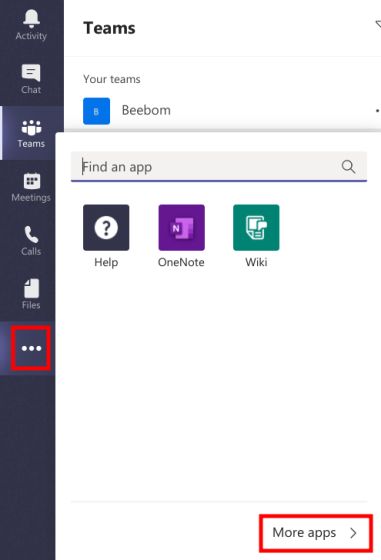
2. On the next page, you will be taken to hundreds of third-party apps. Now, simply open your favorite app and click on the “Add” button.
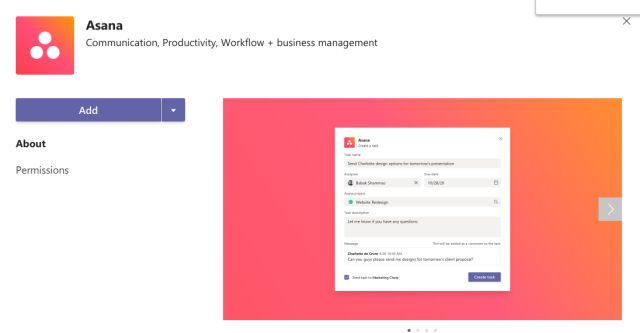
3. Within seconds, the app will be available in the sidebar. You will have to sign-in with your account and then you can use it under Microsoft Teams. As I said before, all apps on the sidebar will remain with you and won’t be shared with the entire team.
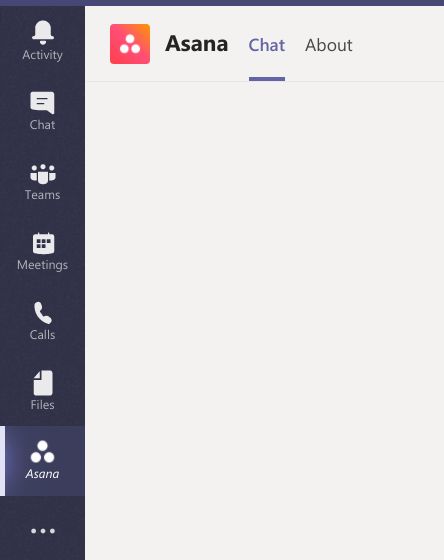
4. Coming to Tabs, move to the “Teams” window and click on the “+” button. Here, you will find many first-party services as well including Word, Excel, and more. If you scroll down then you will find several third-party apps.
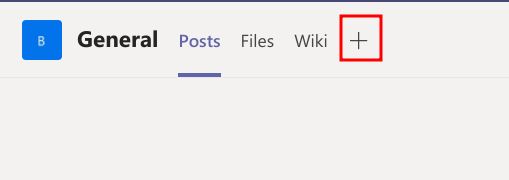
5. Click on the app of your choice to add it to Microsoft Teams. Apps under Tabs will be shared with the whole Team. However, for third-party services, they will have to sign-in with their separate account.
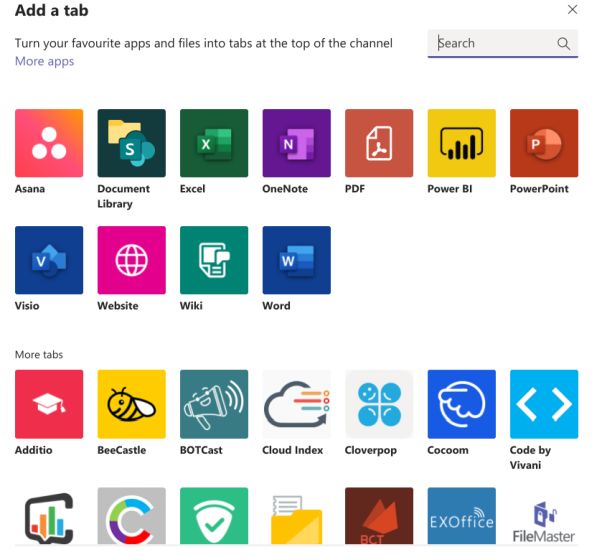
6. One cool feature of Apps under Tabs is that if a service is not available, you can add it as a website. Just click on “Website” and enter the URL. Now, the website will be available under Microsoft Teams all the time. That’s cool, right?
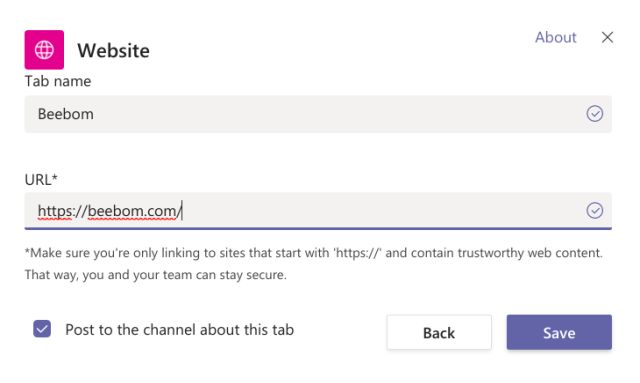
7. Finally, coming to Chat apps, open the “Chat” window and click on the 3-dot menu on the bottom-bar. Here, click on “More Apps”.
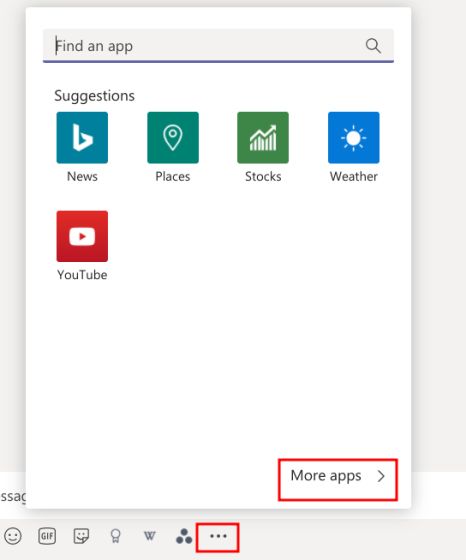
8. Now, you can add any third-party app to chats on Microsoft Teams. For example, you can add the “Images” app to quickly search for images while chatting with your teammates. This will save you a lot of time.
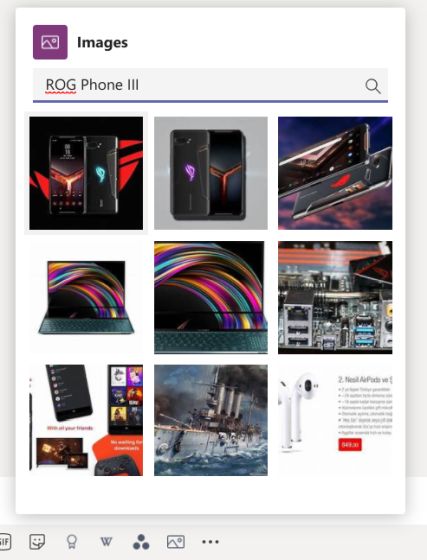
Enjoy a Bevy of Third-party Apps on Microsoft Teams
So that is how you can add third-party apps on Microsoft Teams. As we went through the article, we can see that there are three different ways to bring third-party services to Teams. However, the objective is common: access everything you need on Teams without opening another tab or window. I would say, after testing the apps, the integration is quite good and you would surely enjoy instant access to so many third-party services.
Microsoft has been pushing teams heavily to its customers and releasing new features constantly. Teams also has a built-in video calling feature and we compared teams to Google Meet and Zoom to see how it fairs. Click on the link to read our detailed comparison. Well, that’s all from us. Let us know how you feel about Teams in the comments below.



















hey you can try this one : bit.ly/2D88C4V