The photos app had never looked so feature-rich before. Be it the notable privacy-centric feature that limits third-party access to images or the Photos widget that offers a sneak-peek into featured shots right from the home screen, the photo library deserves a lot of praise. Another feature that has caught my eyes is “Filter”. As the name itself suggests, it lets you filter images in your photo library on iPhone and iPad running iOS 14 to ensure your photo library show only selected images or videos.
Filter Images in Your Photo Library on iOS 14 and iPadOS 14
What makes Filters so helpful is the ability to let you control what sort of images should appear in the library. Whether you want to show only a few chosen images or make the photo library look perfectly organized with only a certain set of shots, you should get the most out of Filters.
If you are willing to use Filters to organize your photos library on iPhone or iPad, let me walk you through the quick steps!
Using Filters in Photo Library on iPhone or iPad
- Open the Photos app on your iPhone or iPad.
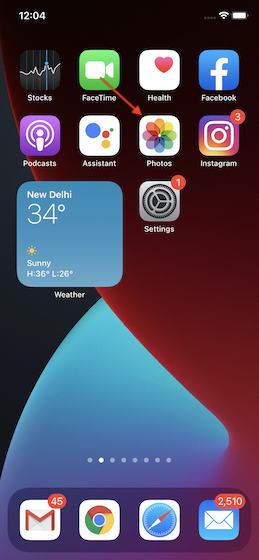
2. Now, tap on the Library tab located at the bottom left corner of the screen.
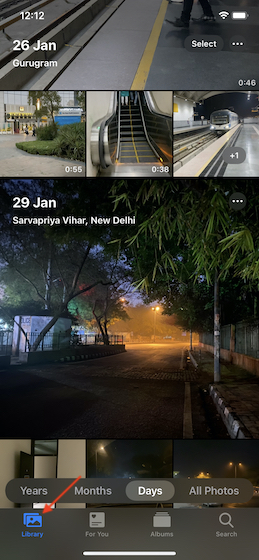
3. Next, tap on the All Photos option along the bottom of the screen.
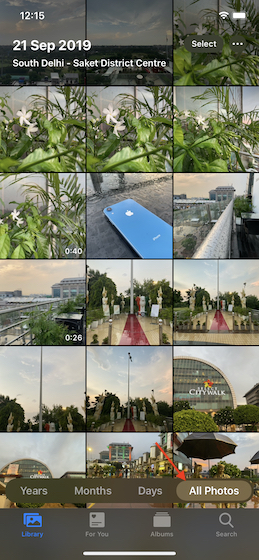
4. Next up, tap on the three dots (placed horizontally) at the top right corner.
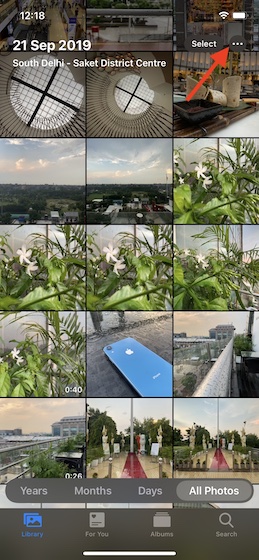
5. Up next, select Filter in the popup menu.
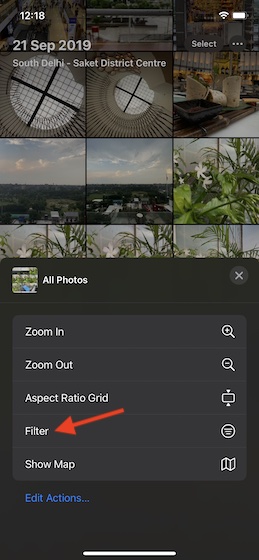
6. Now, you have multiple filters to choose from: Favorites, Edited, Photos, and Videos (by default, “All Items” is selected). Do note that you have the option to choose more than one filter. So, select the filters that fit in line with your needs. After that, make sure to tap on Done confirm.
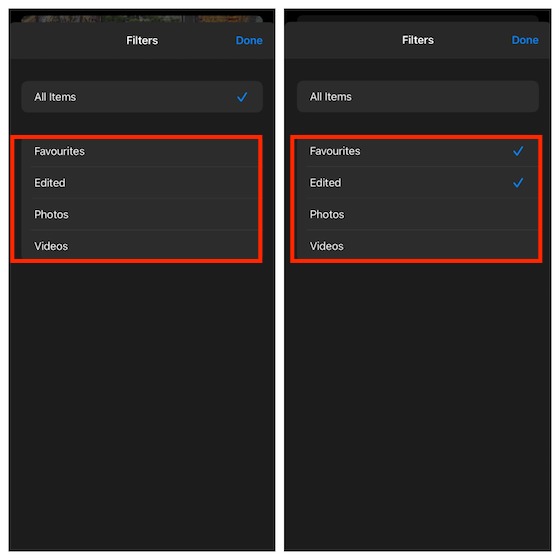
That’s pretty much it! Now, only the selected type of photos will appear in your photo library.
Changing Filters in Photos Library on iPhone or iPad
If you ever want to change filters, you can do so with ease.
- Open the Photos app on your device.
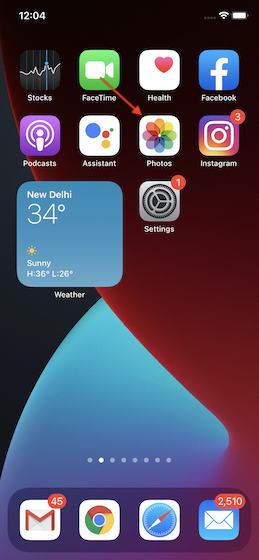
2. Ensure that the Library tab is selected. Then, tap on the blue circle icon to the left of the Select button.
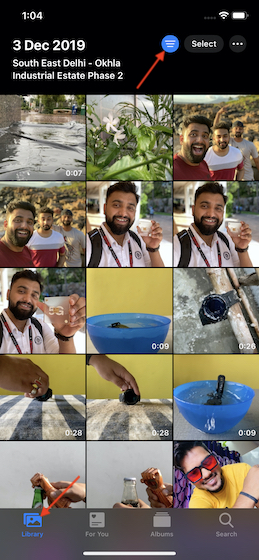
3. Now, select the preferred filter.
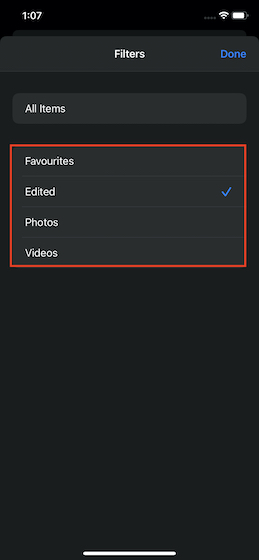
Use Filters to Keep Your Photo Library Perfectly Organized
So, that’s how you can filter images in photo library on iPhone and iPad. Since I always want to see my photo library uncluttered, I have found it in line with my taste.
iOS 14 has also offered a better way to hide the hidden album, which had been long due. So, if you wish to keep some of your personal images under the wraps, do check out that feature as well.
And just in case, you are yet to try out all the video editing tools that the stock photos app has got, head over here to learn how to fine-tune videos using the built-in video editing tools.


















