iOS 13 has just fixed a boatload of frustration-erupting stuff that had existed on the iOS operating system for years. Apart from fixing the problems, iOS 13 also brings some awesome new features. Some of my most favorite new iOS 13 features are coming to the Photos apps. Apart from sporting a new look, the Photos app now also allows users to edit videos. This is a great news for iPhone users as now they can do basic editing of their videos without having to download any third-party video editing apps. In this article, we are going to show you how you can edit videos using the Photos app in iOS 13 and iPadOS 13.
Editing Videos Using Photos App on iPhone
Do note that as of now iOS 13 and iPadOS 13 are available in beta (both developer and public). Going by the pattern, the Cupertino-based company is likely to officially launch these operating systems in September (second or third week of the month). So, you can either wait till then or install iOS 13 beta right now to enjoy awesome new features.
iOS 13 Video Editing Features and How to Use Them
In this article, we are going to focus on individual video editing features and how you can use them to edit your videos in the photos app. But before we get to video editing, let us first see how we can create a copy of our videos so that we have the original video even when something goes wrong.
Note: The video editing in Photos app in iOS 13 is non-destructive. That said, it’s always good to have a backup file.
Duplicate Your Video
To me, the first step for video editing is making sure you already have a duplicate file. It is just to ensure if editing doesn’t offer up the desired result to your clip and you want to start afresh, you will always have the raw file to fall back upon.
1. Launch the Photos app and choose the clip you wish to edit.
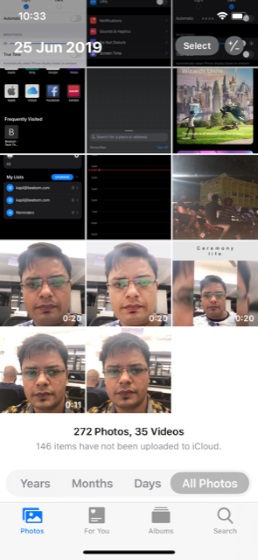
2. Tap on the “Share” button at the bottom.

3. Now, swipe up from the bottom and choose “Duplicate” in the menu. That’s it! A duplicate file will be created and saved in your photo library.
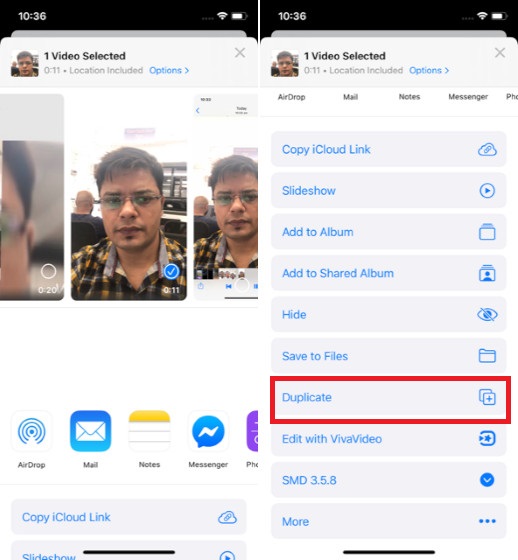
Now, that you have created a dupliicate file, let’s get to editing, shall we?
1. Apply Filters to Videos
1. Open the Photos app on your iPhone or iPad and head over to the video you want to edit. You can also capture a video and start editing it right away.
2. Now, tap on “Edit” at the top right corner.

3. Next, tap on the “filter icon” at the bottom.
![]()
4. Next up, swipe left on the filters placed horizontally along the bottom of the screen to reveal more filters. Then, choose the one that looks nice with your videos. From the dashing Vivid Warm, Dramatic Cool to retro-style Mono, you have quite a few options to experiment.
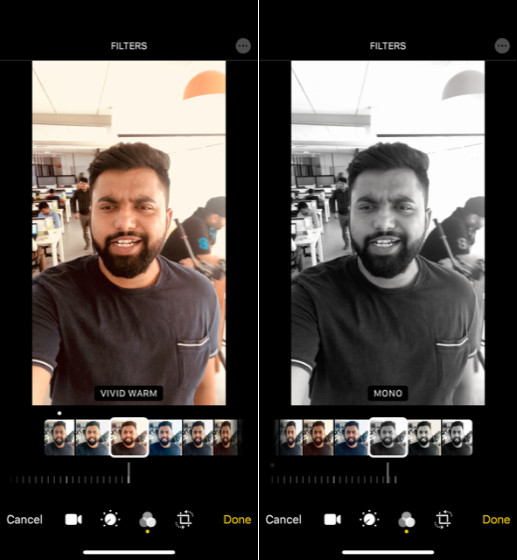
5. Do not forget to use the horizontal dial to adjust the intensity of the filter. Simply swipe left/right on it to fine-tune the intensity level.
6. Once you have selected your desired video filter, make sure to hit “Done” at the bottom right corner to confirm the change. Now, wait for a few moments until your clip has been saved.
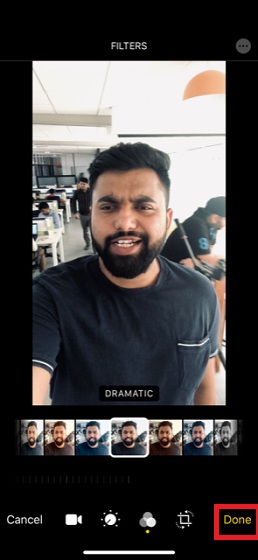
2. Rotate Videos
So, you have captured a video in the portrait orientation and now want to change the orientation to landscape or vice-versa? It’s pretty straightforward to do. Let me show you how it’s done the quick way.
1. Launch the stock Photos app and choose the video you would like to edit.
2. Now, tap on “Edit” at the top right corner and then select the“crop icon” at the bottom.
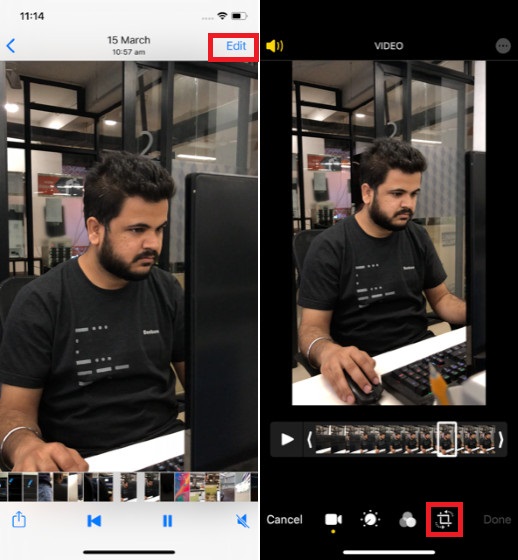
3. Next up, use the “rotate button” to give your video a desired orientation.
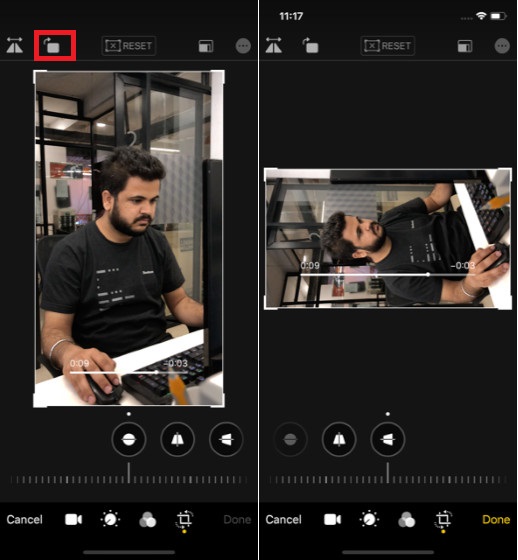
On this same screen, you have many other super handy tools to ideally adjust your clip. Tap on the “arrow button” at the top left corner to flip the face left or right. Besides, you can straighten, give a vertical or horizontal look to the clip. To do so, select the preferred option and then swipe left/right on the horizontal dial to adjust it.
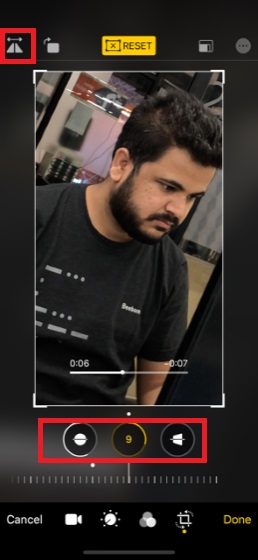
There is also an option to Reset the changes. Use it when you aren’t happy with the change and wish to start from scratch.
4. In the end, tap on “Done” to finish.
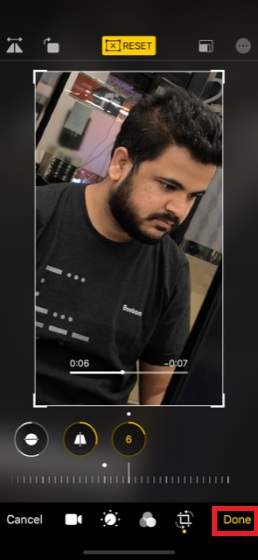
3. Mute/Unmute Video Sound
Depending on your needs, you can choose to mute/unmute the sound of your video as well.
1. Open the stock Photos app on your device and select the video.
2. Tap on the “Edit” button.

3. Now, tap on the “volume” button to mute/unmute the sound of your video. After that, tap on “Done” to confirm the change.
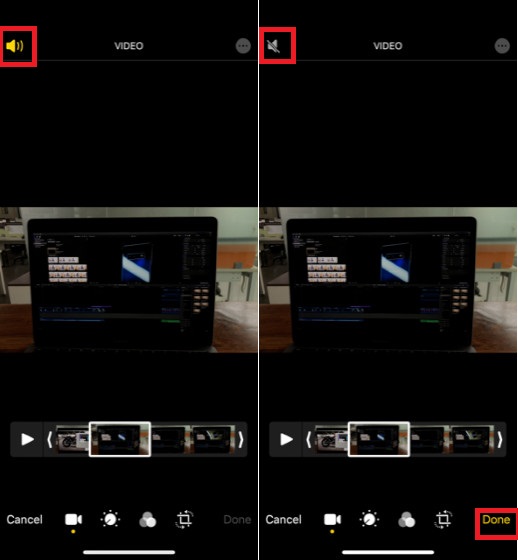
4. Trim Videos
Trimming videos is one of the most basic video editing tool that one requires to edit a video. Thankfully, you can easily trim videos using the Photos app in iOS 13 and iPadOS 13.
1. Open the Photos app on your device and find the video you want to trim. Then, tap on it.
2. Tap on the “Edit” button at the upper right corner.

3. Next, tap on the “video icon” at the bottom.
![]()
4. Next up, drag the tiny handle on either side of the video to remove the unwanted portion.

You can swipe left/right on the thumbnail to take a peek at the specific portion of the clip. When you are pleased with the result, Tap on “Done” to confirm the trimming of the clip.
Adjust Brightness, Exposure, and Saturation of Videos
Photos app for iOS 13 comes with a plethora of adjustment tools to let you edit your videos efficiently. For instance, you can fine-tune brightness, exposure, saturation and even take advantage of the auto-enhancement tool to edit your clip.
1. Open the Photos app on your iPhone or iPad and then select the preferred video.
2. Tap on the “Edit” button at the top right corner.

3. Now, tap on the “video adjustment button” (looks like a tiny clock) at the bottom.

4. Next, the first option that you have is Auto-enhancement. Select it to refine the look of your video.
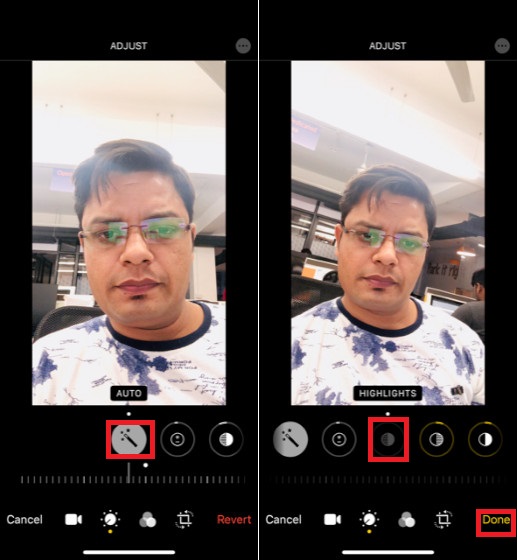
If you want to adjust the intensity of the enhancement tool, use the horizontal dial that is under each tool. Similarly, swipe right to reveal other tools like Exposure, Highlights, Shadows, Contrast, Brightness, Black Point, Saturation, Vibrance, Warmth, Tint and more. Be sure to tap on “Done” to save changes.
Revert Your Videos to Original
What if you aren’t satisfied with your editing and want to completely get rid of all the changes made to the video? Well, as I told you, the video editing in Photos app is non-destructive in nature which means you can always revert back to original. And here is how you do it.
1. Launch the Photos app and locate the video in question. Then, tap on it.
2. Now, tap on the “Edit” button.
3. Next, tap on “Revert” at the bottom left corner. Then, tap on “Revert to Original” to confirm.
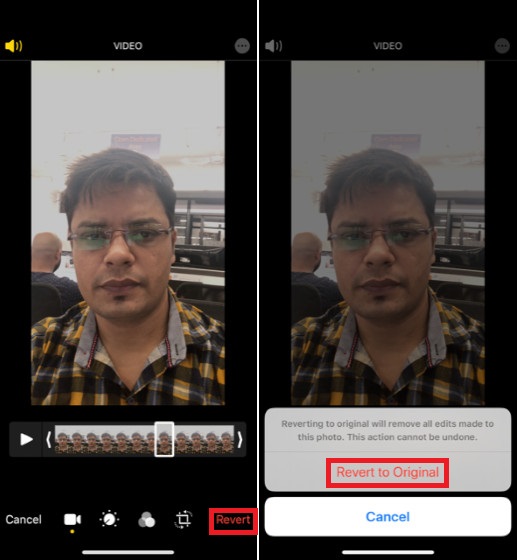
Bonus Tip: Create iCloud Link of Your Videos
Now that you have edited the video, you can share it with anyone using Messages, email, WhatsApp and other mediums. Moreover, you can also create an iCloud link of the video to make sharing more convenient and faster. All you need to do is just hit the Share button and choose Copy iCloud Link in the menu. Now, go ahead and send this link to your friends or anyone willing to take a look at it.
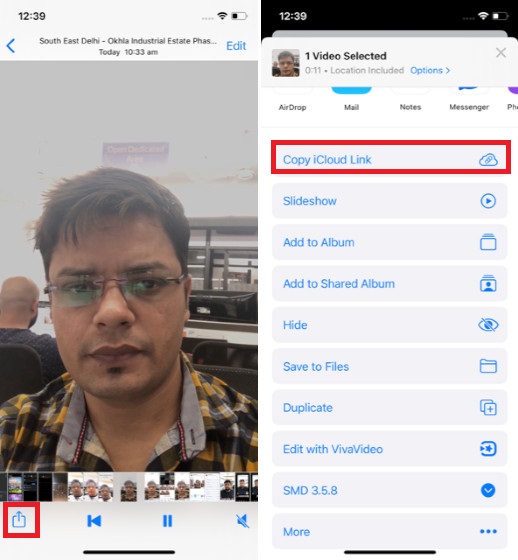
SEE ALSO: How to Manage Safari Downloads in iOS 13 and iPadOS 13
Edit Videos Like a Pro on Your iPhone and iPad
Now that you know how to get the best out of these super handy built-in video editing tools, give them a try and see how you like them. Just in case, you still find these tools not enough to meet your editing demand, I would recommend you to explore our roundup of the best video editors for iPhone in 2019. Loaded with a range of filters and editing mechanisms, they can offer you more liberty to design your clips. By the way, what’s your take on the much-improved Photos app? Let us know in the comments section below.






