While there’s no shortage of good Google Chrome alternative browsers, both for smartphones and computers, Chrome still remains the undisputed leader. Well, Google’s offering certainly deserves all the traction because people love the browser for its minimal UI, integration to Google’s services, and a plethora of features. Sure, it’s not without its flaws, but Chrome remains arguably the best browser out there. If you’re using Chrome, chances are, you already know a lot about the Chrome Settings, Extensions, and tricks, but do you know every Chrome trick? Well, we don’t think so. That’s why we are listing 17 cool Chrome tricks and tips that aren’t very well known in 2020.
Cool Chrome Tips and Tricks You Should Know in 2020
In this article, we are only mentioning those tricks that you can access without changing Google Chrome. If you want more advanced tricks that depend on changing how Chrome works by using the Chrome Flags feature. You can click on the link to read it.
1. Open Specific Tabs When Launching Chrome
When you launch Google Chrome, it opens a clean homepage with a simple Google search bar and a collection of your most visited pages. You can change this behavior if you want. You can even choose to launch a single tab or multiple tabs. For example, I have set it to launch a couple of websites (WordPress, Quip, Mail, and Beebom Website).
It’s helpful as these are the tabs where I spend most of my time working. To set it up on your browser, click on the three-dot menu at the top-right and go to Settings.
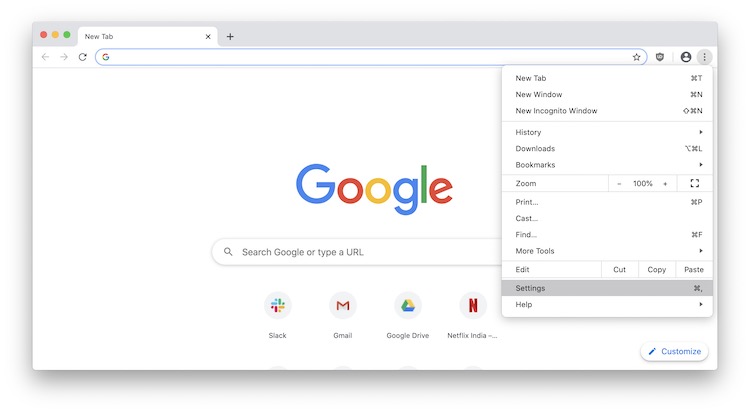 Here, click on the “On startup” option and select the “Open a specific page or set of pages”.
Here, click on the “On startup” option and select the “Open a specific page or set of pages”.
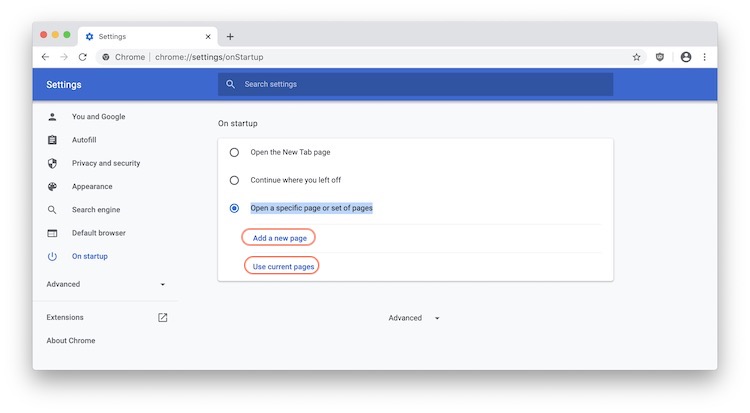
An easy way to add all the pages you want to open on launch is to keep them open in tabs and then click on the “Use current pages” option. It will automatically select all the open pages.

If you want to add pages one-by-one, you can click on the “Add a new page” option and enter the website link in the pop-up window.

Once everything is set-up, Chrome will open selected webpages when you launch it.
Note: Select the “Continue where you left off” option if you want to open the last website that was open on Chrome before quitting.
2. Pin Tabs
I spend hours inside Google Chrome writing, searching, and researching. This means I open and juggle dozen of tabs at a time. However, as much as I open new websites, there are a few websites that are permanent in my workflow. And to easily access them, I pin them.
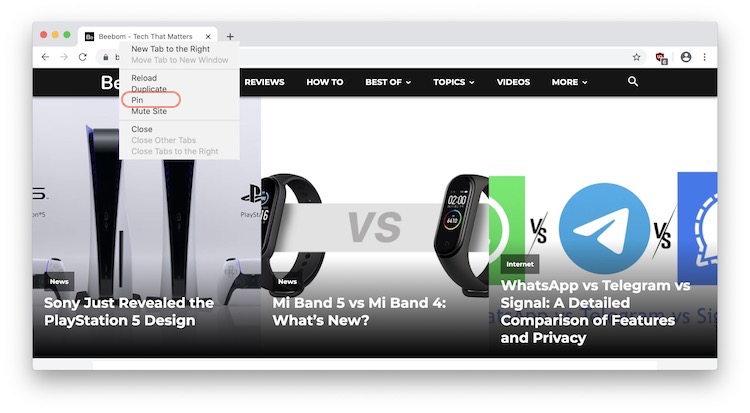
Pinning websites allows you to make sure that those websites are always accessible. To pin a website, you right-click on a tab and then select the “Pin” option. It will automatically attach to the left-most side of the browser. This is a handy Google Chrome trick for anyone who works with multiple tabs (which is most of us).
3. Create Chrome Apps
Many of our favorite websites are web-apps. And if you want to keep them separate from normal browsing sessions and want a quick shortcut to access them, you can convert them Into Google Chrome apps. You can use this Google Chrome trick on both smartphones and desktops.
To create Chrome apps on desktops, launch the website, and then go to the 3-dot menu -> More Tools -> Create Shortcut.
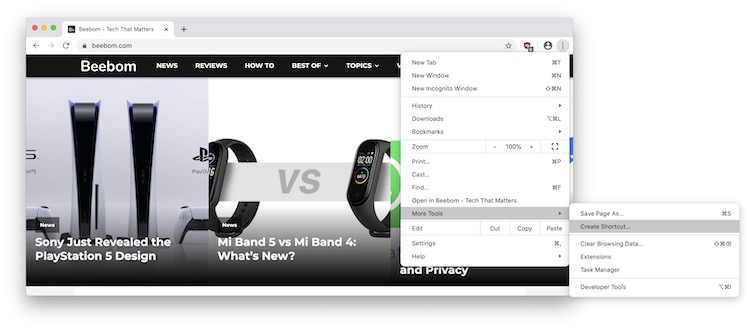
Now, change the name if you want and click on the “Create” button. This shortcut will behave like a desktop app on the system. You can search for it and even add it to your Dock (macOS) or Taskbar (Windows).
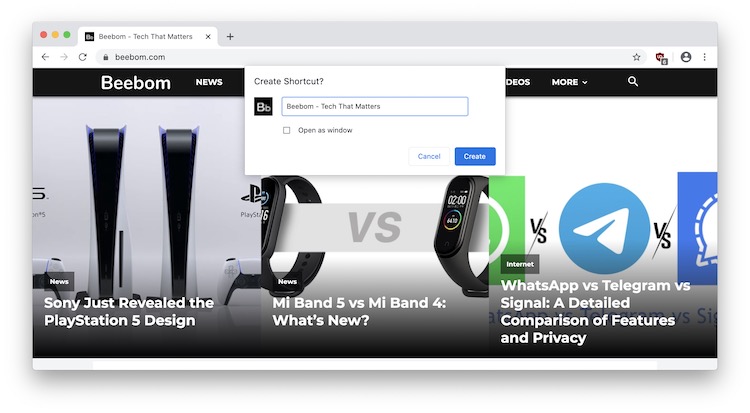 On your smartphone, launch Chrome, and open the website. Now, tap on the three-dot menu and select “Add to Home screen” option. A pop-up window with the shortcut name will open. You can change it if you want. Tap on the “Add” button to add it to your home screen.
On your smartphone, launch Chrome, and open the website. Now, tap on the three-dot menu and select “Add to Home screen” option. A pop-up window with the shortcut name will open. You can change it if you want. Tap on the “Add” button to add it to your home screen.

4. Manage Audio and Video Playback
One of the newest feature addition to Google Chrome is the ability to manage audio and video playback from anywhere. Previously, you had to open the tab that was playing music/video and then control the playback from there.
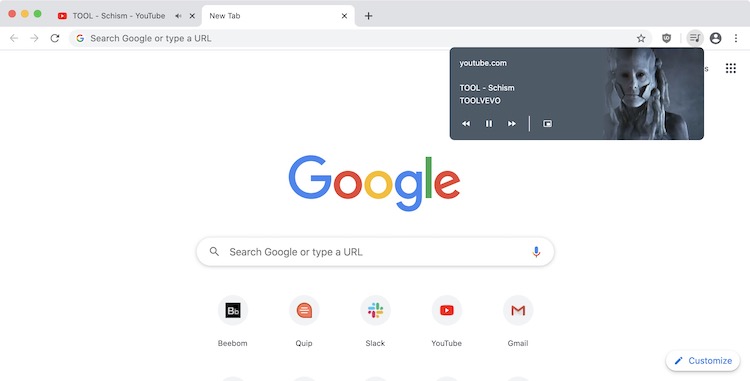
Now, when you are playing media on Chrome, you will see a music-playlist icon right beside your profile icon. Clicking on it reveals a mini-player. You can use this player to play/pause, go to previous and next video/track, and even fast-forward or backtrack songs on the supported website.
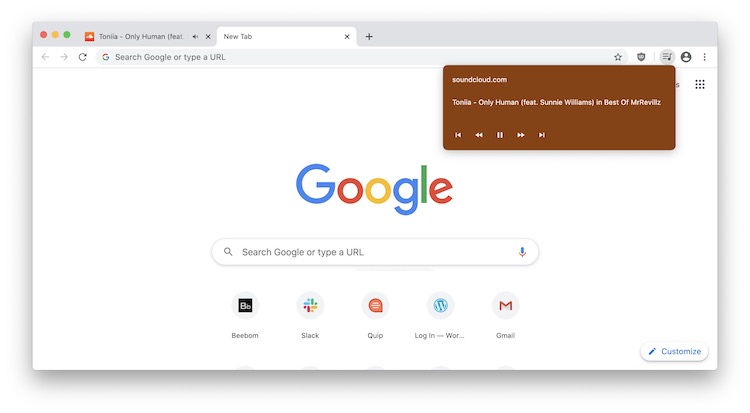
In the above screenshots, I have shown how it looks on YouTube and SoundCloud. But you can use it on pretty much any website. Even if you have multiple websites playing media, it will work.
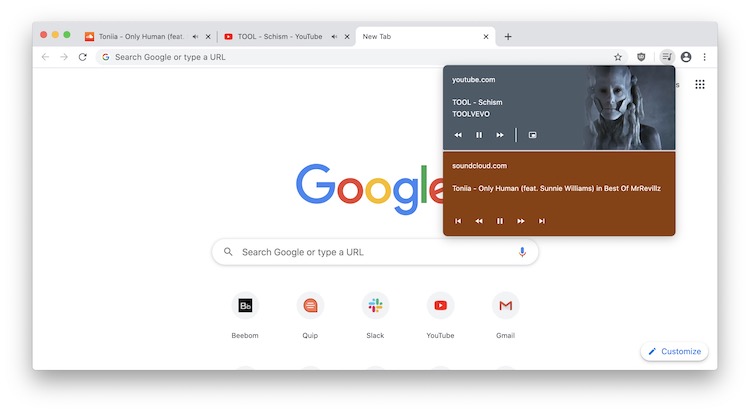
I find it useful for finding which tabs are playing media. This is one of the handiest Google Chrome tricks that I can teach you.
5. Search for Websites in Omnibox
One of the niftiest Google Chrome tricks and the one that stops me from moving to an alternate browser like Firefox is the ability to search inside websites without creating custom searches.
For example, for searching a video on YouTube, I don’t have to first go to youtube.com, wait for it to load, and then search for the video there. I can just type YouTube (you don’t even need to type the entire name, only till the part where it becomes the first suggested link), and hit tab.
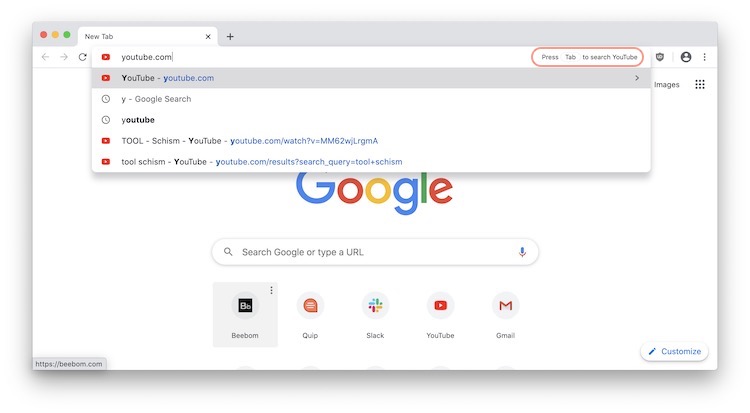
Now, I just type the search query and hit enter to perform the search. One thing to notice here is that this feature becomes available once you have performed a manual search on the said website.
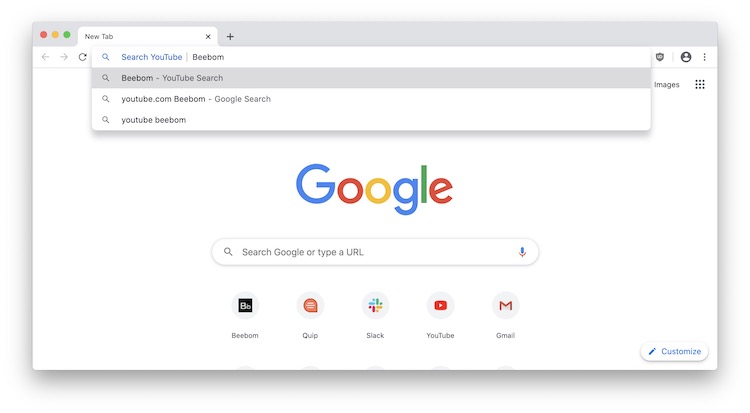
That means once you make a manual search on YouTube or IMDB or any supported website, this “Tab to search” functionality will become available for that website.
6. Search Inside a Page on Mobile
There are times when we want to search for specific terms on a page when browsing on Chrome. On desktops, it’s simple. You hit Ctrl+F (CMD+F on Mac), and a search box opens. You enter the text and hit enter and it searches for that string of text on the page.

If you want to do the same thing on mobile, it’s not so obvious. Well, it might not be obvious but it is easy. When you are on a website, hit the three-dot menu, and then tap on the “Find in page” option.
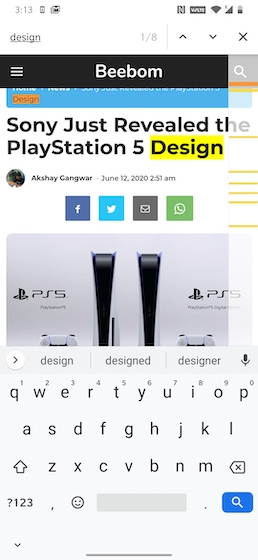
It will open up a search box. Type your query and it will showcase all the existing instances of the query in sidebar marked with yellow lines. Tap on the line to switch to the location on-page. It’s a handy Google Chrome trick that can help you when you are reading a long article.
7. Use Chrome Task Manager
Just like your desktop, Google Chrome comes with a built-in task manager. You can use this to curb the resource usage of the Chrome browser. We all know that Google Chrome is a resource hog. But sometimes, it’s not the fault of the browser.
Instead, it’s a website you are visiting or a Chrome Extension that you have installed. If your Chrome browser is eating up too much resources, remember to open the task manager to check it out. To open the task manager, go to Settings -> More Tools -> Task Manager.
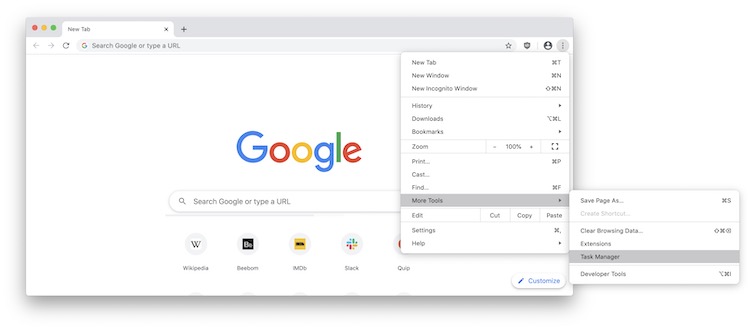
Here you can see all the tabs and extensions along with their resource usage. If you find a culprit, click on it to select it and then click on the “End Process” button to kill it.
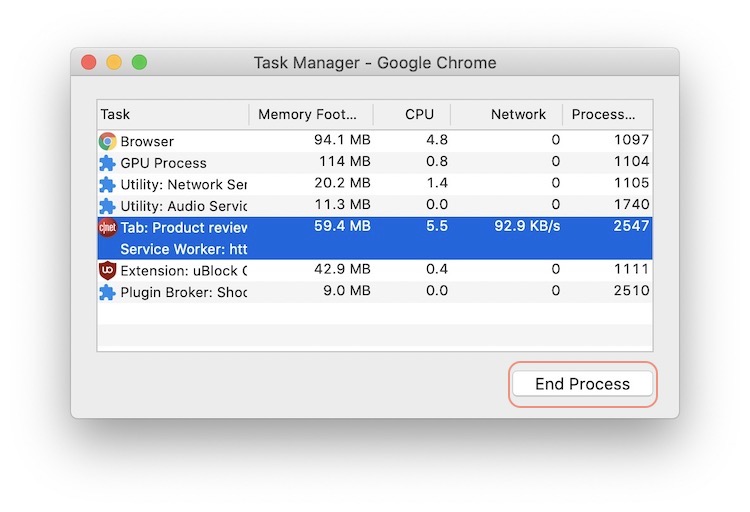
8. Cast Your Screen
Google Chrome comes with a built-in casting capability. It allows you to cast your browser and even your entire desktop to Chromecast or Andy Chromecast supported device. I use to cast my laptop’s screen on my TV.

To initiate casting, click on the three-dot menu and select “Cast”. It will open a small window where you can select the source and the cast device. It’s pretty easy and takes seconds to set-up.
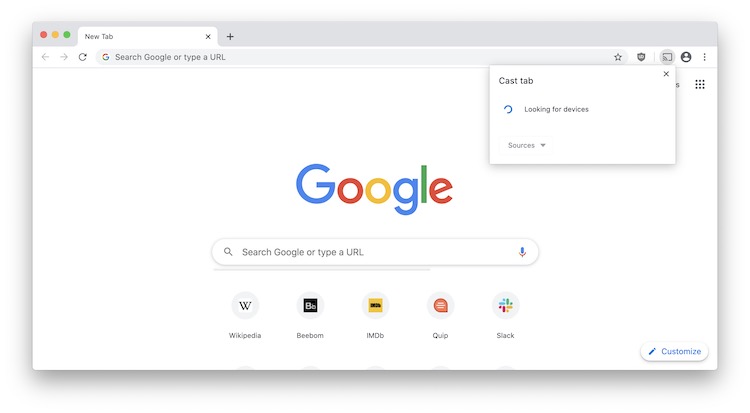
You only need to remember that both your laptop and Chromecast supported devices should be on the same network.
9. Use Chrome URLs
Chrome URLs are a good way to quickly open specific pages such as settings, extensions, and more in your Google Chrome browsers. There are plenty of Chrome URLs and you should click on the link to read our article on Chrome URL usage.
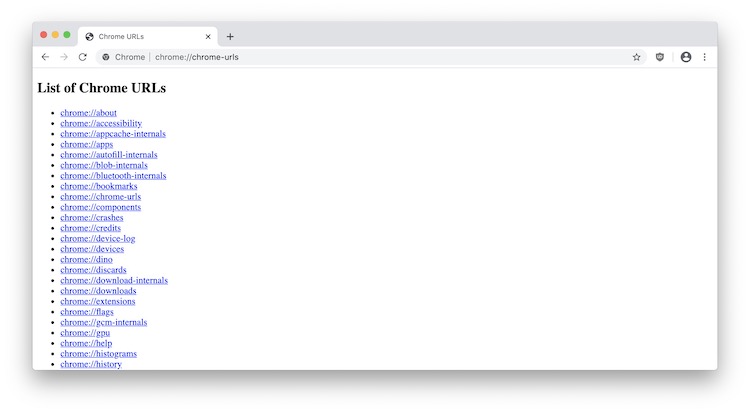
You can find all the Chrome URL’s and their usage in the linked article. Below, we have mentioned some of the most used Chrome URLs that you can start using.
- Check All Chrome URLs: chrome://chrome-urls
- Open History: chrome://history
- Open Settings: chrome://settings
- Open Extensions: chrome://extensions
- Open Chrome Apps: chrome://apps
- Open Downloads: chrome://downloads
10. Move Multiple Tabs
There are times when we have a number of tabs opened in Chrome on our PC or Mac and to reduce the clutter, we decide to move some particular tabs to a new window. However, chances are, you are doing it by dragging each tab to a new window one by one, which is an annoying process. Thankfully, you can easily move multiple tabs in Chrome.
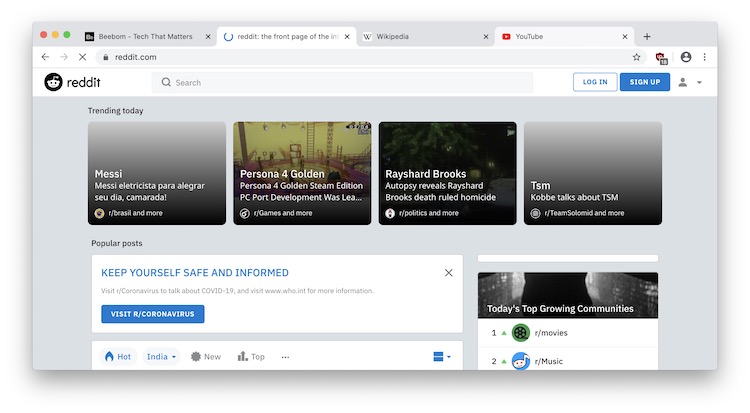
You can do so via the Ctrl (CMD on Mac) or Shift key. All you need to do, is press hold the Ctrl key and select the tabs you want to move. Once done, just drag the tabs wherever you want. You can even use the Shift key to select a range of tabs in Chrome.
11. Add Calendar Events from Omnibox
Chrome’s Omnibox aka the address bar packs in a lot of functionality. You can use the Omnibox to do calculations, check weather, convert units, start timer, search into websites directly and more. Moreover, you can use the Omnibox for more advanced tasks like sending an email or saving an event to the Calendar. However, you will have to follow a few steps before you can start adding Google Calendar events from the calendar. Here goes:
- First, head to Chrome settings and click on “Manage search engines” in the Search engine section.
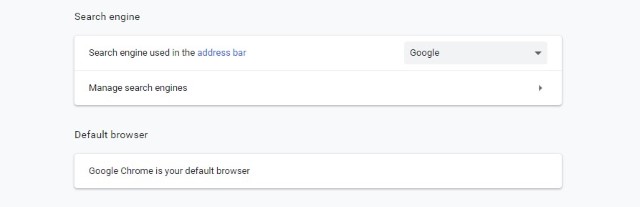
- Here, just scroll down and click on the Add button next to “Other search engines”.
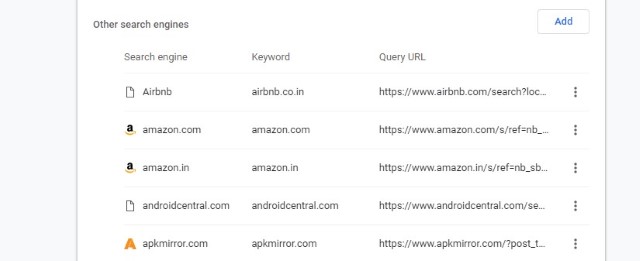
- In the first box, add a name like “Google Calendar Event” and add a keyword that you’d like to use to trigger the events feature in the Omnibox. We are simply using “Calendar“. Once done, paste this link “http://www.google.com/calendar/event?ctext=+%s+&action=TEMPLATE&pprop=HowCreated%3AQUICKADD” in the third box. Click on “Add”.
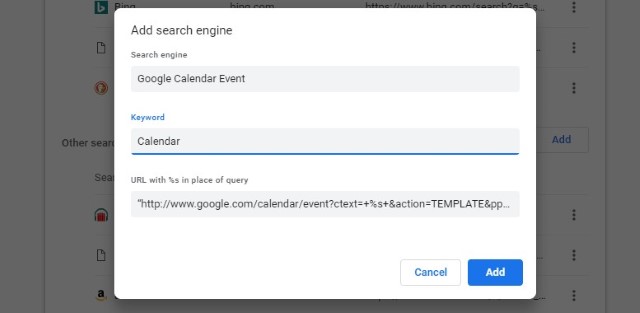
- Then, just type “Calendar” in the Omnibox and press Tab. Then, just type your event details in natural language and press Enter.
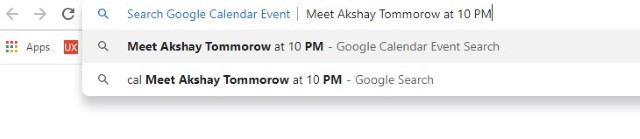
- The Google Calendar page should then open up with all your details. You can just press “Save” here to save the event.
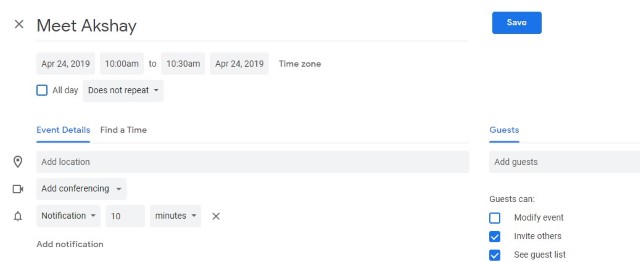
Well, this is surely a handy way to add Google Calendar events from Chrome.
12. Manually Update Autofill
Here’s a cool Chrome trick that not may people know and it has to do with Chrome autofill. The autofill feature in Chrome is pretty great. It saves you from the hassle of entering your addresses and card details again and again. However, what if you have started using a different card or moved to a new place? Don’t worry, Chrome lets you manually update the Autofill data.
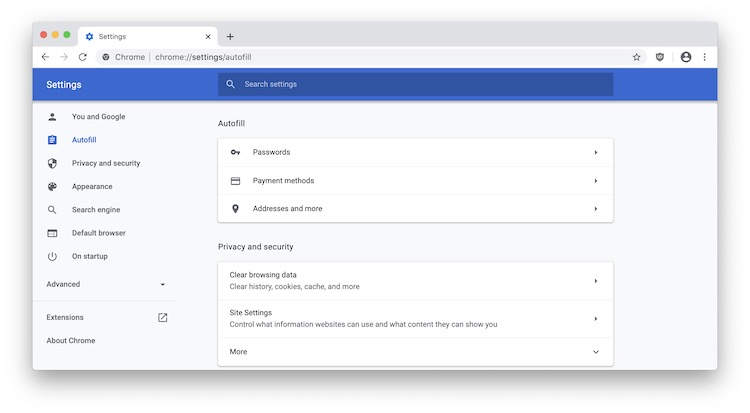
Just head over to Chrome Settings and click on “Autofill” on side bar. Here you will find three options; Passwords, Payment Options, and Addresses. Click on the one you want to manually manage.
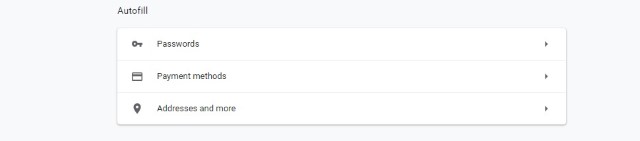
Now, click on the “Add” button and add the info that you want to add.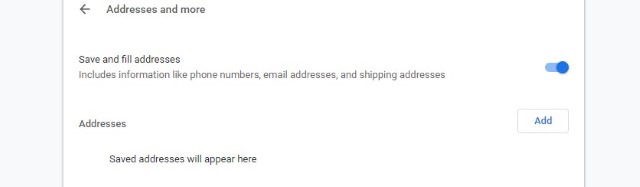
For example, when I click on the “Add” button in the addresses option, I get a form to enter the address that I want to use as a part of my autofill settings, as shown in the picture below.
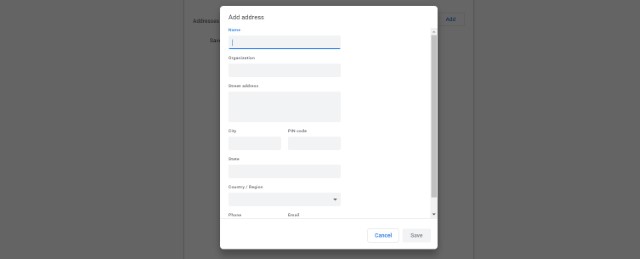
13. Block Chrome Notifications
Chrome’s notifications feature is great. However, it can get annoying too, especially if you allow many websites to send you notifications. Also, it’s important to note that these notifications arrive even when you’ve closed Chrome. Thankfully, you can block Chrome notifications.
On a PC or Mac, go to Chrome Settings -> Privacy and Security -> Site Settings.
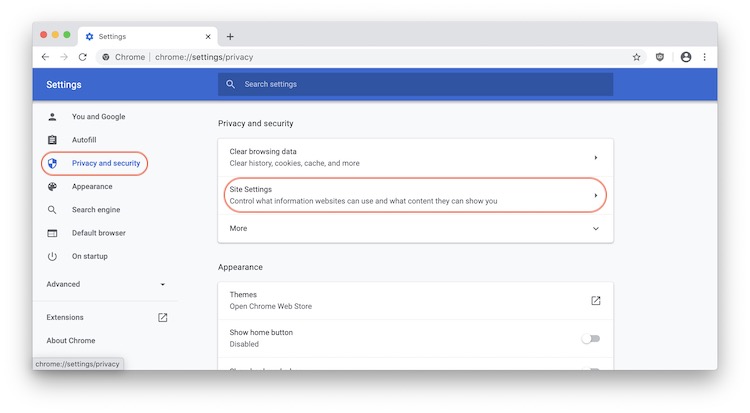
Here, click on the “Notifications” section.
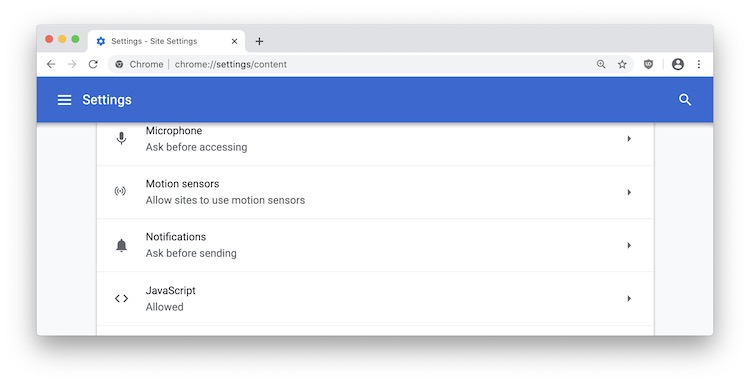
Now, you can either choose to “not allow any site to show notifications“. To do that, just turn off the toggle marked in the picture below. If you want to block notifications from a particular website, you can click on “the three-dot menu” next to the website link and and do the same.
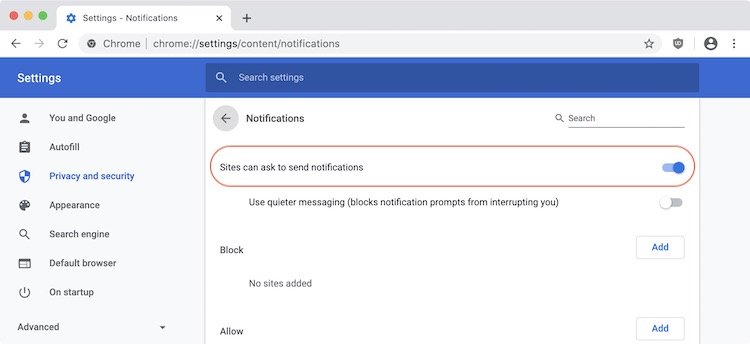
On an Android device, you can go to Chrome Settings -> Site Settings -> Notifications, where you will find websites that bring you notifications. You can then tap on a site and in the permissions section, choose “Block”.
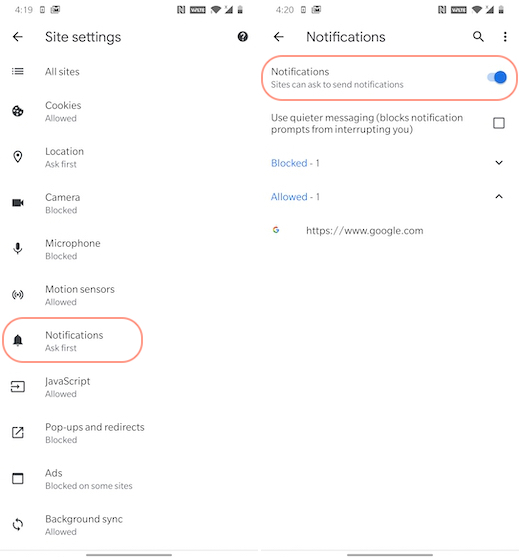
14. Chrome Keyboard Shortcuts
Chrome features a number of great keyboard shortcuts that can surely make things faster for you. Here are the most useful ones:
- Ctrl+1-9: You can switch between different tabs with these shortcut. Here, 1 is the first tab and 9 being the last.
- Ctrl+Tab: This keyboard shortcut lets you switch to the next tab on the right. You can move to the tab on the left by using Ctrl+Shift+Tab.
- Ctrl+Shift+N: You can open Incognito mode with this shortcut.
- Ctrl+Shift+T: Accidentally closed a tab? Hit this keyboard shortcut to quickly reopen it. You can also hit the key multiple times to restore multiple tabs.
- Ctrl+Shift+Delete: This keyboard shortcut takes you to the “Clear browsing data” page, where you can clear Chrome’s cookies, cache, history and other data.
- Ctrl+L: You can quickly move your cursor to the Omnibox with this shortcut.
- Shift+Esc: Want to keep a check on the memory hogging tabs? Hit this shortcut to open up Chrome’s task manager.
- Ctrl+W: You can quickly close a tab with this keyboard shortcut.
- Ctrl+N: Quickly open a new Chrome window with this shortcut.
- Ctrl+T: This keyboard shortcut lets you open a new tab.
Note: You can use these commands on a Mac by replacing the Ctrl key with the “Command” key and Alt key with the “Option” key.
15. Search Your Emails Directly from Omnibox
Chrome’s Omnibox is pretty powerful and can do a lot of things including making general Google searches, simple mathematical operations, searches inside specific websites, and more. However, did you know that you can directly search for your emails using the Chrome Omnibox? Well, if you didn’t know that then this point will come handy to you. You will have to set it up first for it to work. For enabling searching email from Chrome’s Omnibox, we will be using its “Custom Search feature”.
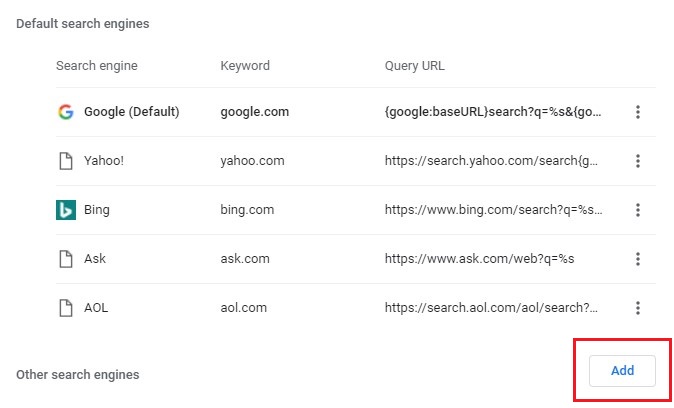
First, head to Chrome settings and click on “Manage search engines” in the Search section. Now, click on the “Add” button and enter the name (use Gmail as we are creating a search for Gmail) in the first field and the shortcut in the second field. In the last field, you will have to add a custom Gmail search URL which is given below.
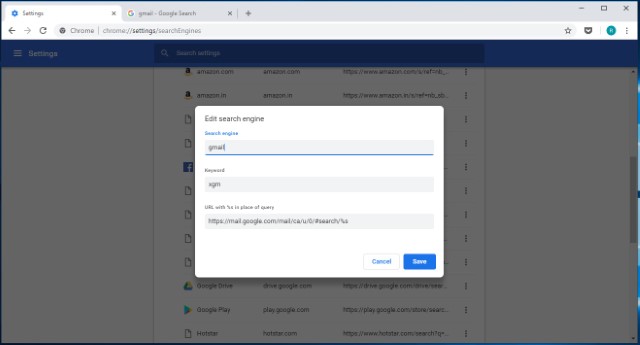
https://mail.google.com/mail/ca/u/0/#search/%s
Now, click on the “Add” button to add this custom search. Whenever you want to search for an email, just type your custom shortcut and hit either the tab or the space button. It will turn the Omnibox into a search field. Now, type the query and hit enter to see your search results.
16. View Two Chrome Tabs At Once on Mobile
Most of us are familiar with split-screen mode on our Android devices which allows us to use two apps at once. However, not many of us know that we can even use the split-screen mode to display two Chrome tabs at once.
To do this, first launch “Chrome” on your phone and then open a couple of tabs. Now go into the split screen mode as you normally do and select Chrome. Now, tap on the three-dots menu at the top right and then tap on “Move to Other Window”.
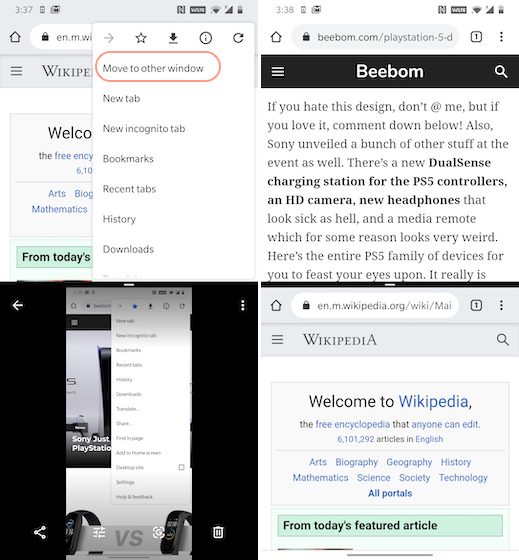
As soon as you do that you will see that Chrome has opened two tabs in a split-screen mode allowing you to browse two websites at once. This feature can be really useful when you want to cross-check information from multiple websites.
17. Use the Right-Click Menu on Tab
Chrome comes with many hidden features which are quite easily accessible when you know how to access them. Take, for example, the right-click menu that nobody ever tries to access despite the fact that it’s present there all the time. When you right click on a Chrome’s tab, you can access many features. We already explained the pinning tab feature above.
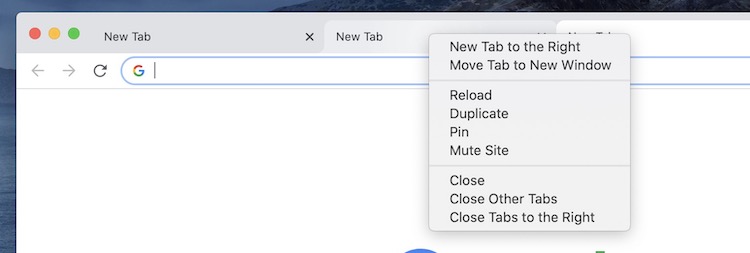
You can also use it to mute a tab and manage tabs. If you have a ton of tabs open and you want to most of them while keeping some of the open, you can do that by using the right-click menu. Right-click on the tab that you want to save and then select the “Close tabs to the right” option. This will close all the tabs that are to the right of the current tab.
Ready to try out these cool Chrome tricks
Well, these were the best Google Chrome tricks that are still fairly unknown to users. So, try them out and do let us know how you like them. Also, if you know of any other cool Chrome trick that we missed out on, do let us know in the comments section below.














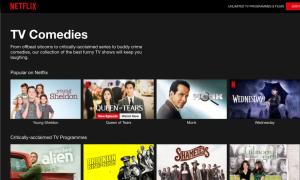



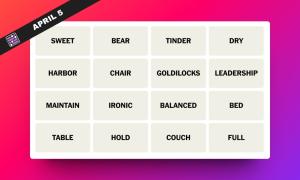
When I click on Any Link in the Blog it open in the same tab. Please Change it setting to Open in a New Tab
Just Press the link while holding the ctrl button.
Thanks
your team really gives useful info
Those were some amazing chrome tricks. Great article????.