Google Chrome is one of the best browsers out there and has garnered a huge user base over the years. While its set of features may look like a lot to some people, Chrome also has a ton of Chrome Flags and Chrome settings one should change to get the best experience. I especially love using Chrome flags as they let you tweak the UI, boost performance, and also add new features as well. So on that note, let’s go through the 15 most useful and cool Google Chrome flags in 2024.
1. Incognito Screenshots
A lot of people prefer using the Incognito mode to browse websites on Chrome. However, you must have noticed that Incognito Mode doesn’t allow you to take screenshots on Android phones. Even though that makes sense, if you still want the ability to take screenshots, you can do so by just enabling this Chrome flag.
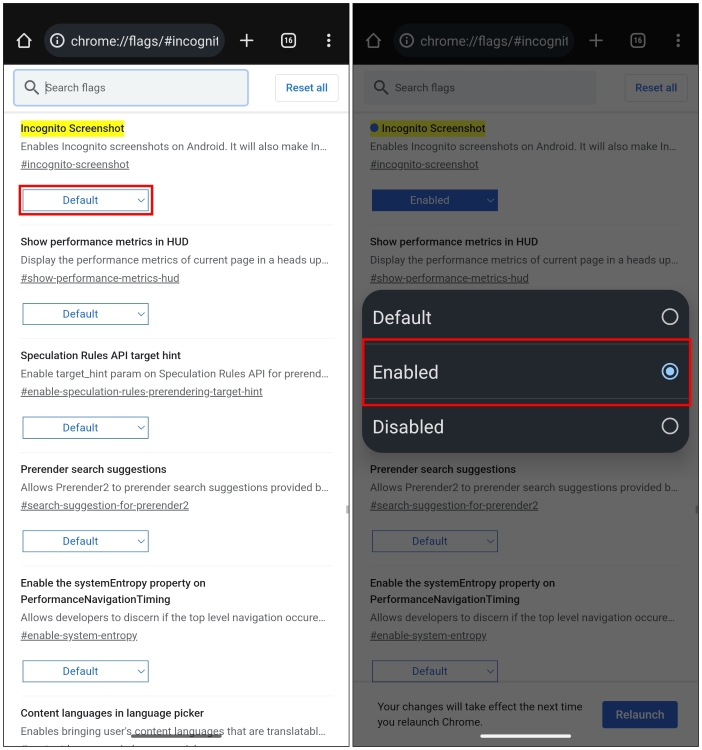
Chrome Flag: chrome://flags/#incognito-screenshot
From the Chrome browser on Android, simply head over to the given flag link and pick the Enabled option. Relaunch the Browser and now you will be able to take screenshots in the Incognito window. Since it does not add any option within settings, you will have to disable the flag to turn off this feature.
2. Read Aloud Webpages in Chrome
Let’s say you want to go through a hefty article but don’t have enough time to read through it. The Read Aloud Chrome flag is here to the rescue. This will read the contents of that page, and also let you adjust the reading speed and voice offering an experience similar to an audiobook.
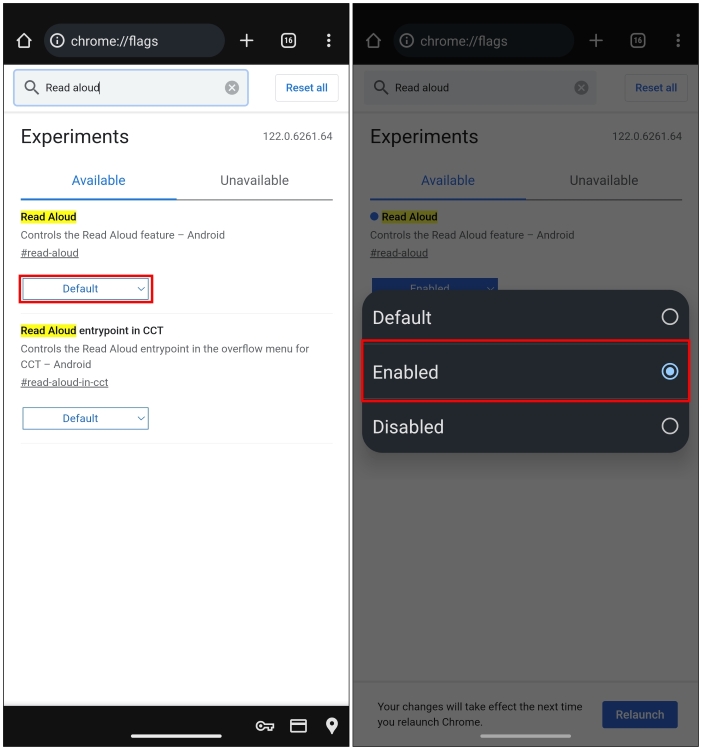
Chrome Flag: chrome://flags/#read-aloud
You can enable the Chrome flag on Android devices by going to the provided flag link and enabling it. Next, visit any article you wish to hear on Chrome, then tap on the three-dot menu in the top right corner > Listen to this page.
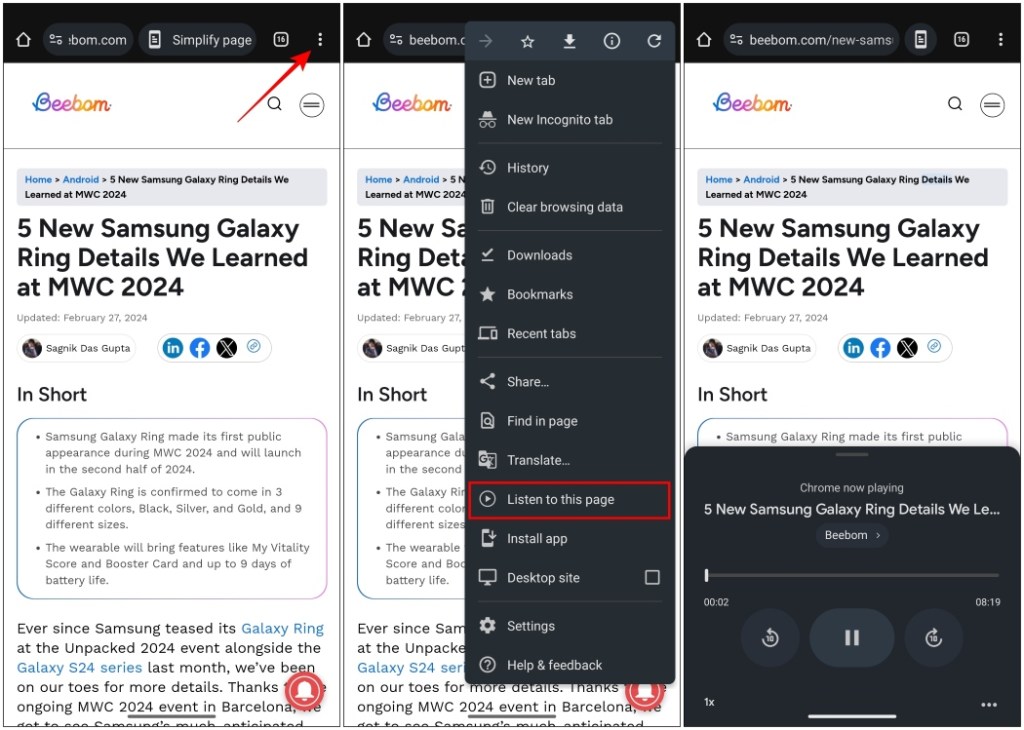
3. Biometric Reauthentication for Password Filling
As the name suggests, this Chrome flag asks for biometric authentication like a fingerprint when you choose to enter a password using the Chrome Password Manager. It adds an extra layer of security by restricting others from signing into your account without biometric authentication.
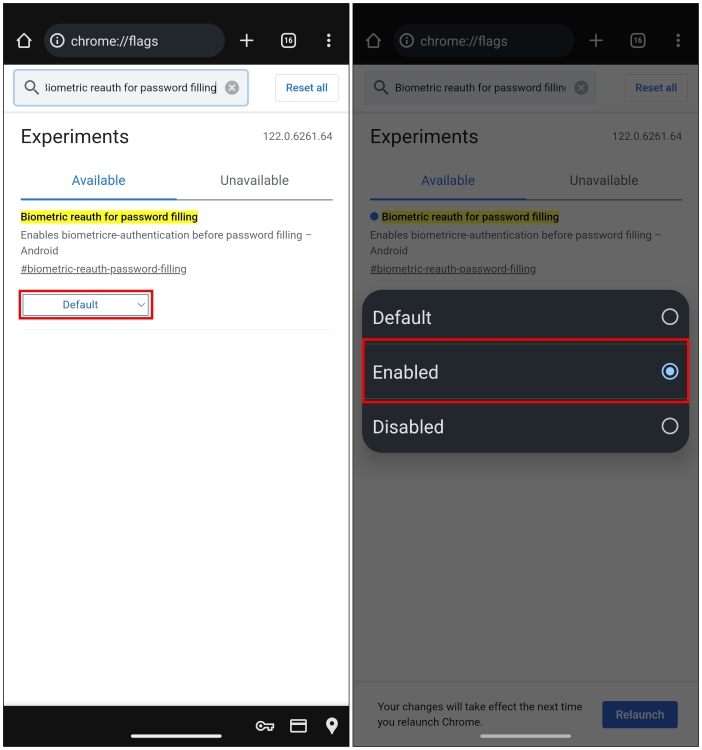
Chrome Flag: chrome://flags/#biometric-reauth-password-filling
You can enable the flag by going to the above link choosing the Enabled option and relaunching the browser. This flag is exclusive to Android phones.
4. Autofill Predictions
Autofill predictions is another great feature available for both desktops and smartphones. It auto-fills online forms and text fields with your name, address, email, ZIP code, etc. No need to manually add redundant information every single time.
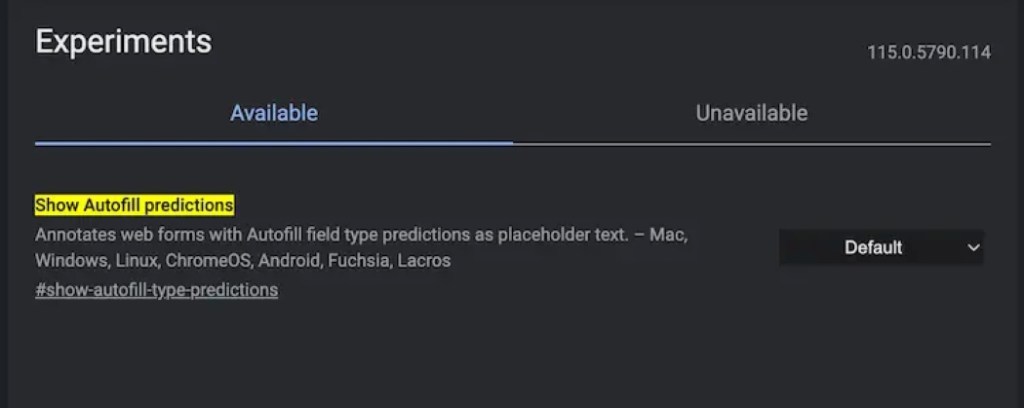
Chrome Flag: chrome://flags/#show-autofill-type-predictions.
You can enable it from the flag link above if you want to use it. However, some users hate the autofill predictions offered by Google. In that case, you can disable the autofill predictions flag using the same link.
5. Draw Webpages Edge to Edge
The gesture pill or the navigation bar at the very bottom of our screens can block some amount of content in certain apps including Chrome. This flag lets you take advantage of your entire screen by removing the obstructions of the navigation bar so webpages stretch out to the bottom.
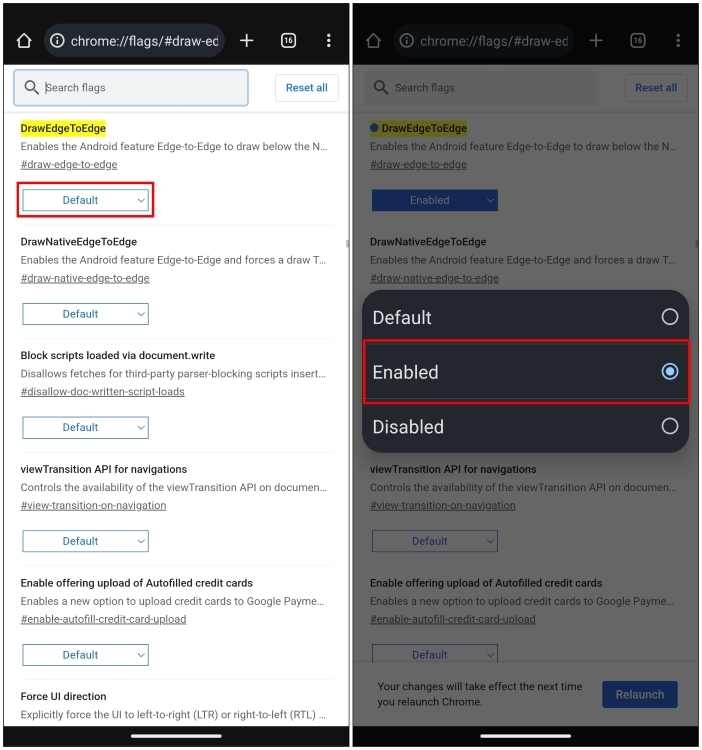
Chrome Flag: chrome://flags/#draw-web-edge-to-edge
You just have to enable this flag and relaunch your browser to apply changes. This experimental feature is only available for Android devices. You can notice that the gesture pill became transparent after enabling this flag from the screenshot below.
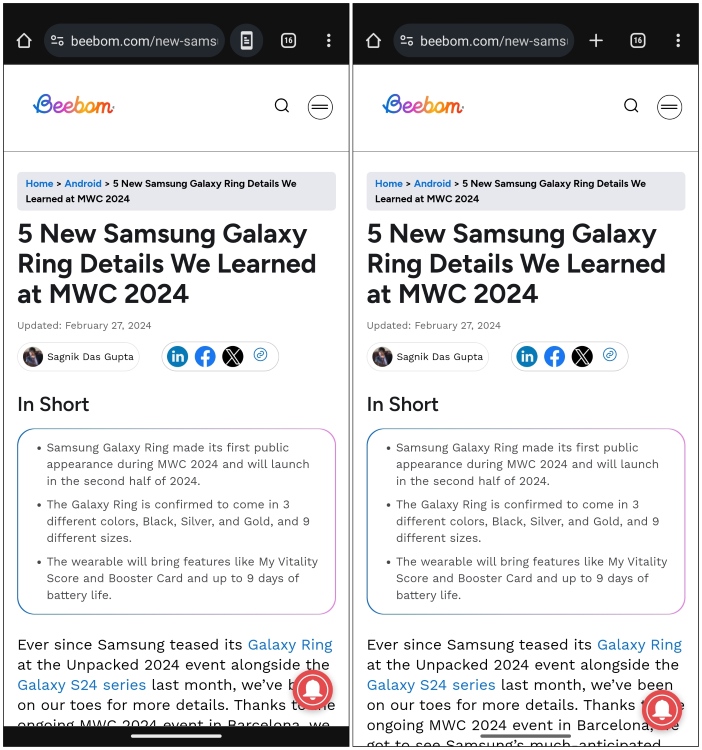
6. Force Dark Mode on Webpages
While Chrome has received support for dark mode, the same can’t be said for all web content online. But if you are a fan of dark mode and want everything in a shade of grey and black then try out this flag to force dark mode on all webpages as well.
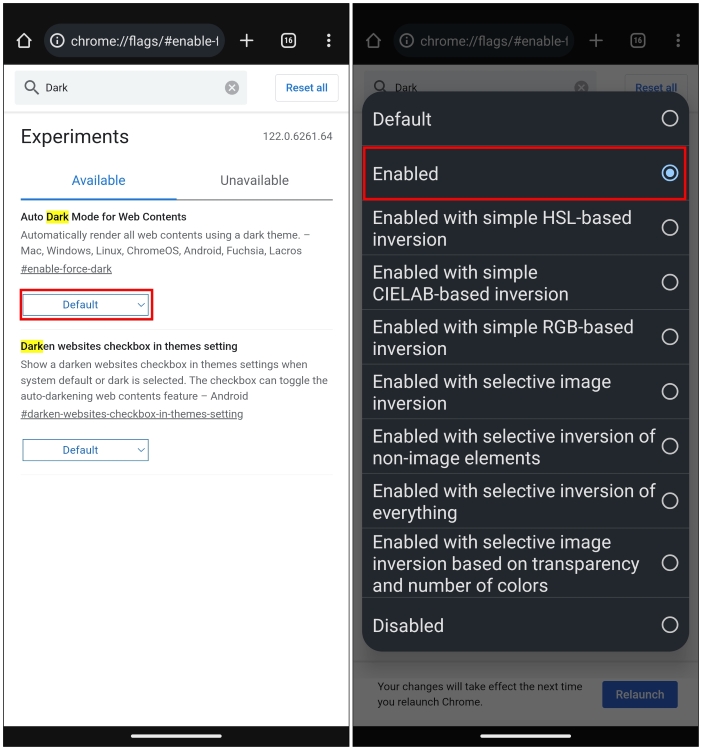
Chrome Flags: chrome://flags/#enable-force-dark
It works just like the Dark Reader extension on the desktop. The best part is that the earlier issue of inverting the images has been resolved. So turn on this feature using the flag link. Just like the previous flag, this is also available for Android phones.
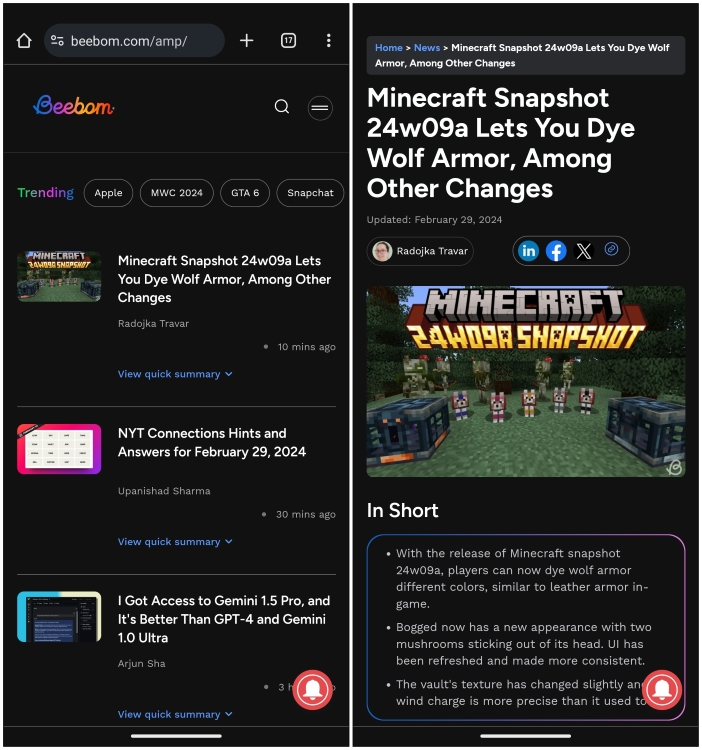
7. Faster Download Speeds
Parallel Downloading has been in the Chrome Flags repository for a very long time. It seems Google is not working on this feature to make it part of the stable channel. Nevertheless, this flag accelerates download speed by breaking the files into smaller chunks, similar to how download managers for Windows work. So search for “parallel downloading” and enable the flag.
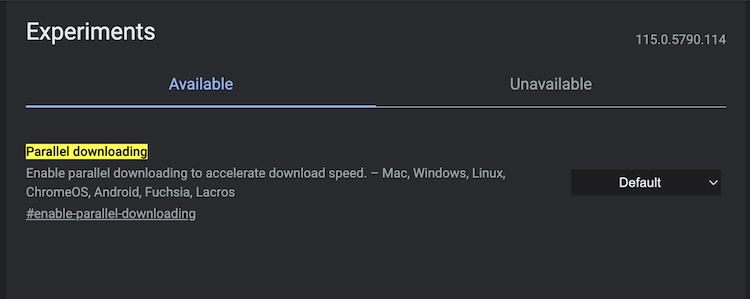
Chrome Flag: chrome://flags/#enable-parallel-downloading
Just enable this flag and you should see an improvement in downloading speeds especially when downloading multiple files at once.
8. Enable Smooth Scrolling
As the name suggests, this Chrome flag helps improve the scrolling experience on your mobile and desktop. It reduces the janks and jitters that you may witness while scrolling. The feature works on both Android and desktop operating systems including Windows, Linux, and Chrome OS as well.
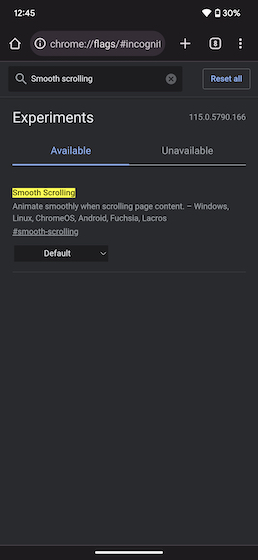
Chrome Flag: chrome://flag/#smaooth-scrolling
Just visit the link on your Chrome browser and choose the Enabled option to turn it on. After relaunching your browser, you should see a slight improvement while scrolling on different sites and pages.
9. Enable QUIC Protocol for Faster Browsing
QUIC is a mixture of TCP/UDP and it aims to increase browsing speeds on QUIC-enabled websites by cutting down on the number of trips to the server down to one. If you want to start using QUIC protocol whenever possible, head over to and enable the flag.
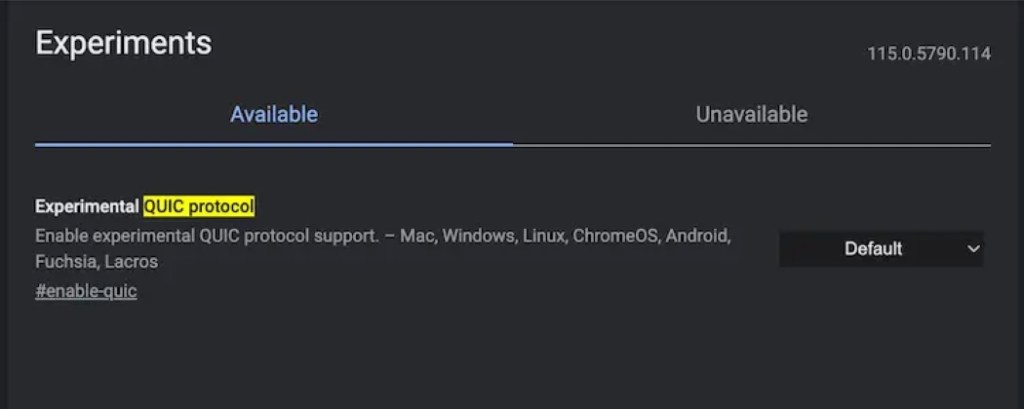
Chrome Flag: chrome://flags/#enable-quic
Google has been working on the QUIC connection protocol for a while now, and there is a decent chunk of websites that make use of it. So we would recommend that you use this flag just in case you come across a supported website.
10. Tab Hover Cards
Hover Cards is a new way to identify and navigate through tabs. It’s especially helpful when you are dealing with lots of Chrome tabs. Basically, if you enable this flag then a preview image of the tab will show in the form of a hovercard. I am using this feature on my Chromebook and it’s absolutely great for seamless navigation.
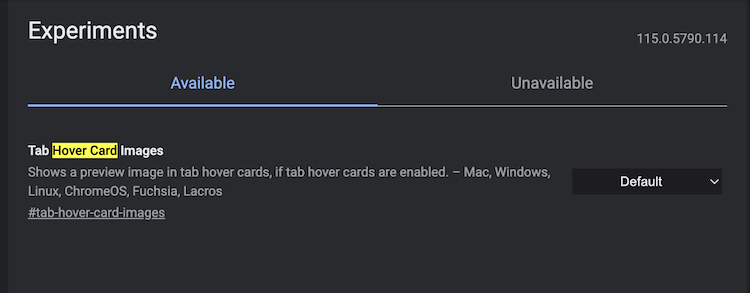
Chrome Flag: chrome://flags/#tab-hover-card-images
To use this flag, visit the link then select the Enabled option. I wonder why Chrome hasn’t added it as a feature in the stable release yet but it is one of the best flags in my opinion.
11. Show Tab Memory Usage
This experimental flag lets you view how much memory each tab is taking up in Google Chrome. This can be helpful if your browser is taking up too much RAM and you want to know which tab is causing the trouble or just want to keep an eye out for memory consumption of each tab.
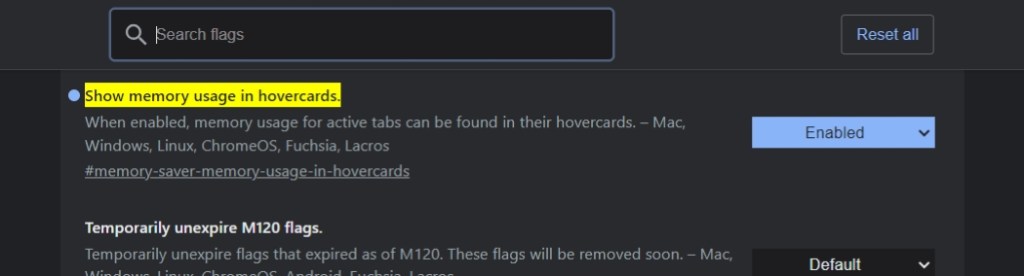
Chrome Flag: chrome://flags/#memory-saver-memory-usage-in-hovercards
After enabling this flag, you just have to hover the cursor over the tab to learn how much memory is it taking up.
12. Simplified View for Articles
Simplified view is a great option to use if you wish to read an article without the distractions of annoying pop-ups, pesky ads, and any other nuisance. It shows the current article in a simple format that is easy on the eyes and helps you focus on the text. Just visit the link and choose the “With article structured markup” option then relaunch the browser.
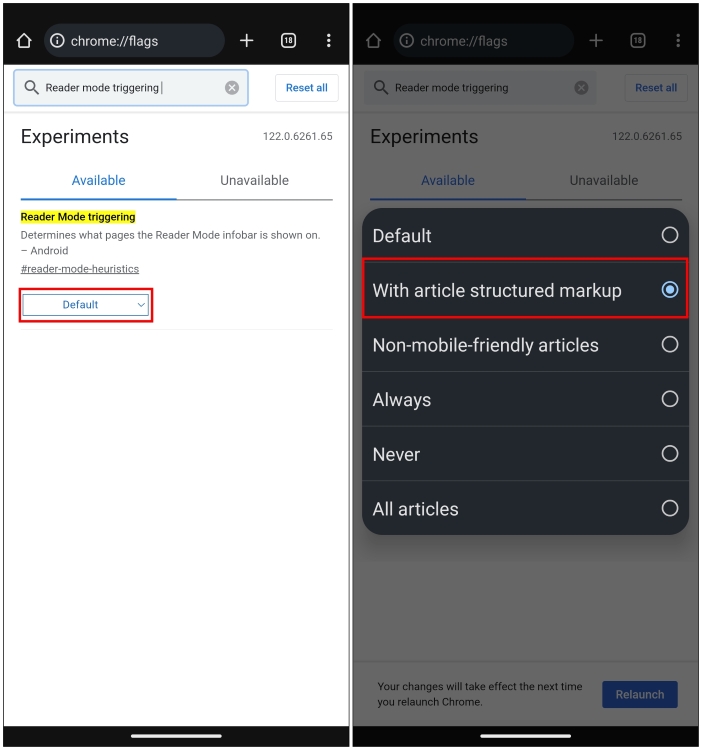
Chrome Flag: chrome://flags/#reader-mode-heuristics
To use it, open an article and you will see a Simplified View option next to the address bar. Tap on it.

You can also customize font size, type, and background color. For that, tap on the three-dot menu in the top right corner and choose Appearance. Note that it only works on Chrome for Android.
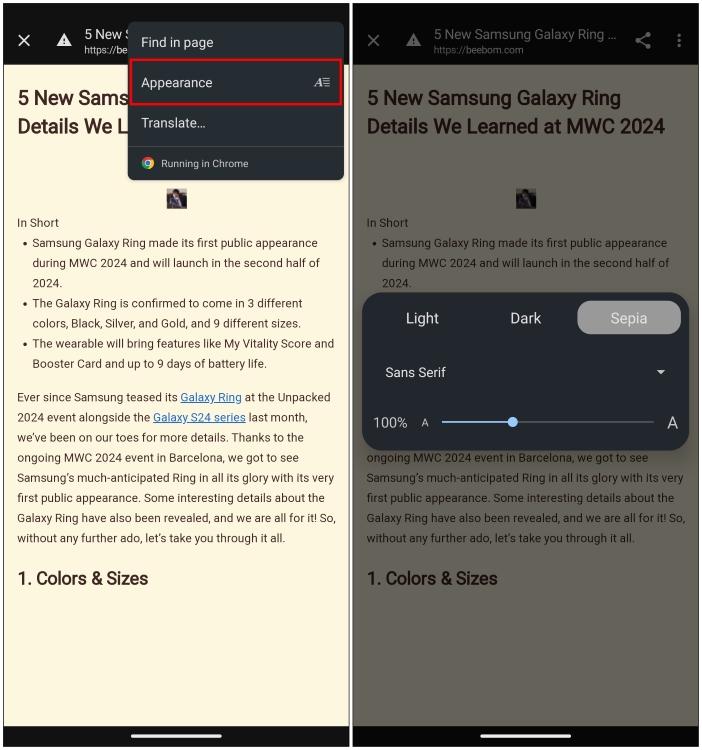
13. Back Forward Cache
If you often find yourself using the back and forward navigation keys in Chrome to navigate across websites and search results, this will be one of the best Chrome flags you’ve used.
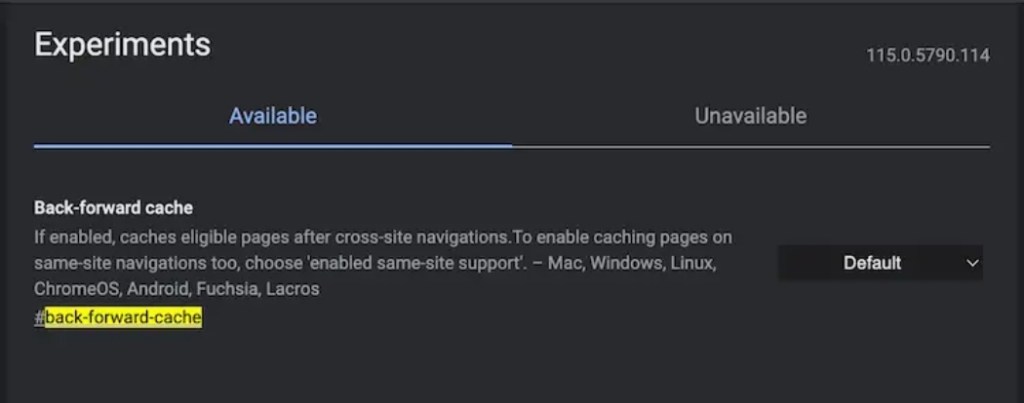
Chrome Flag: chrome://flags/#back-forward-cache
Enable the above flag from the provided link and Chrome will start saving entire websites in the cache. This way when you use the back or forward key to navigate, the webpages will load instantly without any waiting. Plus, they will even load up if your internet connection drops out for some reason. Pretty neat, right?
14. Touch UI Layout
Touchscreen laptops and tablets can be spotted frequently these days. However, Nowadays, many websites are still not well-optimized to work with touch commands; for this problem, the Google Chrome browser has a touch-optimized UI hidden in the Chrome flags.
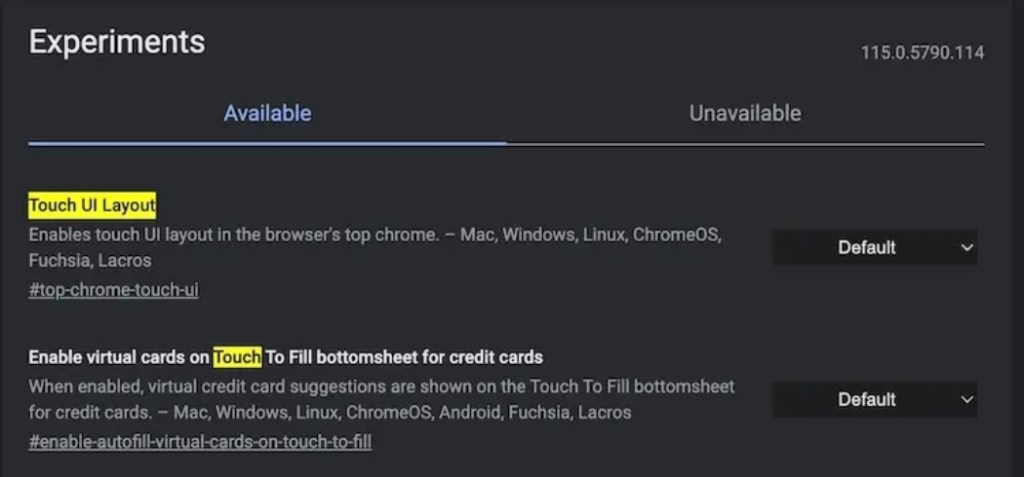
Chrome Flag: chrome://flags/#top-chrome-touch-ui
To enable it, use the link above. You don’t have to turn on any setting once you have enabled the flag. It will automatically improve how websites respond to touch controls.
15. GPU Rasterization
Chrome generally uses the CPU to render webpages and deliver content to users. However, you can enable the GPU rasterization flag which will offload some of the image-rendering tasks to the GPU. You can enable this Chrome flag by visiting the link below from your browser.
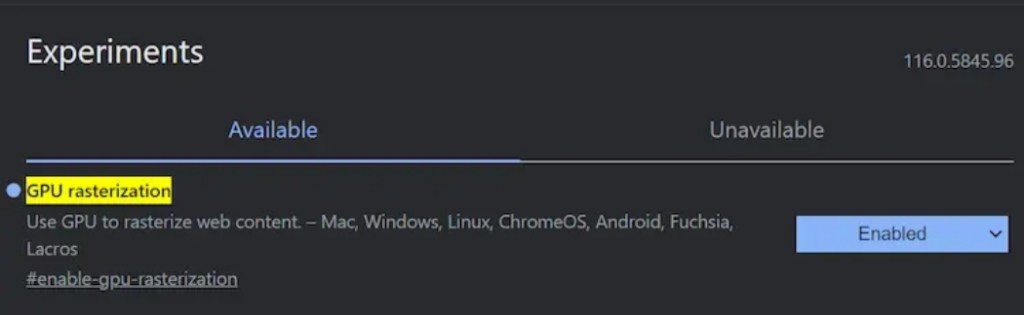
Chrome Flag: chrome://flags/#enable-gpu-rasterization
This flag will free up the CPU resources improving your performance on image-heavy pages or sites with excessive elements.
These are all the handy Chrome flags we have for now. It is always exciting to try out features that are still in development but given their experimental nature, bugs and issues can occur out of nowhere. That is why we would recommend that you only enable flags that you find useful instead of turning on all of the ones we mentioned above. Just to be on the safe side you know.
Besides these, if you wish to learn about some helpful Chrome settings that you should change right away then check out our guide on the same. Let us know which flag you found to be the most useful in the comments below.
You can open Chrome flags by simply typing chrome://flags in the address bar (URL bar) of the Google Chrome browser both on desktop and mobile. From here you can enable, disable, or manage currently enabled flags.
You can disable Chrome Flags by heading to chrome://flags. Here, you will be able to see all the enabled flags, and you can set their value to ‘Default’ or ‘Disabled’. Alternatively, you can simply click on ‘Reset All’ to reset all flags to their default settings.
Since Chrome 91, Google has removed the ‘SameSite by default cookies’ and ‘Cookies without SameSite must be secure’ flags. But the good news is that Google has enabled SameSite flags by default.
Chrome used to have an ‘autoplay policy’ flag that was used by users to disable auto-playing videos on websites. Unfortunately, Google has long since removed this flag. You can read more about this, as well as possible ways to stop auto-playing videos in Chrome at the Chrome Developers website.
When a flag is ready to be included in the stable version of Chrome, it gets removed from the Chrome flags page. Alternatively, it can also happen to flags that have become redundant and scraped.
Yes. Resetting your Chrome browser will reset all the flags that you have enabled to their default values. You will have to enable them again one by one.
Yes. If the flag has been removed in the latest version of the Chrome browser then it is likely that the flag will also be disabled for your browser after the update.






